-
![]() Windows向けデータ復旧
Windows向けデータ復旧
- Data Recovery Wizard Free購入ダウンロード
- Data Recovery Wizard Pro 購入ダウンロード
- Data Recovery Wizard WinPE購入ダウンロード
- Partition Recovery購入ダウンロード
- Email Recovery Wizard購入ダウンロード
- おまかせデータ復旧サービス
概要:
Windows 7 「ディスク領域不足」の警告が表示されたら、どうすればいいのでしょうか。ディスク領域不足といえば、無論ディスク領域を解放する必要がありますよね。それでは、このページでは、ディスク領域不足の時の対処法として、最も使われているいくつかのディスク領域解放の方法を皆さんにご紹介します。
Windows 7でディスク容量が足りない場合、下記「ディスク領域不足」の警告メッセージが表示されます。
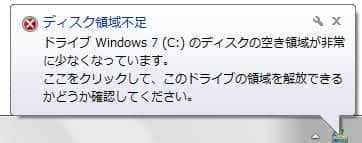
この状況は、Windows 7のシステムパーティションが容量不足になるときに起され、下記のいくつかの問題を引き起こす可能性があります。
ディスク領域不足の警告が表示されますと、対処法については、きっと不要ファイル/キャッシュを削除するか、パーティションを拡張するかという方向にあると思います。本文では、この2つの方向からの対処法をも一緒に皆さんにご紹介します。どちらの対処法もディスク領域不足の解決に役に立つと思いますので、自分のニーズを合わせて適合な対処法をお選びください。
上記の方法はWindows 7のディスク容量不足問題を暫く解決できますが、ちょっと時間が経つと、また起こる可能性があります。実は、パーティション管理ソフトを使って、Windows 7のシステムパーティションを拡張することによって、Windows 7のディスク領域不足問題を永久的に解決できます。
「EaseUS Partition Master」という高機能なパーティション管理ソフトは、システムパーティションのサイズ変更やシステムパーティションを別のパーティションと結合することによって、Windows 7システムパーティションの容量を拡張することができます。それに、この無料のパーティション管理ソフトがパソコンを再起動せずに、システムパーティションのサイズを調整することができます。次は「EaseUS Partition Master」を使って、Windows 7システムパーティションの容量を拡張する手順を紹介します。
1.「EaseUS Partition Master」を実行します。
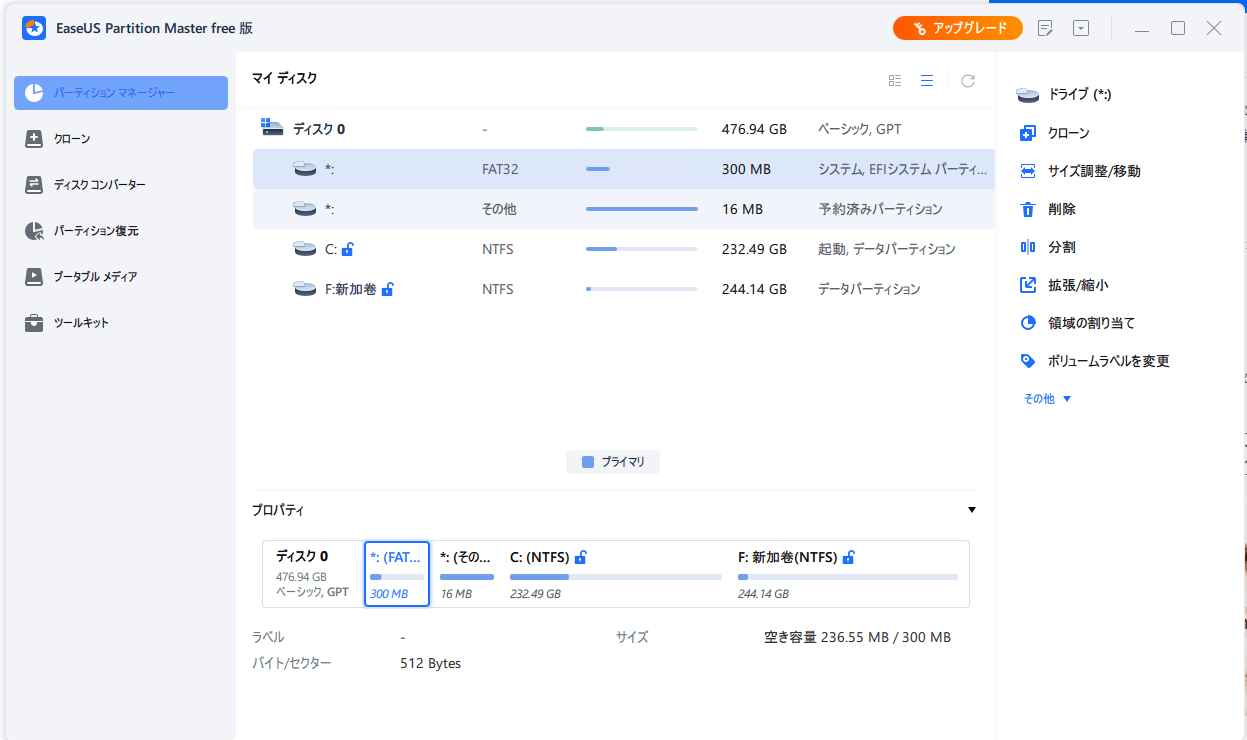
システムパーティションの後に、未割り当ての領域がない場合は、ステップ2を続いけください。未割り当ての領域がある場合は、ステップ3に行ってください。
2.パーティションDを右クリックし、「パーティションのサイズを調整或はパーティションを移動する」を選択します。そして、パーティションハンドルを右にドラッグし、Dドライブの前に、未割り当ての領域を作ります。
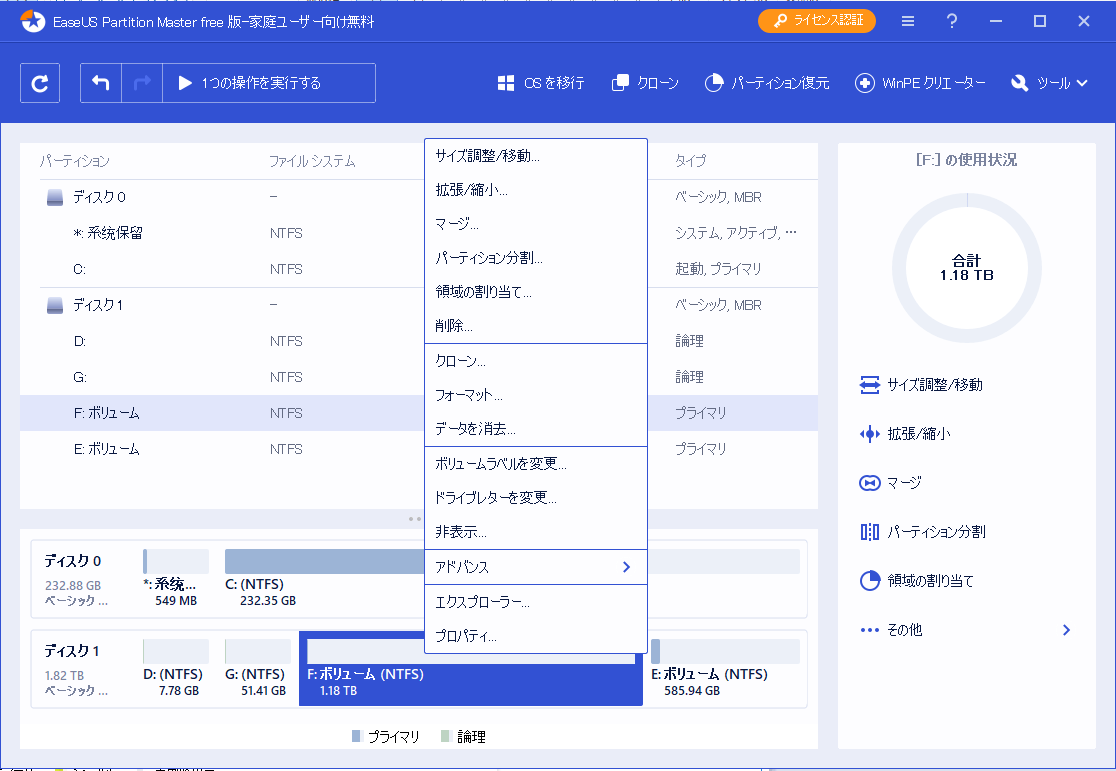
3.Cドライブを右クイックして、「パーティションのサイズを調整或はパーティションを移動する」を選択して、Cドライブのパーティションハンドルを右にドラッグして、未割り当ての領域を占めます。
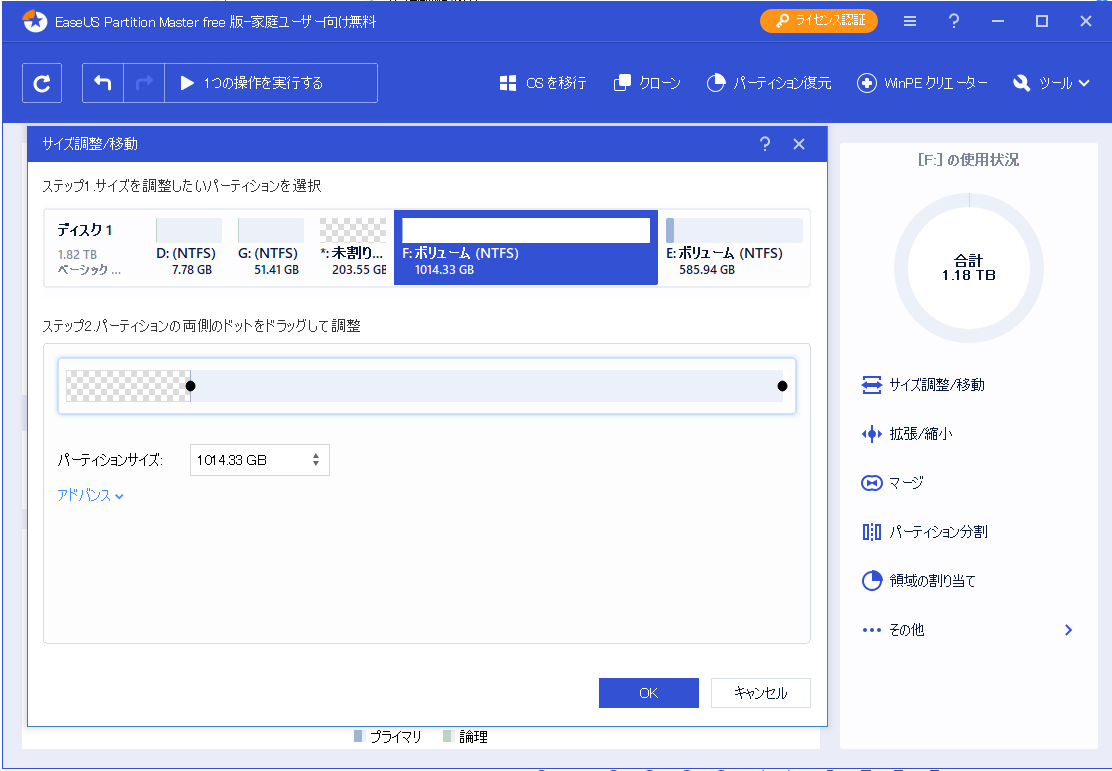
4.適用をクリックします。
以上の方法に従って、Windows 7 「ディスク領域不足」という警告が解消され、パソコンはより速く動作できます。
そのほか、2つのパーティションを結合することによりも、こういうトラブルを解決できます。
ディスク領域を解放することは、Windows 7 「ディスク領域不足」の警告を簡単に消すことができます。次はいくつかの方法です。
高機能なディスク管理

Partition Master Professional
一番使いやすいディスク管理ソフトで、素人でもディスク/ パーティションを自由に変更できます!