-
![]() Windows向けデータ復旧
Windows向けデータ復旧
- Data Recovery Wizard Free購入ダウンロード
- Data Recovery Wizard Pro 購入ダウンロード
- Data Recovery Wizard WinPE購入ダウンロード
- Partition Recovery購入ダウンロード
- Email Recovery Wizard購入ダウンロード
- おまかせデータ復旧サービス
概要:
この文章はWindows 7をSamsung SSDに移行する方法を説明します。Windowsを再インストールする必要がありません。
Windows内蔵のツールはWindows 7を移行するために使用されません。しかし、この記事では、Windows 7をSamsung SSDに移行するための2つのツールを提供します:
1.EaseUS Partition Master:このソフトウェアは、ディスク関連の問題を解決することに焦点を当てています。
2.サムスンデータ移行:サムスンSSDのメーカーが提供する専門的なデータ移行ソフトウェアです。
どちらのツールもWindows 7をSamsung SSDに移行する問題を解決するのにとても役立ちます。しかし、EaseUS Partition Masterはより信頼性が高く、包括的なツールです。そして、Windows 7を移行する成功率がより高いです。だから、Windows 7を移行するために、この専門的なツールを使用することを強くお勧めします。
EaseUS Partition Masterはシステムクローニングとパーティションクローニングを提供します。このツールはSSDの4Kアライメントをサポートし、クローニングプロセス中にSSDの性能を損傷しません。いくつかの簡単なステップで、Windows 7をSamsung SSDに移行することができます。
1.EaseUS Partition Masterを実行して、メニューで「ディスククローン」を選択します。
2.クローンの操作画面が表示されます。ここで「ディスククローン」(ディスク全体をクローン)と「パーティショクローン」(パーティションをクローン)があるので、適切なモードを選択します。そして、クローン元のパーティションまたはディスクとクローン先のパーティションまたはディスクを選択します。
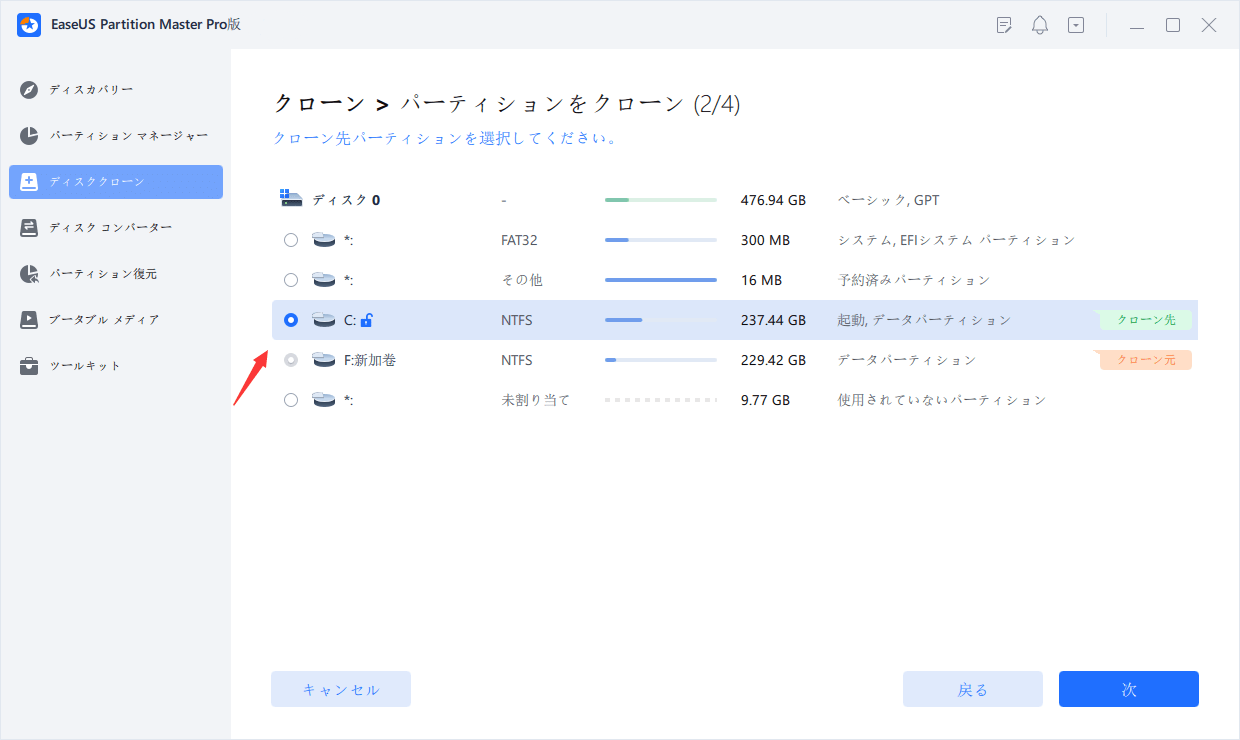
3.クローン先となるディスクまたはパーティション上のすべてのデータが上書きされますという提示が表示されるので、特に問題がない場合は、「はい」をクリックして先に進みます。

4.「開始」をクリックしてクーロンの作業がはじまります。
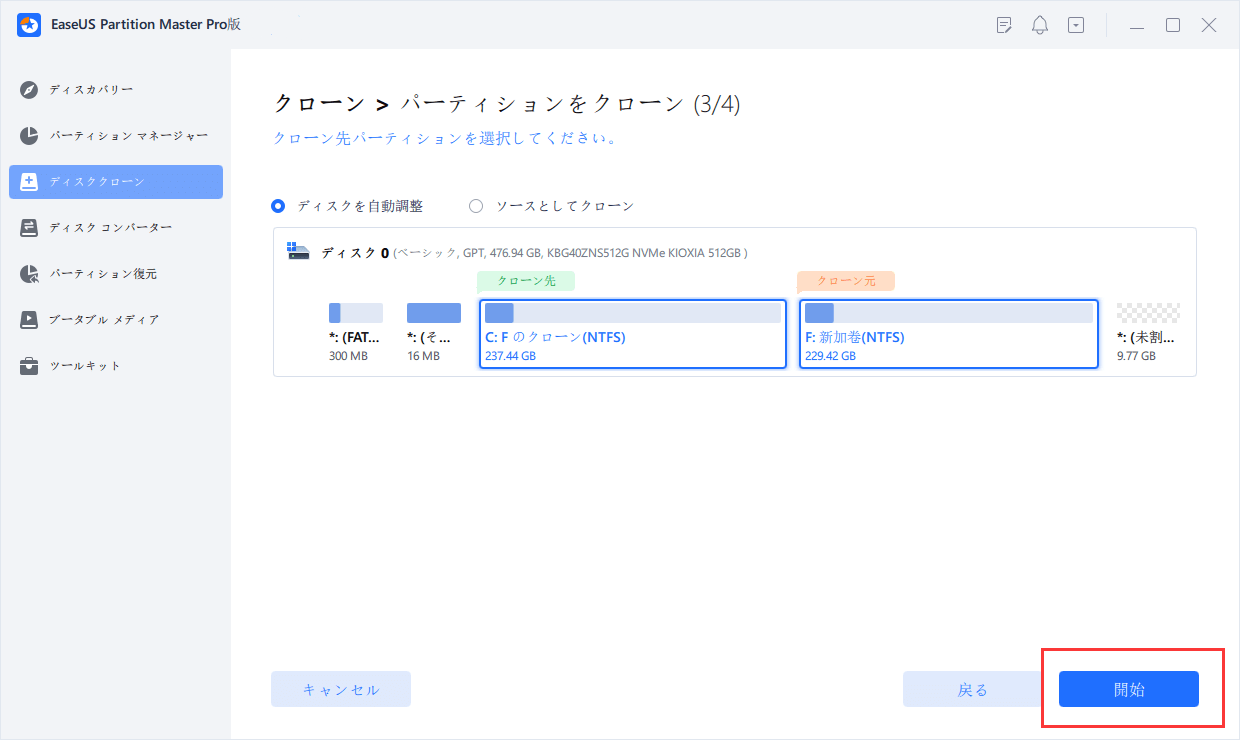
Windows 7をSamsung SSDに移行するだけでなく、EaseUS Partition MasterはWindows 7をUSBにクローンすることもサポートします。そして、Windows 7のシステムパーティションのクローンもとても簡単です。
サムスンデータ移行は、サムスン製のSSDで使用するために特別に設計されています。それは安全にSSDにWindows OSと個人ファイルを移行することができます。以下は、Windows 7をSamsung SSDに移行するためのステップバイステップガイドです。
ステップ1.Samsung Data Migrationソフトウェアをダウンロードし、開きます。
ステップ2. Samsung SSDをコンピュータに接続し、ターゲットドライブを選択します。
ステップ3. クローンしたいボリュームを選択します。
ステップ4.「開始」をクリックして、オペレーティングシステムまたは個人ファイルをSamsung SSDに転送します。
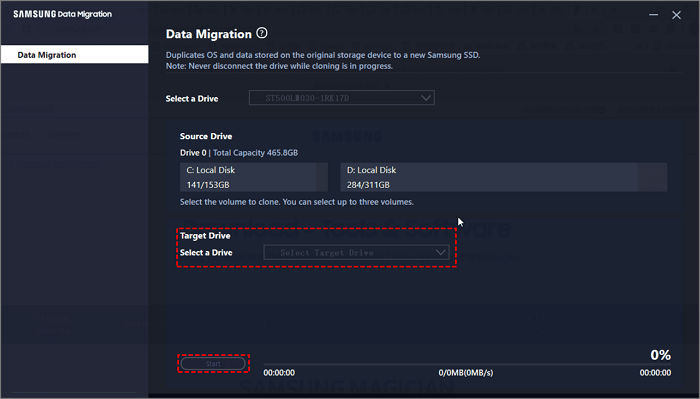
クローン化したSSDが起動しない場合、クローン化が完了しているかどうかを確認し、BIOS環境で起動順序を変更することができる:
ステップ1.コンピュータを再起動し、F2/F8/Delキーを押してBIOSに入ります。
ステップ2.クローンしたSamsung SSDを右側の起動ディスクに設定します。

ステップ3. 保存して終了します。
Windows 7 は優れたオペレーティング システムの1つであり、Windows 7 を Samsung SSD に移行する理由は数多くあります。Windows 7をSamsung SSDに移行すれば、オペレーティング・システムをインストールする手間を省くことができる。しかし、主な理由は以下の2つです:
1.コンピュータの読み書きのパフォーマンスを向上させる
SSDは、従来のハードドライブと比較して、より高速で優れたパフォーマンスを持っています。お使いのコンピュータにHDDがインストールされており、動作が遅い場合は、WindowsをサムスンのSSDに移行することをお勧めします。
2.コンピュータのディスク容量を増やす
Windows 7の内容をより優れたサムスン製SSDに移行し、ハードディスクを完全に消去して空き容量を増やすことができます。
さらに、Windows 7をSamsung SSDに移行することは、オペレーティングシステム、アプリケーションなどを含むWindows 7内部のすべてのデータの正確なコピーをSamsung SSDに作成することを意味し、システムクラッシュやマルウェア攻撃の場合にデータを回復するためにWindows 7のバックアップを取得することができます。
専門的なクローン作成ツールを使って、Windows 7をサムスンSSDに移行する方法を見てみましょう。
この記事では、Windows 7をサムスンSSDに移行する方法について詳しく説明します。そして、2つの移行方法を提供します。Samsung Data Migrationをダウンロードする代わりに、EaseUS Partition Masterはより速く、より良い、より多くの機能を提供することができ、あなたの信頼に値する。データを失うことなく、簡単にWindows 7をSamsung SSDに移行することができます。そして、クローンSSDを起動ディスクとして設定することができます。
さらに、EaseUS Partition Masterはパーティションサイズの変更、パーティションフォーマットの変換、パーティションの削除など、より高度な機能も提供しています。ディスクに関する問題があれば、ダウンロードして解決することができます。
1
はい、サムスンデータ移行はWindows 7でうまく動作します。しかし、Windows 10では更新されず、時代遅れになっています。クローン作成を確実に成功させるためには、Samsung Data Migrationの代替ツールを試してみることをお勧めします。
EaseUS Partition Masterを使ってWindowsをSamsung SSDに転送する手順に従ってください:
ステップ1.EaseUS Partition Masterを開き、左メニューの「クローン」を選択します。
ステップ2. クローンパーティションを選択します。
ステップ3. ソースパーティションとターゲットパーティションを選択し、「次へ」をクリックします。
ステップ4.「開始」をクリックして、WindowsをSamsung SSDに転送し始めます。
もちろん、ウィンドウズを新しいSSDに移すことはできます。残念ながら、ウィンドウズ内蔵のツールではこの作業はできませんが、サードパーティのツールなら可能です:EaseUS Partition Masterです。そして新しいSSDをMBR/GPTに初期化する必要があります。
高機能なディスク管理

Partition Master Professional
一番使いやすいディスク管理ソフトで、素人でもディスク/ パーティションを自由に変更できます!