-
![]() Windows向けデータ復旧
Windows向けデータ復旧
- Data Recovery Wizard Free購入ダウンロード
- Data Recovery Wizard Pro 購入ダウンロード
- Data Recovery Wizard WinPE購入ダウンロード
- Partition Recovery購入ダウンロード
- Email Recovery Wizard購入ダウンロード
- おまかせデータ復旧サービス
概要:
OSをSSDに移行するガイドが必要ですか?このページに従えば、Windows 10をSSDに移行するための完全なガイドが手に入ります。
Windows OSを新しいディスクに移行するには、信頼できるOS移行ソフトウェアに助けを求める必要があります。
EaseUS Partition MasterはOSの移行機能を備えており、簡単なクリック操作でOS全体を新しいSSDに移行することができます。数クリックで複雑な手順を簡素化し、Windowsユーザーのすべてのレベルにこのツールを適用することができます。直接PCにこのソフトウェアをダウンロードしてインストールし、次のステップに進むことができます。
2つ目のステップは、新しいSSDをPCにセットアップすることです。新しいSSDのストレージ容量は、Windows 10のシステムCドライブの使用容量と同じかそれ以上でなければならないことに注意してください。また、次の設定手順を開始する前に、SSDをWindows 10コンピュータに正しくインストールしていることを確認してください:
ステップ1.PCをシャットダウンし、新しいSSDをWindows 10にインストールします。

ステップ2.SSDを現在のOSドライブと同じディスクパーティションスタイルに設定し、初期化します。

SSDのセットアップが完了し、Windows 10でOSを移行する準備が整ったら、信頼性の高いOS移行ソフトウェアEaseUS Partition Masterを使って、こちらの手順に従ってOSをSSDに移行することができます。
ステップ1.EaseUS Partition Masterをダウンロードして、左のメニューから「ディスククローン」を選択します。「OSを移行する」を選択し、「次へ」をクリックし続けます。
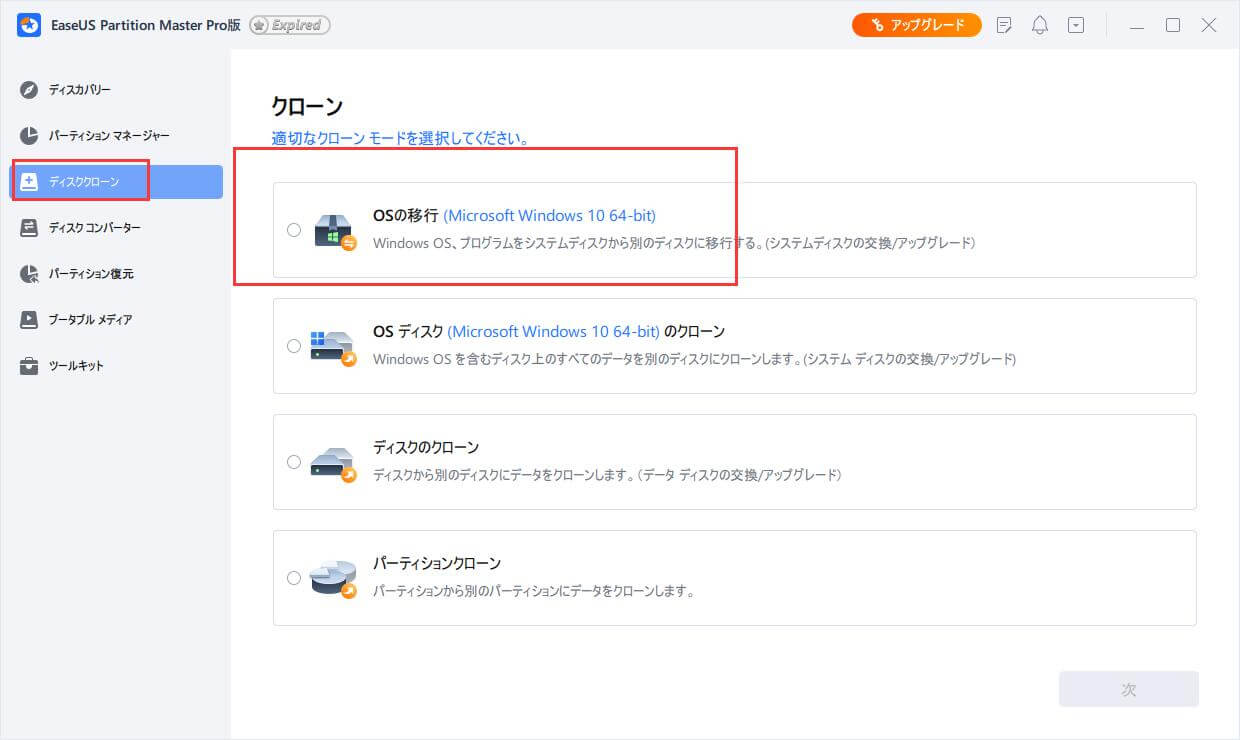
ステップ2. クローンしたいターゲットディスクを選択します。「次へ」をクリックします。

ステップ3.警告メッセージを確認後、「はい」をクリックします。ターゲットディスク上のデータおよびパーティションが削除されます。事前に重要なデータをバックアップしていることを確認してください。

ステップ4.ターゲットディスクのレイアウトをプレビューします。また、ディスクレイアウトオプションをクリックして、ターゲットディスクのレイアウトを好きなようにカスタマイズすることができます。そして、「開始」をクリックして、OSを新しいディスクに移行することを開始します。

OSをSSDに切り替えたので、BIOS設定で古いディスクの代わりにOSを起動ドライブとして新しいSSDを設定する必要があります。
以下はその詳細な手順です:
ステップ1. コンピュータをシャットダウンして再起動し、F2/F8/F11またはDelキーを押してBIOS設定に入ります。
ステップ2.Bootメニューに移動し、Boot PriorityセクションでWindows 10を移行した新しいSSDを起動ドライブとして設定します。

ステップ3. F10を押すか、変更を保存してBIOSを終了します。その後、PCを再起動します。
コンピュータが起動するまで辛抱強く待ちます。その後、パスワードを使ってログインし、新しいSSDのようにコンピューティングを開始することができます。
この後、新しいSSD上でWindows 10を実行し、より高速なコンピューティング・ライフを楽しむことができるはずです。このチュートリアルガイドがうまくいき、OSディスクをSSDに切り替えたなら、このページをシェアしてオンラインでより多くの友人を助けてください:
ここで同じ疑問を持つ人もいるだろう:OSドライブをどうすればいいのか?OSを新しいSSDに移行した後、古いシステムディスクや古いOSディスクはどうすればいいのでしょうか?
ここでは、古いディスクをコンピュータで活用する方法を学ぶためのヒントを紹介します:
古いOSドライブをコンピュータのセカンドデータドライブとして使用し、データとOSを分離したい場合、古いOSパーティションを直接フォーマットすることで、新しいコンテンツを保存するためのパーティションを素早くクリーンアップすることができます。
フォーマット機能を持つEaseUS Partition Masterがお役に立ちます。
ステップ1.ハードドライブのパーティションを右クリックし、「フォーマット」オプションを選択します。
ステップ2.新しいウィンドウで、パーティションのラベル、ファイルシステム、クラスタサイズを設定し、「OK」をクリックします。
ステップ3.警告ウィンドウが表示されますので、「はい」をクリックしてください。
ステップ4.「1つのタスクを実行」ボタンをクリックし、「適用」をクリックしてハードドライブパーティションのフォーマットを開始します。
あなたは古いOSドライブを販売したい場合は、完全にドライブ上のすべてを消去するために信頼性の高いハードディスクワイプソフトウェアに向けることができます。その後、オンラインで販売することができます。
また、EaseUS Partition Masterにはディスクワイプ機能があり、こちらの手順で古いドライブを新品同様にリセットすることができます:
データ消去には2つのオプションがあります。必要な方をお選びください。
オプション1. パーティションをワイプする
オプション2.ディスクをワイプする
では、いつWindows 10をSSDディスクに移行すればいいのでしょうか?あるいは、どのような場合にWindows 10 OSをアップグレードして新しいSSDに移行する必要があるのでしょうか?
以下はそのリストであり、どれかひとつでも当てはまる場合は、OSをSSDに移行する必要がある:
Windows 10 OS を SSD ディスクに移行するのは複雑ですが、正しい方法とチュートリアルがあれば可能です。このページでは、Windows 10 OS ディスクを SSD ディスクにアップグレードする必要がある理由と状況を説明します。
そのためには、信頼性の高いOS移行ソフト「EaseUS Partition Master」を入手し、SSDを準備する必要があります。そして、EaseUS Partition MasterのOS移行ソフトを使って、Windows 10をSSDに移行する方法を学ぶために、3で紹介した手順を実行します:
ここでは、世界中のユーザーと専門家が高く評価しているOS移行ソフトウェアのリストを紹介します:
なお、EaseUS Partition Master以外の4つのソフトは、OSの移行にディスククローニングが必要です。単純にOSだけを新しいSSDに移行するには、EaseUSソフトをご利用ください。
はい、もちろんです。信頼できるOSクローン作成ソフトを使えば、無料でWindows 10をSSDに移行できます。EaseUS Partition Master Freeエディションはパーティションクローン機能で、無料でWindows 10システムをSSDにクローンできます。
ステップバイステップのガイドについては、このページで詳細をご覧ください:無料でWindowsをSSDにクローンします。
#1.起動の問題なくHDDからSSDに移行するには、EaseUS Partition MasterのようなOS移行ソフトを利用するとよい:
EaseUS Partition Masterを起動し、OSの移行を選択し、ターゲットディスクとしてSSDを選択し、Windows 10をSSDに移行することを確認します。
#2. SSDがハードディスクと同等かそれ以上の場合は、System Imageを選択します:
#3.SSDがWindowsディスクより小さい場合、System Cloneを選択します(新しいSSDの容量がシステムやブートドライブと同等以上であることを確認してください):
システムクローンソフトウェアを選択して、Windowsとブートパーティションを新しいSSDにクローンすることができます。詳細については、SSDにWindows 10をクローンする方法を参照してください。
#4. 古いOSのハードディスクを取り外し、新しいSSDを取り付け、Windows 10をSSDに直接再インストールし、ハードディスクを取り付け直し、フォーマットする。詳しくは「SSDにWindows 10を再インストールする方法」をご覧ください。
高機能なディスク管理

Partition Master Professional
一番使いやすいディスク管理ソフトで、素人でもディスク/ パーティションを自由に変更できます!