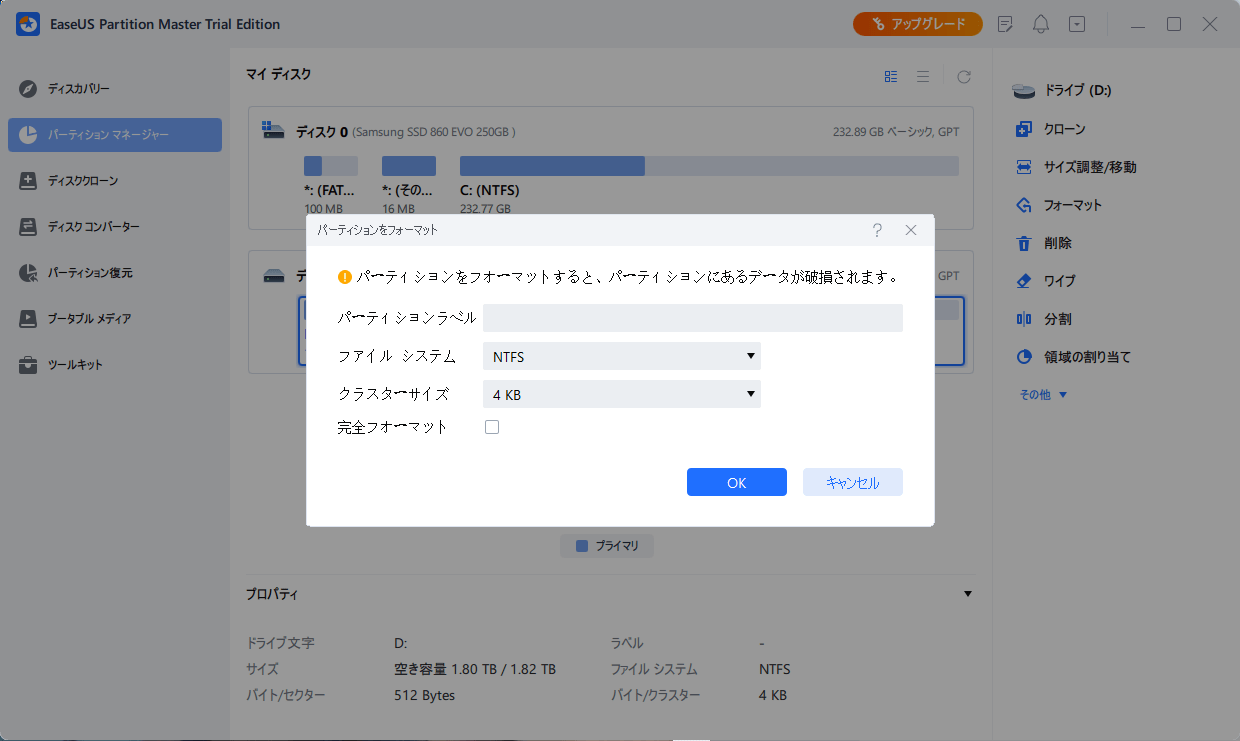-
![]() Windows向けデータ復旧
Windows向けデータ復旧
- Data Recovery Wizard Free購入ダウンロード
- Data Recovery Wizard Pro 購入ダウンロード
- Data Recovery Wizard WinPE購入ダウンロード
- Partition Recovery購入ダウンロード
- Email Recovery Wizard購入ダウンロード
- おまかせデータ復旧サービス
概要:
DVRハードディスクをフォーマットする方法とは何ですか?DVRハードディスクをNTFS、FAT32、EXT2、EXT3ファイルシステムにフォーマットすれば、PCで普通に使えるようになります!簡単にフォーマットすることができます。この記事では、ハードドライブフォーマッター、ディスクの管理、Windowsエクスプローラー、CMDを使用してDVRハードディスクをフォーマットする方法について4つの効果的なソリューションを提供します。このガイドに従って、PC用のDVRハードディスクをすべて自分でフォーマットしてください。
デジタルビデオレコーダーを使用する場合、動画を保存するためのハードディスクが搭載されていることが多いです。このハードディスクがDVRハードディスクです。このハードディスクをWindows パソコンで使用したい場合は、DVRをPCに接続し、DVRのハードディスクをフォーマットする必要があります。
DVRハードディスク・ドライブをパソコンに接続するには、プラス・ドライバーが必要です。その後、以下の手順に従って、DVRハードディスク・ドライブを取り外してWindowsハードディスク・ドライブに接続します。
ステップ1.パソコンの電源コードをコンセントから抜きます。プラスドライバーを使用して、サイドパネルのネジを外します。
ステップ2.コンピュータ内部の空のドライブベイの端、上端近くにあるネジをドライバーで外します。ドライブトレイをドライブベイから引き抜きます。次に、ドライブトレイの側面にある2本のネジをドライバーで外します。DVRドライブをコネクタ側を外側にして、ドライブトレイのスロットにスライドさせます。ネジを再び取り付けます。
ステップ3.ドライブベイから電源プラグとデータケーブルプラグを引き抜きます。電源プラグをDVRドライブ背面の電源ソケットに接続します。データケーブルのプラグをDVRの背面にあるデータソケットに接続します。
ステップ4.ドライブトレイをドライブベイに戻し、ネジを付け直します。サイドパネルなどを元に戻します。

その後、パソコンの電源を入れ、DVRのフォーマット作業を開始します。
Windows OSでDVRハードディスクをフォーマットする方法とは何ですか?EaseUS Partition Masterというサードパーティ製のパーティションマジックソフトを知れば、それは大きな問題ではありません。これは使いやすいハードディスクフォーマッターです。それを使って、簡単な手順でNTFSまたはFAT32に変換することができます。さらに、NTFS/EXT3/EXT2/FAT32/FAT16/FAT12/ReFSを含む多くのファイルシステムタイプに対応しています。
ハードディスクのフォーマットだけでなく、ハードディスクのパーティション分割、パーティションの結合、ハードディスクのクローン作成もこのソフトで行うことができます。Windows 11/10/8/7でDVRハードディスクをフォーマットするには、Windows パソコンにEaseUS Partition Masterをダウンロードしてインストールします。
ステップ1.EaseUS Partition Masterを起動し、フォーマットする予定のハードディスクパーティションを右クリックし、「フォーマット」を選択します。
ステップ2.新しいウィンドウで、フォーマットするパーティションのパーティションラベル、ファイルシステム(NTFS/FAT32/EXT2/EXT3/EXT4/exFAT)、クラスターサイズを設定し、「OK」をクリックします。
ステップ3.警告ウィンドウが表示されますので、「はい」をクリックして続行します。
ステップ4.「1個のタスクを実行」ボタンをクリックして変更内容を確認し、「適用」をクリックしてハードディスク上のパーティションのフォーマットを開始します。
ハードディスクをフォーマットすると、データも消去されますので、心配な場合はハードディスクのデータをバックアップすることを忘れないでください。そうでなければ、直接CCTV/DVRデータ復元を実行することができます。
ソフトウェアをダウンロードしたくない場合は、ディスクの管理でDVRハードディスク・ドライブをフォーマットすることができます。これは、パーティションの作成、削除、拡張、縮小、およびフォーマットを行うことができるWindows内蔵のツールです。以下は、ディスクの管理を使用してDVRをフォーマットする手順です。
ハードディスクをフォーマットするには:
ステップ1. Windowsのアイコンを右クリックし、「ディスクの管理」を選択します。
ステップ2. DVRドライブを右クリックし、「フォーマット」をクリックします。
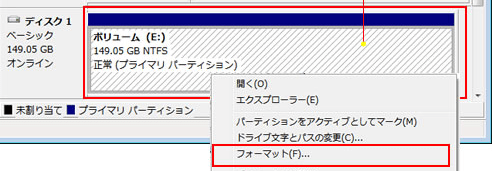
ステップ3. ファイルシステムを選択し、クラスタサイズを設定します。(WindowsユーザーはNTFSやFAT32を使うことが多いよう)
ステップ4. 「OK」をクリックして、ドライブをフォーマットします。
DVRハードディスクをフォーマットするもう一つの簡単な方法は、ファイルエクスプローラーを使用することです。簡単な手順でDVRのハードディスクをフォーマットすることができます。
ステップ1.「このPC」をクリックし、接続したDVRハードディスクパーティションを右クリックし、「フォーマット」を選択します。
ステップ2.フォーマットウィンドウで、お使いのデバイスに必要なファイルシステムを選択します。
ステップ3.「クイックフォーマット」にチェックを入れ、「開始」をクリックします。
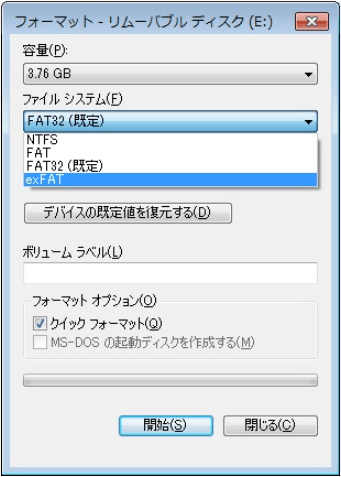
この後、「OK」をクリックして確定し、フォーマットを終了します。複数のパーティションがある場合、この手順を繰り返すことができます。
コマンドプロンプトに慣れている方なら、この方法を取り入れることができます。しかし、誤った操作をすると重大な結果を招く可能性があるので、すべてのステップに注意する必要があります。
ステップ1. Windows 11/10で検索ボックスにcmdと入力し、「コマンドプロンプト」を右クリックし、「管理者として実行」を選択します。
ステップ2. コマンドプロンプトで、diskpartと入力し、「Enter」キーを押します。
ステップ3. 以下のコマンドラインを入力し、その都度「Enter」キーを押してください。
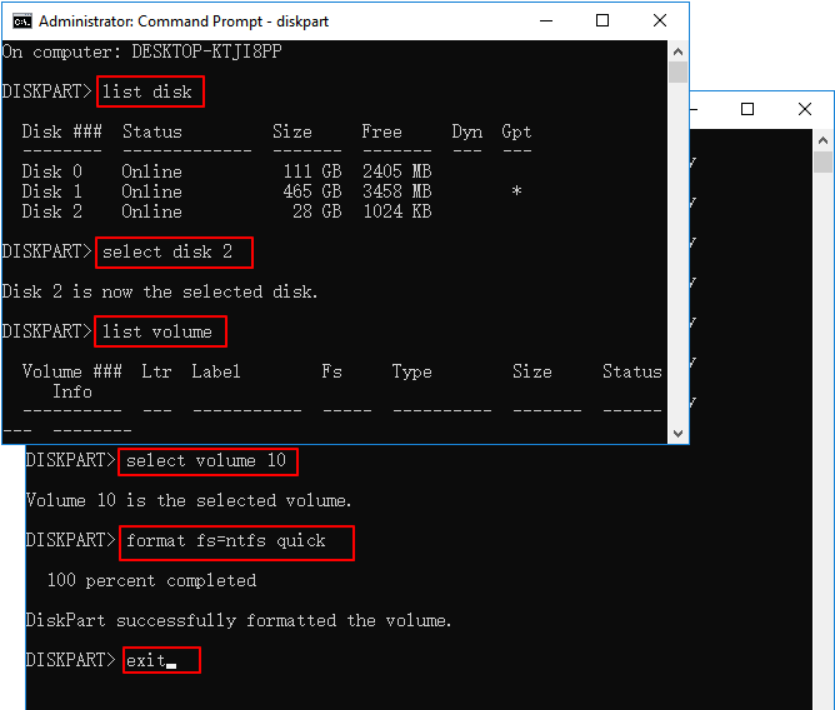
そして、exitと入力して「Enter」キーを押せば、このDVRのフォーマット作業は終了です。
同様に、健康なDVRハードディスクを通常のWindows 11/10/8.1/8/8のパソコンに入れたら、意外と回転しない、電源が入らないというのは、よくある現象です。ハードディスクがDVRの元の箱の中でまだ正常に動作している限り、心配する必要はありません。DVRハードディスクのファイルシステムを正確に把握した上で、この問題を簡単に乗り越え、パソコンで正常に使用することができます。
一般に、DVRがDishまたはDirecTVなど誰のものかによって、ハードディスクはLinuxファイルシステムをベースとするXFSファイルシステムにプリフォーマットされている可能性があります。
Linux パソコン/ノートパソコンがある場合は、DVRハードディスク・ドライブをそれに接続して、Linuxがそれを認識できるかどうかを試してみてください。しかし、現在、人々は一般的にWindowsオペレーティング・システムを使用しており、このドライブをPCに使用する場合、DVRハードディスク・ドライブをWindowsが検出、読み取り、書き込みできるNTFSまたはFATファイル・システムにのみフォーマットすることが可能です。
以上、PC用のDVRハードディスクをフォーマットする方法についてでした。Linuxデバイス用にDVRドライブをフォーマットしたい場合は、ブート可能なUSBドライブを作成し、LinuxデバイスでDVRハードディスクをフォーマットすることができます。EaseUS ディスク管理ソフトウェアは、あなたに最適なソリューションを提供します。
DVRハードディスク・ドライブのフォーマットに関する他の関連質問がある場合は、以下の質問と回答を参照してください。
DVRシステムが非常に効率的であることは間違いありませんが、それはユーザーが彼のすべてのセキュリティ要件を満たすことを確認することが不可欠であるとして、正しいDVRボックスを見つけることが重要です。DVRはWindowsをサポートし、Linuxをサポートするものもあります。DVRは通常、MP3とAC3オーディオトラックで、H.264、MPEG-4、MPEG-2、VOB、およびISOイメージビデオを記録し、再生することができます。
監視用ドライブはデスクトップ用より性能は良いのですが、PCで監視用ドライブを使うということではありません。どちらも異なる機能のために設計されているので、PCをセットアップしている場合は、ビデオに最適化された監視ドライブを選択する方が良いCCTVをセットアップしながら、デスクトップドライブのために行きます。
DVRハードディスクをフォーマットするための4つのヒント:
録画する番組の数(およびDVRがライブ・キャッシングをサポートしているかどうか)によっては、DVRでSSDを使用することが実行可能な場合があります。
高機能なディスク管理

Partition Master Professional
一番使いやすいディスク管理ソフトで、素人でもディスク/ パーティションを自由に変更できます!