-
![]() Windows向けデータ復旧
Windows向けデータ復旧
- Data Recovery Wizard Free購入ダウンロード
- Data Recovery Wizard Pro 購入ダウンロード
- Data Recovery Wizard WinPE購入ダウンロード
- Partition Recovery購入ダウンロード
- Email Recovery Wizard購入ダウンロード
- おまかせデータ復旧サービス
概要:
フォーマットする時には、三つの異なるファイル形式があります:NTFS、FAT32とExFAT。本文では、NTFS、FAT32とExFATとの違いと使い分ける方法を詳しく説明していきたいと思います。
まず、ファイルシステムとは何かをご紹介します。ファイルシステムは、システムがファイルを書き込む、配置する仕様です。異なるファイルシステム間の違いは、データがどのようにハードディスクに保存されるかに関わっています。また、ファイルの名、ファイルパーミッション、およびその他の属性も異なります。
Windows OSは、3つの異なるファイルシステムをサポートしています。NTFSは近年広くに使われている最新のファイルシステムです。現在大半のウインドウズパソコン内蔵ハードディスクはNTFS形式です。FAT32はNTFSに比べてもっと古いファイルシステムです。FAT32は新しいファイル形式をサポートできませんが、Linux、Mac、およびAndroidなどのさまざまなシステムプラットフォームとの性があります。ExfatはFAT 32の替わりです。多くのデバイスとOSはこのファイルシステムをサポートしますが、ほぼ使用されていません。
ファイルシステムをExfat、FAT 32、NTFSの間に変換するには、便利なソフト- EaseUS Partition Master をお試しください。
これから3つのファイル形式の違いを説明します。
NTFS: NTFSとは新しい技術ファイルシステムの略称です。マイクロソフトによるHDDとSSD用に作成されたデフォルトの新しいファイルシステムであり、Win 2000後に普及した。NTFSは、安全性と安定性の高さ、使いやすさに優れたファイルシステムです。今では最も広く使用されているファイルシステムであり、128 GBまでのMBRハードドライブと128 ptまでのGPTハードドライブをサポートしています。コンピューターでは、ハードディスクをパーティションするときにNTFSにすることがおすすめです。しかし、USBフラッシュドライブには、ドライブの寿命を大幅に短縮するので、USBフラッシュドライブをNTFSにすることをお勧めしません。
FAT32: FAT 32はファイルアロケーションテーブル32の略称です。前身のFAT 16ファイルシステムを置き換えるためにWindows 95で初めて導入されました。 通常には、全てのUSBフラッシュドライブは、FAT 32ファイルシステムです。FAT 32の一番のメリットは性です。性とは任意のオペレーティングシステムに適用することができることです。しかし、主なデメリットは、最大の単一の転送するファイルのサイズは4GBだけです。4 GB以上のファイルを転送する場合は、エラーメッセージが表示されます。
exFAT: ExFATは拡張ファイルアロケーションテーブルの略称であり、FAT 32を置き換えるためにマイクロソフトが作成した新しいファイルシステムです。FAT32とExFATの主な違いは、EXFATは4 GB以上のファイルを転送することをサポートしています。そして、NTFSより性が優れ、WindowsとMacコンピューターでの間にもできます。最大の欠点はファイルログ機能がないので、ディスク変更記録を記録できないことです。
すべてのファイルシステムが欠陥を持っているので、ファイルシステムを別のファイルシステムに変換したい時があるかもしれません。ここで、一つの簡単にこれを成し遂げるツールを勧めたいと思います。
それは、EaseUS Partition Masterです。EaseUS Partition Masterでパーティションの再構成、移動、 結合、新しいパーティションを作ることなど様々なことができます. また、ハードディスクの空き領域を修正したり、ディスクエラーをチェックしたり、拡張不能のボリュームを拡張したり、色々場面で対応できます。
Exfat、FAT 32、NTFSの間にするには、EaseUS Partition Masterでいくつの簡単なクリックだけで済みます。今すぐこのツールをダウンロードし、ガイドに従ってファイルシステムをNTFSファイルシステムに変えましょう。
これから、FAT 32をNTFSに変換します。
ステップ1. EaseUS Partition Masterを起動し、サイドメニュー「ディスクコンバーター」から「FAT=>NTFS」を選択します。
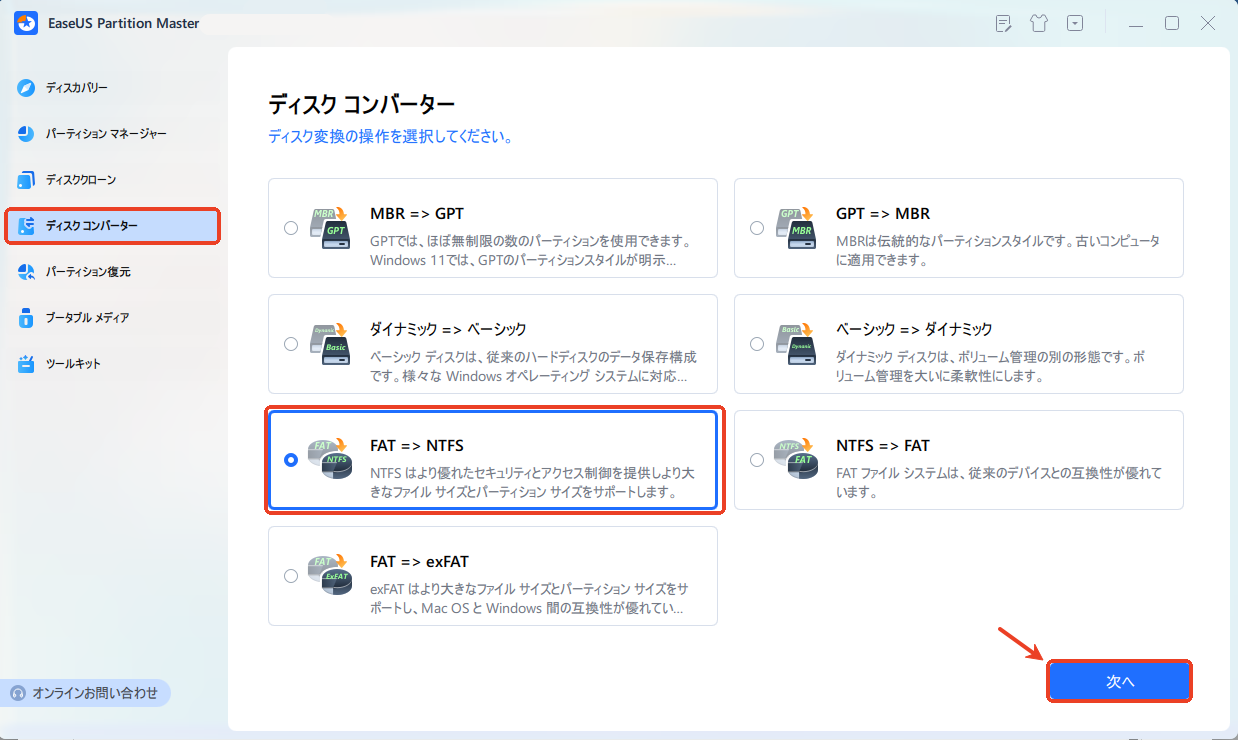
ステップ2. NTFSに変換したいパーティションを選択し、「変換」ボタンをクリックします。確認画面が表示される場合は内容を確認し、変換を開始します。
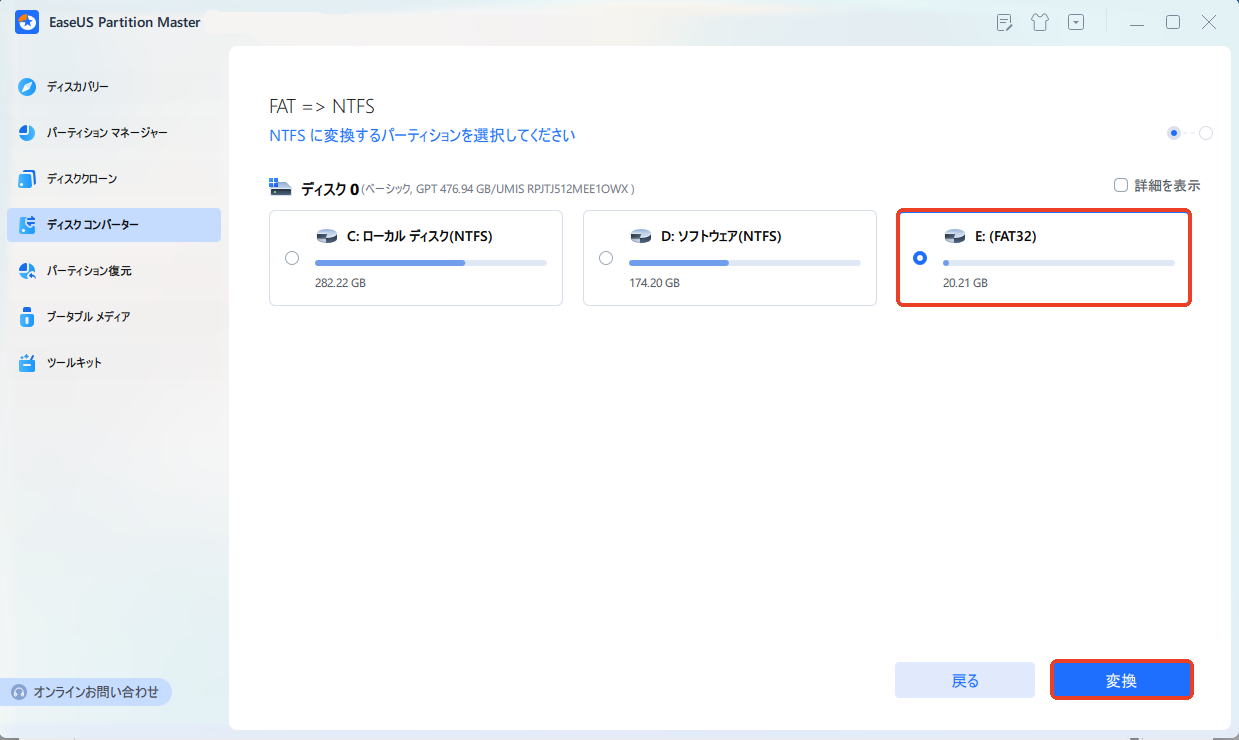
ステップ3. 変換が正常に完了すると、「変換に成功しました」と表示されます。
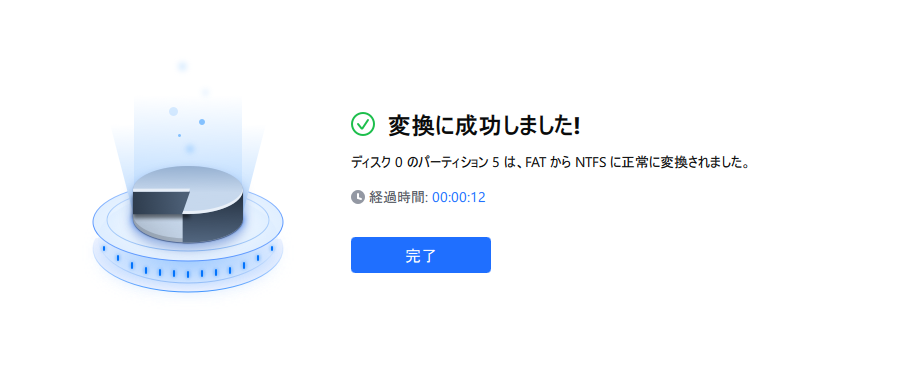
多分、みんな様がどれが一番良いシステムなのかを訪ねたいと思いますものの、最適な答えはございません。もしHDDおよびSSDをフォーマットしようとするならば、NTFSがおすすめです。もし新しいUSBフラッシュを手に入れたら、FAT32もしくはexFATはがすすめです。FAT32とexFAT主な違いはトランスファーできるデータの大きさです。FAT32は最大4GBまでトランスファーできますが、exFATには制限がございません。
これらの3つのファイルシステムにはそれぞれのメリットがありますので、ファイルシステムを融通が利きに変換し、パーティションとドライブをより適切に管理しましょう!
これらはすべてファイルシステムの種類で、データの保存やアクセスの方法を決定します。NTFSは「New Technology File System」の略で、Microsoftによって開発されました。FAT32は「File Allocation Table 32」の略で、古いファイルシステムですが広範囲の互換性を持っています。exFATは「Extended File Allocation Table」の略で、大容量のデータとファイルを扱うために設計された比較的新しいファイルシステムです。
高機能なディスク管理

Partition Master Professional
一番使いやすいディスク管理ソフトで、素人でもディスク/ パーティションを自由に変更できます!