-
![]() Windows向けデータ復旧
Windows向けデータ復旧
- Data Recovery Wizard Free購入ダウンロード
- Data Recovery Wizard Pro 購入ダウンロード
- Data Recovery Wizard WinPE購入ダウンロード
- Partition Recovery購入ダウンロード
- Email Recovery Wizard購入ダウンロード
- おまかせデータ復旧サービス
概要:
パソコンを使っているうち、システムパーティションのディスク容量が不足になり、パーティションのサイズを拡張する必要がある、或いは容量が大きなパーティションを縮小し、新しいパーティションを作成する必要がある場合、Windows 10用のパーティション管理ソフトが必要です。
パソコンを使っているうち、システムパーティションのディスク容量が不足になり、パーティションのサイズを拡張する必要がある、或いは容量が大きなパーティションを縮小し、新しいパーティションを作成する必要がある場合、Windows 10用のパーティション管理ソフトが必要です。
ここで、EaseUS Partition Masterという豊富な機能を搭載した無料パーティション管理ソフトをご紹介したいと思います。
EaseUS Partition Masterは、Windows 10のパーティションサイズを安全で簡単に変更できるフリーソフトです。データ損失なしでWindows 7/8/10のパーティションサイズ調整のほかに、パーティションの作成、削除、移動、コピー、結合、分割、フォーマット、データ消去、パーティションの復元、論理ドライブとプライマリパーティションの相互変換、GPTディスクとMBRディスク間の変換、ダイナミックディスクとベーシックディスク間の変換、ディスクのコピー、移行などの機能も完備しています。一般ユーザにとって、必要なディスク管理機能がすべて搭載した同時に、ソフトが完全無料です。
EaseUS Partition Masterを無料ダウンロードして、Windows 10のパーティション管理を実行してみてください。
次は、便利な操作性を実現したEaseUS Partition Masterを使って、C:ドライブ(システムパーティション)の領域を拡張する方法を紹介します。
1.EaseUS Partition Masterを実行します。下記の画像が示したように、未割り当ての領域がない場合、システムパーティションを拡張する前、未割り当ての領域を作成する必要があります。
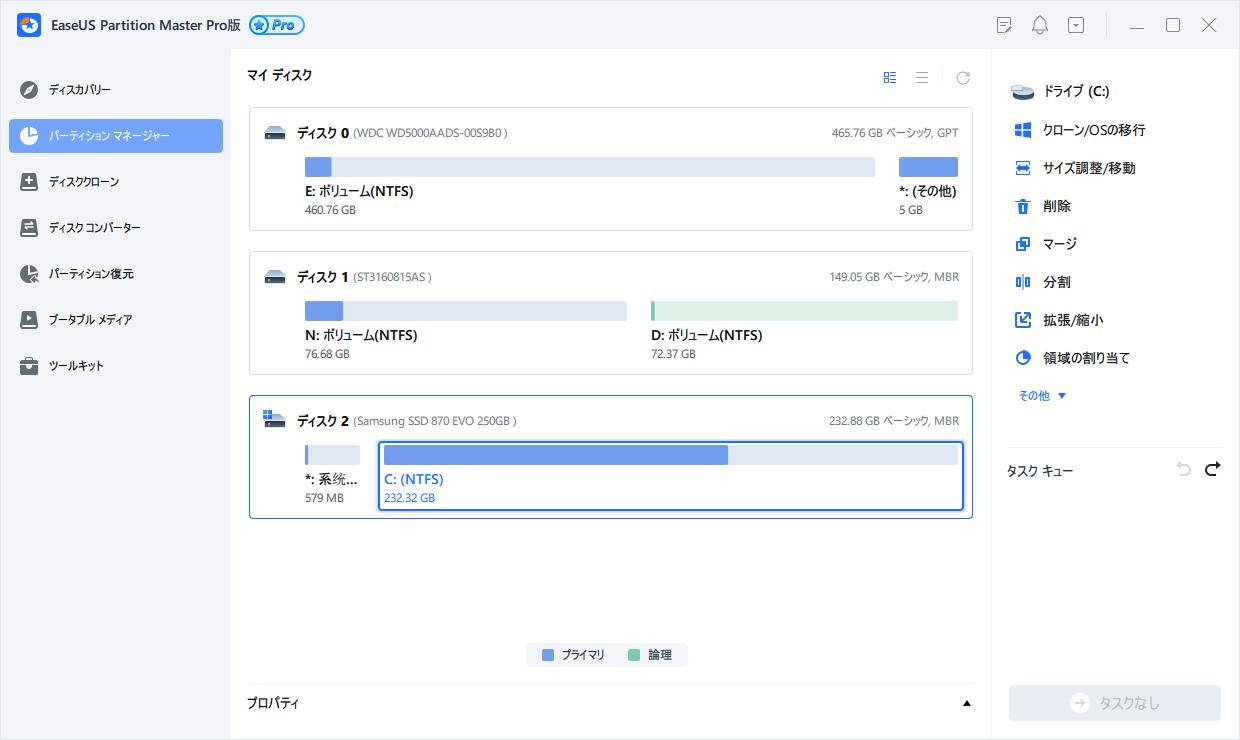
2.Dドライブを右クリックして、「パーティションのサイズ調整或いはパーティションを移動する」を選択します。そして、次の画面でDドライブの容量を縮小し、Cドライブの後ろに未割り当ての領域を作ります。
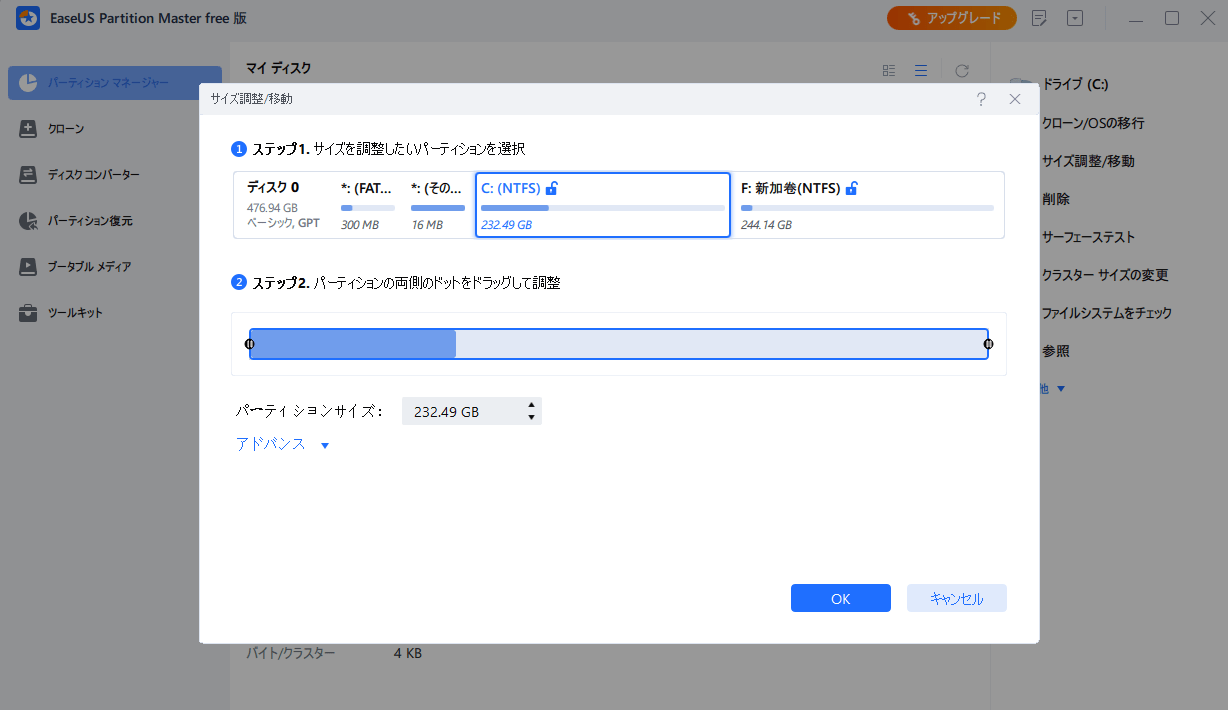
3.ステップ2.と同じ手順で、Cドライブのサイズを拡張します。
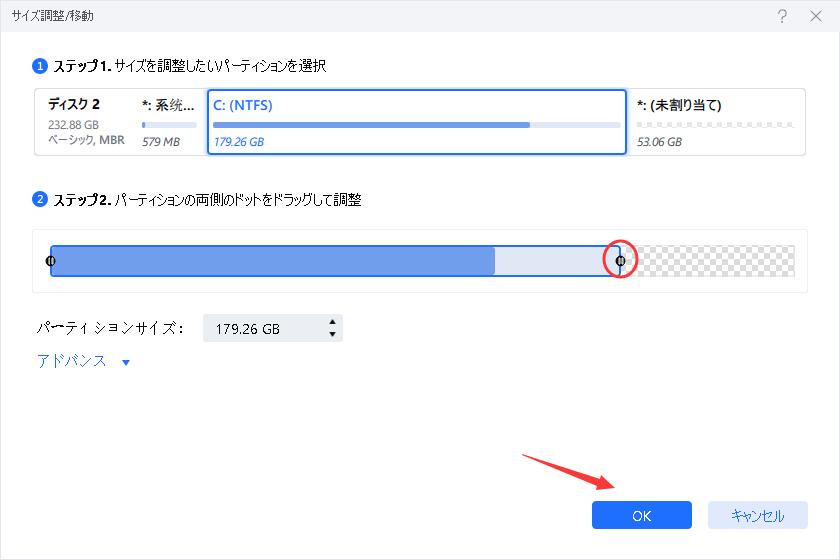
4.適用をクリックします。
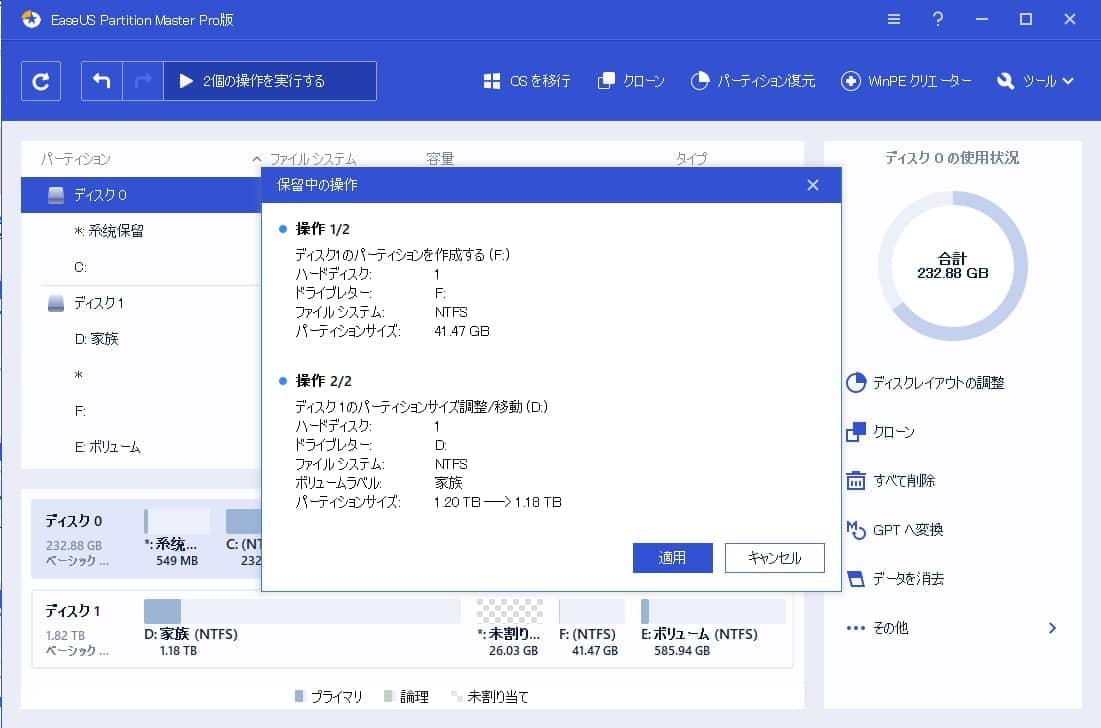
EaseUS Partition Masterについてのより詳しい情報は、こちらへご参照ください。
非常に専門のパーティション管理ソフトとして、パーティションのサイズ変更だけではなく、ほかにもたくさんの有用なユーティリティを備えています。
上記のようなニーズがある場合、次の関連記事を参照して、それぞれの詳細ガイドを参照してください。
高機能なディスク管理

Partition Master Professional
一番使いやすいディスク管理ソフトで、素人でもディスク/ パーティションを自由に変更できます!