-
![]() Windows向けデータ復旧
Windows向けデータ復旧
- Data Recovery Wizard Free購入ダウンロード
- Data Recovery Wizard Pro 購入ダウンロード
- Data Recovery Wizard WinPE購入ダウンロード
- Partition Recovery購入ダウンロード
- Email Recovery Wizard購入ダウンロード
- おまかせデータ復旧サービス
概要:
データを失うことなくMBRをGPTに変換する方法について、Windows Serverをご紹介します。また、Windows server 2003、2008(R2)、2012(R2)、2011、2016、および2019をサポートする最適な方法を見つけることができます。
MBRをGPTに変換することは一つのことですが、Windows Serverでデータを失うことなくMBRをGPTに変換する方法を知ることとは、別のことです。GPTはGUID パーティションテーブルの略で、MBRはマスターブートレコードの略です。この2つの変換は通常diskpartで既存のパーティションを削除しない限り不可能です。
しかし、GPTはMBRよりも信頼性が高く、他の利点も持っています。MicrosoftはWindows 11 OSがUEFI/GPT パーティションスタイルのみを必要とすると公式に発表したばかりです。そのため、GPTはより望ましいものとなっています。GPTの他の顕著な利点は以下の通りです。
したがって、データ損失なしでWindows ServerでMBRをGPTに変換する方法は不可欠であり、それはこのガイドで説明されているものです。読み続けてください。
データのバックアップは、Windows Serverでデータを失うことなくMBRをGPTに変換する方法の最初のステップです。パーティションが残っている場合、MBRをGPTに変換することは不可能であることを既に学びました。また、変換中に予期せぬ問題が発生する可能性もあります。
バックアップがあれば、何も問題が起きないか心配するストレスがなくなります。効果的で簡単な方法は、EaseUS Todo Backup Enterpriseのようなサードパーティツールを使用することです。
Windows Serverでデータを失うことなくMBRをGPTに変換する方法をご紹介します。また、Windows server 2003、2008(R2)、2012(R2)、2011、2016、および2019をサポートする最適な方法を見つけることができます。
MBRからGPTへの変換にはさまざまな選択肢がありますが、サードパーティアプリケーションの使用がベストです。ディスクパーティション/ボリュームを削除する必要があるのではなく、Windows Serverで彼らは簡単にデータを失うことなく、MBRをGPTに変換します。
EaseUS Partition Master Enterpriseはそのようなサードパーティソフトウェアの中で私たちが推奨する選択肢です。最も簡単な変換ツールであるだけでなく、すべてのWindows OSと互換性があります。
EaseUS Partition Masterでデータを失うことなくWindows ServerをMBRからGPTに変換する方法をご覧ください。
ステップ1.パソコンにEaseUS Partition Masterをダウンロードし、起動します。
ステップ2.「ディスクコンバーター」から「MBRをGPTに変換」を選択し、「次へ」をクリックして進みます。

ステップ3.GPTに変換したいMBRディスクを選択し、「変換」をクリックすると変換が開始されます。

EaseUS Partition Masterは、データを失うことなくMBRをGPTに変換する簡単なソリューションとして機能するだけでなく、次のような他の機能を提供します。
ステップ1.「Windows + R」コマンドを使用し、表示されたダイアログボックスに「cmd」を入力します。Enterキーを押して、コマンドプロンプトを開きます。
ステップ2.コマンドプロンプトでdiskpartと入力し、Enterキーを押して、内蔵のDiskPartツールを実行します。
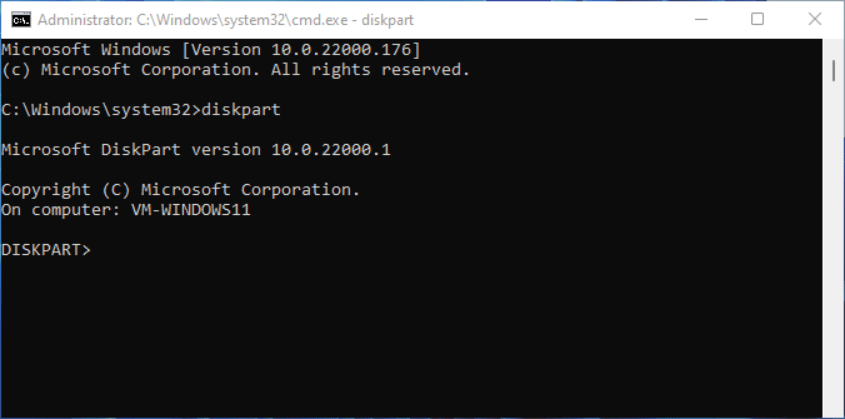
注:次のステップに進む前に、すべての重要なファイルとプログラムのバックアップを行ったことを確認してください。
ステップ3.MBRドライブのすべてのディスク/ボリュームパーティションを削除します。cmdメニューのCLEAN ALLコマンドで保存されているデータをすべて消去することができます。
ステップ4.「list disk」と入力し、Enterをクリックします。利用可能なすべてのディスクが表示されます。GPTに変換したいディスクを選択します。
ステップ5.「ディスク1」が変換されるMBRディスクであると仮定して、「Select Disk 1」と入力して、Enterキーを押します。DiskPartツールはディスク1が選択されたことを通知します。
ステップ6.convert gptと入力し、Enterキーを押して送信します。数秒待つと、「DiskPartは選択されたディスクをGPTフォーマットに正常に変換しました」という表示メッセージが表示されます。
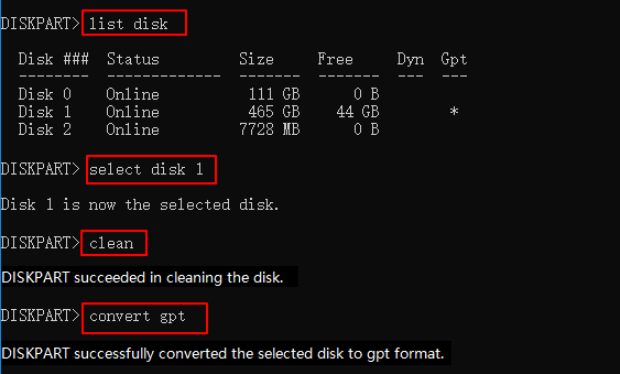
ステップ1. Windows + Rを押してディスクの管理に入り、ダイアログボックスにdiskmgmt.mscと入力します。Enterキーを押すと、ディスクの管理ツールが開きます。
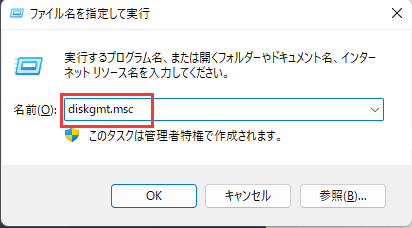
ステップ2. ディスクの管理環境から、隠蔽する必要があるMBRディスクまでスクロールします。異なるパーティションを右クリックし、「パーティションの削除/ボリュームの削除」オプションを選択します。これをしないと、ディスク管理ツールはGPTディスクに変換するオプションを表示しません。

ステップ3. ディスクには未割り当て領域だけが残っているはずです。そのディスクを右クリックして、「GPTディスクに変換」オプションを選択します。

ステップ4. GPTドライブに新しいボリューム/ディスクパーティションを作成することを続行します。また、バックアップデバイスからの復元を検討することもできます(変換プロセスを開始する前にバックアップを行った場合)。
EaseUS Partition MasterがなぜWindows serverのデータを失うことなくMBRをGPTに変換する方法として推奨されるのか、ご理解いただけたと思います。使い方が簡単なだけでなく、ディスクパーティションの削除を伴わないからです。
あなたの選択によっては、他の方法を検討することができます。しかし、そのようなプロセスを開始する前に、すべての重要なデータをバックアップすることを忘れないでください。
Windows ServerマシンのMBRからGPTへの変換について、さらに質問がある場合は、以下から回答をご覧ください。
はい、サードパーティのディスク変換ツールを使って、データを失うことなく、直接MBRをGPTに変換することができます。EaseUS Partition MasterのMBRからGPTへの変換機能は、ディスク上のファイルを失うことなく、ディスクパーティションスタイルをMBRからGPTに変更するのに役立ちます。
Windowsがディスクにインストールされた場合、パソコンのオペレーティングシステムとマザーボードがGPTディスクタイプとUEFIブートモードをサポートすることを確認する必要があります。
もしそうなら、直接EaseUS Partition Masterのようなディスク変換ソフトウェアを適用して、起動問題やシステム障害問題なしにOSディスクをMBRからGPTに変換することができます。ただ、Windows 11を実行している場合、UEFIブートモードを有効にする必要があります。
高機能なディスク管理

Partition Master Professional
一番使いやすいディスク管理ソフトで、素人でもディスク/ パーティションを自由に変更できます!