-
![]() Windows向けデータ復旧
Windows向けデータ復旧
- Data Recovery Wizard Free購入ダウンロード
- Data Recovery Wizard Pro 購入ダウンロード
- Data Recovery Wizard WinPE購入ダウンロード
- Partition Recovery購入ダウンロード
- Email Recovery Wizard購入ダウンロード
- おまかせデータ復旧サービス
概要:
SSDはより高速で信頼性が高いため、ますます多くのRaspberry Piユーザーから支持を得ています。もしあなたもSDカードからSSDにアップグレードを検討しているなら、このまま読み進めてください。この記事では、Raspberry PiをSSDから起動する方法を分かりやすく解説します。
Raspberry Piの開発が急速に進む中、パフォーマンスとストレージの最適化は非常に重要です。その一環として、従来のSDカードではなくSSDから起動する機能が注目されています。この記事では、EaseUSが提供する、信頼できる簡単な方法でRaspberry PiをSSDから起動する手順を詳しくご紹介します。
| ⚙️難易度 | 普通 |
| 🛠必要なもの |
|
以下は、Raspberry PiをSSDから起動するために必要な基本的なアイテムです。始める前に、必要なものがすべて揃っているか確認してください:
Raspberry PiをSSDから起動する前に、OS(オペレーティングシステム)とファームウェアが最新バージョンであることを確認する必要があります。以下の手順に従って、バージョンを確認し、更新を行いましょう。
ステップ1. Raspberry Piでターミナルウィンドウを開きます。
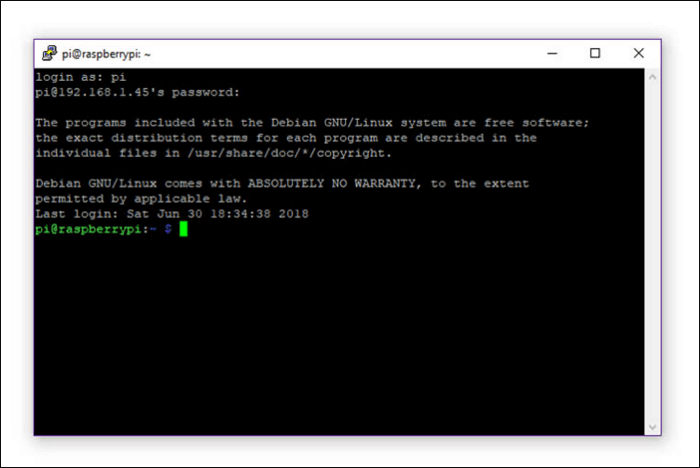
ステップ2. パッケージリストを更新するために、以下のコマンドを入力します:
sudo apt update
ステップ3. 次に、最新のアップデートをインストールするために以下のコマンドを実行します:
sudo apt full-upgrade
アップデートを適用するか聞かれた場合は「Y」を入力して続行してください。
ステップ4. ファームウェアが最新か確認するため、以下のコマンドを実行します:
sudo rpi-eeprom-update
ステップ5. もしアップデートが必要な場合は、以下のコマンドを実行して更新を適用します:
sudo rpi-eeprom-update -a
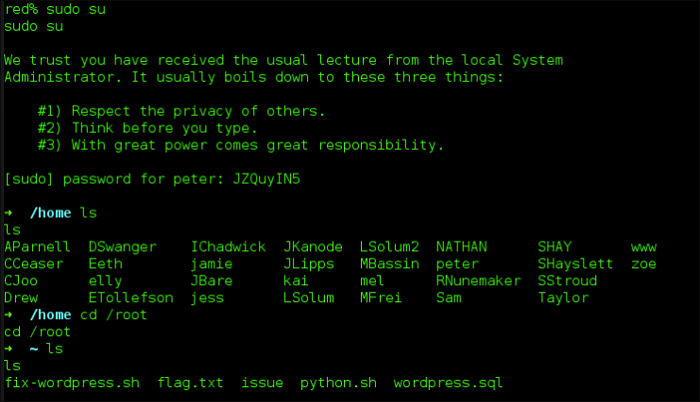
ステップ6. システムとファームウェアの更新が完了したら、以下のコマンドでRaspberry Piを再起動します:
sudo reboot
注意:システムとファームウェアを最新状態に保つことで、SSDからの起動プロセスが正常に動作するための互換性が確保されます。
SSDのシステムとファームウェアを事前にすべて更新しておきましょう。これらは、システムを起動するときに必要になります。この作業を行うための2つの方法があります。それぞれの手順をわかりやすく説明します。
新しい状態でUSB SSDにインストールしたい場合は、以下の手順に従ってください。
ステップ1. SATA to USBケーブルを使用して、SSDをRaspberry Piに接続します。
ステップ2. コンピュータでRaspberry Pi Imager(OS書き込みツール)を開きます。
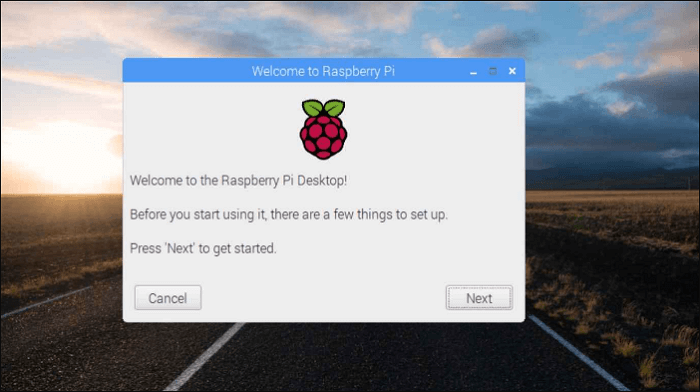
ステップ3. Raspberry Pi Imagerを起動し、ソフトウェア選択プロセスを開始します。
ステップ4. 表示されるオペレーティングシステムのリストから「Raspberry Pi OS」を選択します。
ステップ5. インストール先のストレージとして、接続済みのSSDを選択します。
ステップ6. 「書き込み(Write)」ボタンをクリックし、確認を承認します。これで、Raspberry Pi OSがSSDに保存されます。
現在使用中のセットアップをそのままSSDに移行したい場合は、信頼性の高いプロフェッショナルなディスククローンツールを使用すると便利です。
EaseUS Partition Master は、SDカードのクローン作成を簡単に行えるユーザーフレンドリーなツールです。このツールを使えば、オペレーティングシステムだけでなく、ディスク上のすべてのデータを別のディスクにクローンすることができます。これにより、セットアップの移行プロセスがより迅速かつ簡単になります。
ご注意:SDカード、USB、または外付けハードドライブのデータを新しいデバイスにクローンする場合、事前に以下の準備をしてください。
クローン元となる外付けストレージデバイス(SDカード/USB/外付けハードドライブ)と、クローン先となる大容量の新しいリムーバブルデバイス(SDカード/USB/外付けハードドライブ)をPCに接続してください。
ステップ1. EaseUS Partition Masterを起動し、サイドメニューの「ディスククローン」から「パーティションクローン」を選択します。

ステップ2. クローン元となるパーティションと、クローン先となるパーティションをそれぞれ指定して、「次へ」とクリックします。

ステップ3. 警告メッセージが表示される場合、内容を確認し「はい」をクリックします。すると、クローン作業が始まります。※ クロン先となるパーティションのデータが完全に削除されますので、事前にバックアップを取っておいてください。

新規にインストールすることも、現在のシステムをクローンすることもできます。どちらを選択しても、次のステップではブート順の設定とSSDブートへのスムーズな移行のための最終調整を行います。統合ストレージオプションも含め、最高のラズベリー体験を実現するために、引き続きお読みください。
⭐関連記事:Raspberry Pi 4にWindows 10をインストールする方法
いよいよ最終ステップです。Raspberry PiをSSDから起動する準備を進めましょう。この移行により、Raspberry Piのプロジェクトでより高速かつ信頼性の高い動作が期待できます。
ステップ1. 作業を始める前に、Raspberry Piの電源を切ってください。
ステップ2. Raspberry Piをシャットダウンし、SDカードを取り外します。これにより、起動プロセスがSSDのみを使用することが確実になります。
ステップ3. SATA to USBケーブルを使い、SSDがRaspberry Piに確実に接続されていることを確認します。
ステップ4. SSDを接続し、Raspberry Piの電源を入れます。システムが起動し、初期化プロセスが完了します。
ステップ5. Raspberry Piの起動後、ターミナルインターフェースを開き、以下のコマンドを実行してSSDが正しく検出されているか確認します:
lsblk
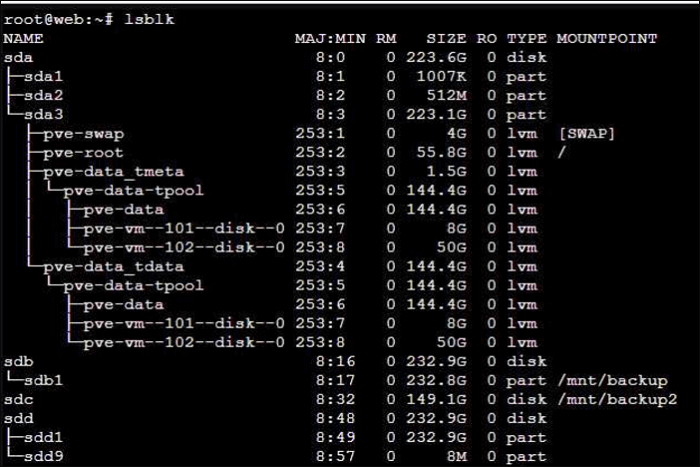
Raspberry PiはSSDから再び動作するようになり、スピードと信頼性が向上しているはずです。問題が発生した場合は、まず電気的な接続を確認し、前の章を参照してスムーズに移行してください。Raspberry Piプロジェクトで、より高速なデータアクセスと堅牢なストレージを利用することで、ユーザーエクスペリエンスが向上します。
Raspberry PiをSSDから起動する方法を学んだ後、SSDをRaspberry Piに追加するメリットについて知りたくなるかもしれません。以下は、SDカードと比較した際のSSDの主な利点です:
1. 速度と性能:SSDは、現代の多くの電子機器で主要なストレージとして利用される理由の一つが、その速い読み書き速度です。これにより、データへのアクセスが迅速になり、全体的な性能が向上します。
2. 耐久性:SDカードは読み書きサイクルが頻繁に発生すると故障しやすい傾向があります。一方で、SSDは耐久性が高く、長期間にわたって安定して使用できます。これにより、Raspberry Piプロジェクトでの一貫した使用に適しています。
3. 信頼性:SSDはデータの損失や破損が発生しにくい特徴があります。そのため、より安定した環境を確保でき、プロジェクトの信頼性が向上します。
4. 容量:SSDはSDカードよりも大容量のストレージを提供します。そのため、Raspberry Piでより大規模で複雑なプロジェクトを実行する際にも、SDカードの容量制限に悩まされることがありません。
これらの理由から、Raspberry PiでSSDを使用することは、性能や安定性を求めるプロジェクトにおいて非常に有益です。
結論として、Raspberry PiをSSDから起動するように切り替えることで、速度、信頼性、ストレージ容量が大幅に向上します。最新の技術を活用することで、プロジェクトをよりスムーズかつ効率的に実行できるようになり、ファイルへのアクセスが速くなり、より多くのストレージスペースを活用できるなど、Raspberry Piの体験をより良いものにすることができます。
ゼロから新しくインストールを行いたい場合や、現在のセットアップをそのままコピーしたい場合も、このステップバイステップのガイドを参考にすれば、SSDからの起動を簡単に実現できます。さらに、EaseUS Partition Masterを利用すれば、OSの新規インストールを省略し、現在使用しているシステムをそのままRaspberry Piで使い続けることが可能です。
1. Raspberry Pi 4がUSB SSDから起動しないのはなぜですか?
この問題にはいくつかの原因が考えられます。まず、Raspberry Pi 4が最新のファームウェアで動作しているか確認してください。ソフトウェアの更新が必要かどうかを確認するには、以下のコマンドを入力します:
sudo rpi-eeprom-update
また、USB SSDが正しくフォーマットされていること、そしてRaspberry Piの起動順序設定でUSBからの起動が有効になっていることを確認してください。それでも問題が解決しない場合は、異なるUSBポートやケーブルを試す前に、接続が正確であることを再度確認してください。
2. Raspberry PiはSDカードなしで動作できますか?
はい、Raspberry PiはSDカードの代わりにSSDなどの外部ストレージデバイスを使用して動作させることが可能です。ただし、初期設定の段階ではSDカードが必要になる場合があります。しかし、設定が完了した後は、SDカードがなくても正常に動作します。
3. Raspberry PiはSSDで動作すると高速になりますか?
はい、Raspberry PiはSDカードから起動する場合よりも、SSDから起動した方が高速に動作します。SSDを使用することで、読み書き速度が向上し、より高速なデータアクセスと性能改善が得られます。そのため、Raspberry Piプロジェクトで高い性能やスピードを求める場合、SSDは最適なストレージデバイスとして選ばれています。
高機能なディスク管理

Partition Master Professional
一番使いやすいディスク管理ソフトで、素人でもディスク/ パーティションを自由に変更できます!