-
![]() Windows向けデータ復旧
Windows向けデータ復旧
- Data Recovery Wizard Free購入ダウンロード
- Data Recovery Wizard Pro 購入ダウンロード
- Data Recovery Wizard WinPE購入ダウンロード
- Partition Recovery購入ダウンロード
- Email Recovery Wizard購入ダウンロード
- おまかせデータ復旧サービス
概要:
eMMCにWindows 10をインストールしたいですか?このガイドで、Windows 10をインストールするステップバイステップの詳細をご覧ください。また、Windows 10をインストールできないエラーを解決するためのヒントもご紹介します。
コンパクトで、効率的で、性能に優れたデバイスに対する需要は、著しい高まりをみせています。従来のハードディスク・ドライブ(HDD)が徐々にソリッド・ステート・ストレージ・ソリューションに取って代わられる中、組み込み型マルチメディアカード(eMMC)が人気の選択肢として浮上してきました。これらの技術は、多様なデバイスで比類のない速度と信頼性を提供します。
しかし、この最先端のストレージメディアをフルに活用するには、多くの場合、その機能を補完するオペレーティングシステムをインストールする必要があります。この包括的なガイドでは、EaseUSがeMMCにWindows 10をインストールする方法について詳しく説明します。
インストールプロセスを開始する前に、必要なツールや前提条件がすべて揃っていることを確認することが重要です。これらのステップを着実に実行することで、eMMCを搭載したWindows 10搭載デバイスの潜在能力を完全に引き出すことができます。
お使いのデバイスに適切なeMMCドライバがインストールされていることを確認することが重要です。そうして初めて、Windows 10をeMMCにインストールする価値が生まれます。eMMC ドライバは、オペレーティング システムと eMMC ストレージ間の効率的な通信を促進し、最適なパフォーマンスと安定性を実現します。正しいドライバがないと、Windows インストールに互換性の問題が発生したり、eMMC を有効なストレージ オプションとして認識できなかったりする可能性があります。以下は、eMMCドライバがインストールされていることを確認するための手順です:
ステップ1:eMMCドライバがインストールされているかどうかを確認するには、「スタート」ボタンを右クリックし、コンテキストメニューから「デバイスマネージャ」を選択します。デバイスマネージャーウィンドウから「ディスクドライブ」セクションを展開する必要があります。ここにeMMCストレージが表示されているはずです。正しく認識されていれば、ドライバはすでにインストールされています。
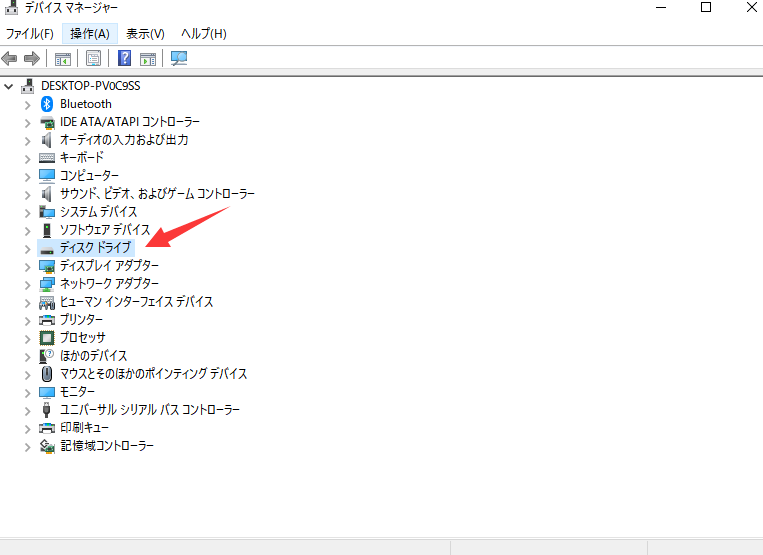
ステップ2:eMMCストレージデバイスをダブルクリックし、プロパティウィンドウを開きます。ドライバの現在のステータスを確認するために、「ドライバ」タブに移動します。Driver Provider」と「Driver Date」フィールドを探し、ドライバが最新であることを確認します。
ステップ3:eMMCドライバが見つからないか古いことがわかったら、Windows 10をスムーズにインストールするためにドライバを更新する必要があります。eMMCストレージデバイスを右クリックし、「ドライバの更新」を選択します。画面の指示に従ってeMMCドライバを更新する。
eMMCドライブがインストールディスクとして認識されたので、次の重要なステップは、Windows 10 ISOファイルを含むブータブルメディアを作成することです。そのためには、プロセスを簡素化し、ストレージを効率的に管理するための便利な機能を提供する、多機能なEaseUS Partition Masterを利用します。
ガイド1.Windows 10 ISOファイルをダウンロードする
インストールプロセスを開始するには、Windows 10の公式ISOファイルを入手する必要があります。お使いのデバイスのアーキテクチャ(32ビットまたは64ビット)に対応する正しいバージョンをダウンロードすることが重要です。
ダウンロードリンク: windowstan.com/win/download-windows-10-iso/
ガイド2.Windows 10 ISOファイルをeMMCドライブに書き込む
Windows 10 ISOファイルをeMMCドライブに書き込むには、多機能で使いやすいEaseUS Partition Masterを利用します。この強力なツールは、起動可能なUSBドライブを作成し、ストレージデバイスのシームレスな管理のための他の最先端の機能性の配列を提供することができます。このツールは、信頼性の高い安全な操作を保証し、パーティション分割やブータブルメディア作成プロセス中のデータ損失のリスクを低減します。
EaseUS Partition Masterを使えば、Windows 10 ISOファイルをeMMCドライブに書き込むのがとても簡単になります。以下はWindows 10をeMMCにインストールする詳細な手順です:
ステップ1. EaseUS Partition Masterを起動し、「ブータブルメディア」で「ISOを書き込む」を選択し、「次へ」をクリックします。

ステップ2. PCにダウンロードしたISOイメージを選択し、「開く」をクリックします。

ステップ3.「次へ」をクリックし、保存先としてターゲットUSBを選択し、「書き込む」をクリックして操作を実行します。
EaseUS Partition Masterを使ってWindows 10を外付けドライブに書き込むと、eMMCがインストールディスクとして機能する。Windows 10をインストールするには、以下の手順に従ってください。
eMMCドライブにブート可能なWindows 10メディアが準備できたら、いよいよインストール作業を開始しましょう。以下のステップに注意深く従えば、eMMC搭載デバイスでWindows 10がスムーズに動作するようになります:
インストールする前に、BIOSまたはUEFI設定でeMMCドライブをプライマリブート可能なデバイスとして設定してください。これにより、Windows 10のインストールファイルを含むeMMCドライブからデバイスが起動するようになります。以下は、eMMCドライブを最優先で起動するための手順です:
ステップ 1:デバイスの電源を入れ、ブートプロセス中に適切なキーを押してBIOSまたはUEFI設定に素早くアクセスします。これらの設定にアクセスするキーはデバイスのメーカーによって異なります(一般的なキーはF2、F10、Del、Escなど)。
ステップ 2:BIOS または UEFI 設定に入ったら、キーボードの矢印キーを使って「Boot」または「Boot Order」メニューに移動します。利用可能なブートデバイスのリストを探し、「Boot Priority」、「Boot Sequence」、または同様のラベルが付けられているかもしれません。

ステップ3:適切なキー(通常は+/-)を使用して、eMMCドライブを最初のブート可能デバイスに設定するためにブート順序を並べ替えます。eMMCドライブをリストの一番上に移動し、他のストレージデバイスよりも優先させます。その後、適用した変更を保存し、BIOS または UEFI 設定を終了します。
eMMCドライブをプライマリブートデバイスとして選択し、Windows 10のeMMCへのインストールを開始します。インストール・ウィザードが必要な手順を案内します。
Windows10のインストールを完了し、eMMC搭載デバイスでシームレスなコンピューティングの旅に出ましょう。以下の手順に従ってWindows 10のインストールを完了し、eMMC搭載デバイスでシームレスなコンピューティングの旅に出発しましょう:
ステップ1:Windows 10メディア(eMMCドライブ)に最高の起動優先権を与えた後、デバイスを再起動します。システムがeMMCドライブから起動し、Windows 10のインストールプロセスが開始されます。
ステップ 2:最初のWindowsセットアップ画面で、お好みの言語、時間形式、キーボードレイアウト、その他の地域設定を選択します。Next(次へ)」をクリックして続行し、「Install Now(今すぐインストール)」をタップしてインストールプロセスを開始します。
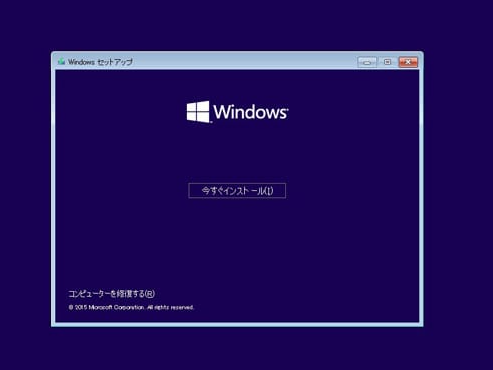
ステップ 3:プロンプトが表示されたら、Windows 10のエディションのプロダクトキーを入力します。プロダクトキーをお持ちでない場合は、後で「Windowsをアクティベートする予定がある場合」を選択するか、「Skip」を選択します。
ステップ4:Windowsのライセンス条項に同意し、「次へ」をクリックします。ここでインストールの種類を選択します。カスタムを選択します:Windowsのみをクリーンインストールする(詳細)を選択します。次に、使用可能なストレージドライブのリストが表示されます。eMMCドライブを選択し、「次へ」をクリックします。
ステップ5:WindowsがeMMCドライブへのインストールプロセスを開始します。Windows 10のインストールには時間がかかり、このプロセス中にデバイスが何度も再起動する可能性があります。
インストールが完了すると、デバイスが再起動し、Windows 10の初期セットアップが案内されます。画面の指示に従って設定をパーソナライズしてください。
このガイドで問題が解決した場合は、リンクをクリックしてシェアしてください。
eMMCへのWindows 10のインストールは通常簡単ですが、ユーザーによってはインストールを成功させない問題に遭遇することがあります。このボーナスヒントでは、Windows 10をeMMCにインストールする際に発生する可能性のある一般的な問題を取り上げます。また、それらを克服するための実践的な解決策も紹介します。それでは、「eMMCドライブにWindows 10をインストールできません」エラーを修正し、スムーズなインストールを実現する方法を探りましょう。
結論として、eMMCにWindows 10をインストールすることで、電光石火のパフォーマンスから信頼性の向上まで、多くの利点がもたらされ、様々なデバイスにとって理想的な選択肢となります。このガイドを通して、eMMCへのWindows 10のインストールを成功させ、最適化されたコンピューティングエクスペリエンスを保証するための重要なステップを探りました。しかし、このインストールプロセスでは、ユーザーにとっていくつかの問題が発生する可能性があります。
互換性のないフォーマット、ストレージ不足、ISOファイルのエラーなどです。これらのハードルを簡単に克服するために、EaseUS Partition Masterの使用をお勧めします。直感的なインターフェイス、信頼性の高いパフォーマンス、多彩な機能を備えたEaseUS Partition Masterは、強力なストレージ管理ソリューションです。ストレージデバイスのクローン作成、サイズ変更、最適化が可能なこのツールは、オールインワンソリューションとしての魅力をさらに高めています。
eMMCへのWindows 10のインストールに関する包括的なガイドを終えるにあたり、まだ疑問が残っているかもしれません。ご心配なく。私たちは、残っている不明な点を解決するためにFAQのリストをまとめました。Windows 10をeMMCにインストールするプロセスについて、さらに詳しい答えをお探しなら、以下のFAQをご覧ください:
32GBのeMMCにWindows 10をインストールすることは可能ですが、最適なエクスペリエンスを提供できない可能性があります。Windows 10は、アップデート、システムファイル、および重要なアプリケーションのためにストレージ容量のかなりの部分を必要とするため、32GBのeMMCがすぐにいっぱいになってしまう可能性があります。そのため、より大容量のeMMCを用意するか、より大容量の外部ストレージデバイスを使用することが、よりスムーズで効率的なWindows 10体験のために推奨されます。
eMMCのポータブルドライブにWindows 10をインストールするのと同様のプロセスを踏むことができる。まず、公式のMicrosoft Media Creation Toolを使って、起動可能なWindows 10メディア(USBドライブまたは外付けSSD)を作成する。
次に、BIOSまたはUEFIの設定で、ポータブルドライブを最初の起動デバイスとして設定する。最後に、インストール先としてポータブルドライブを選択し、Windows 10のインストールプロセスを進めます。
32GBのeMMCにWindows 11をインストールすると、Windows 10に比べてWindows 11のシステム要件が高くなるため、いくつかの問題が発生する可能性があります。Windows 11には最低64GBのストレージが必要で、これは32GB eMMCの容量を超えます。
その結果、このような小さなeMMCにWindows 11をインストールすることは不可能かもしれない。より大容量のストレージデバイスにアップグレードするか、Windows 11を搭載するのに十分な容量を持つ外付けストレージソリューションを使用することを検討することをお勧めします。
高機能なディスク管理

Partition Master Professional
一番使いやすいディスク管理ソフトで、素人でもディスク/ パーティションを自由に変更できます!