-
![]() Windows向けデータ復旧
Windows向けデータ復旧
- Data Recovery Wizard Free購入ダウンロード
- Data Recovery Wizard Pro 購入ダウンロード
- Data Recovery Wizard WinPE購入ダウンロード
- Partition Recovery購入ダウンロード
- Email Recovery Wizard購入ダウンロード
- おまかせデータ復旧サービス
特集記事
概要:
大事なエクセルファイルを誤って削除してしまったら、エクセルファイルをどう復元しますか?このページではMicrosoft Excelの各バージョンを含むエクセルファイルを復元する、簡単かつ無料の方法を紹介します。この方法に従って、ゴミ箱を空にしたとしても、エクセル(xls/xlsx)ファイルを復元することが可能です。
エクセル(Microsoft Excel)は日常生活で一番使われている表計算ソフトです。大量のデータを処理する時に、エクセルは非常に役に立ちます。
エクセルで作成する文章は、基本的にはxlsファイル(Microsoft Excel 2007以前のバージョン)とxlsxファイル(Microsoft Excel 2007及びそれ以降のバージョン)となります。
それでは、何らかの原因によって、重要なエクセルファイルを誤って削除してしまったら、復元することができますか?このページでは、拡張子がxlsとxlsxのファイルを含むエクセルファイルを無料で復元する簡単な方法をご紹介します。
エクセルが失われた最も見られる原因は下記のようになります。
ユーザーからのご報告から見ると、9割超の場合は、上記の原因でエクセルを紛失してしまいました。

「先日、間違ってExcelファイルを削除して、ごみ箱に捨ててしまいました。その上、ごみ箱をもう空にしてしまいました。こういうように、Excelファイルを削除して、ゴミ箱を空にした場合、削除しちゃったExcelファイルは復旧することが可能ですか。」
上記のように、間違ってExcelファイルを削除して、ゴミ箱を空にした場合、Excelファイルが完全に削除されますが、強力のデータ復旧ソフトを使って、削除したExcelファイルを復元することが可能です。
エクセルファイルの損失が気づかれた後、まずはそのエクセルファイルが保存されていたストレージデバイスの利用をすぐにはやめるべきです。
なぜかというと、上記に触れたように、元ファイルが保存されていた領域にデータを書き込むと復元はできなくなるからです。ストレージデバイスの利用をやめることで、元のファイルが上書きされないことを保証します。
ストレージデバイスの使用をやめてから、できる限り早くデータ復元を実行してください。時間的には早ければ早いほど、失われたエクセルファイルを復元できる可能性が高いです。
ここでは、安全で使いやすいExcelファイル復元フリーソフトを利用して、数分間で削除したエクセルファイルを復元することができます。
EaseUS Data Recovery Wizard Freeは無料データ復元ソフトです。この人気の高いフリーソフトは、写真、動画、Officeファイル、メール、音楽などのファイルをパソコン、HDD、USBメモリ、SDカードから簡単で迅速に復元できます。
Windows XP/Vista/7/8/8.1/10のゴミ箱を空にしても、次のステップに従って、エクセルファイルを取り戻すことができます。
ステップ1.場所の選択
ソフトを実行してください。最初画面で復元したいファイルの元場所(例えE:)を選択して「紛失データの検索」をクリックしてください。そうすると選んだディスクのスキャンを始めます。

ステップ2.スキャンとファイルの選択
スキャンが終わったら、メニューで「フォルダ」あるいは「種類」をクリックしてください。そして、展開されたリストでファイルのフォルダまたは種類を選択してください。ファイル名が知っている場合は、直接に検索することもできます。フィルターを利用し、もっと便利に目標のファイルを探せます。

(復元したいファイルを素早く確認し、プレビューすることができます。)
ステップ3.復旧場所を選んでリカバリー
復元したいファイルを選択してから「復元」をクリックしてください。選択されたファイルの保存場所を指定して復元を終えます。
(ファイルの上書きを避けるため、復元されたファイルを元場所と異なるディスクで保存しなければなりませんので注意してください。)

エクセルファイルのほかに、EaseUS Data Recovery Wizard FreeはほかのMicrosoft Office文書も復元できます。例えば、Word、Outlook、Access、PPT、PDFなどのファイル復元にも対応できます。
また、Excelには自動保存という機能がありますので、Excel/エクセルファイルを削除しても、自動保存場所に自動保存ファイルがある可能性もあります。もしExcelに自動保存機能をオンにしている場合は、下記の方法に従って、Excel/エクセルの自動保存から復元することができます。
Excelの自動保存機能は、Excelファイルを編集中に5/10分間隔で保存する機能です。だから、もしこの機能をオンにしている場合は、Excelの内容が自動的に保存されます。だから、下記のExcel自動保存場所から復元していきましょう。
Windows 10のファイルエクスプローラーで上記の場所を開き、自動保存場所からExcelファイルを復元しましょう。
もしExcelの自動保存場所を知らない場合は、下記のステップからExcelの自動保存場所を確認することができます。
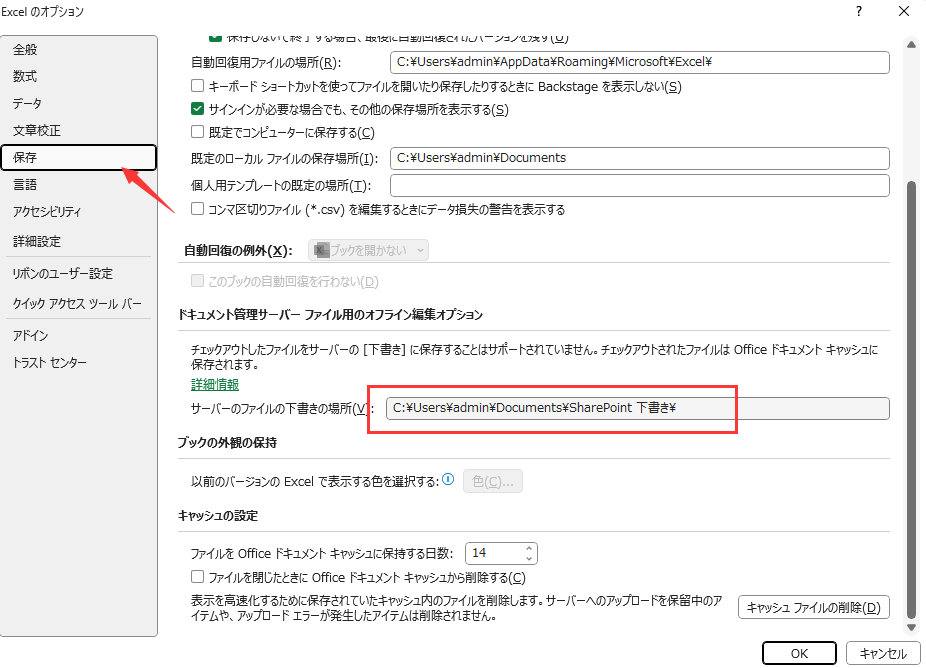
実際には、Excel/エクセルファイルを削除したか、何らかの原因によって紛失された後でも、ファイルを復元できる可能性も非常に高いのです。
常に自動保存機能をオンにしている場合は、Excelの自動保存場所から簡単に復元することができますが、自動保存場所からファイルを見つけれない場合は、EaseUS Data Recovery Wizardという専門のデータ復旧ソフトも非常に役にたちます。
エクセルファイルがなくなったとしても、落ち着いて復元作業を進みましょう。
Q: EASEUS Data Recovery Wizardを使ってExcelファイルを復元する方法は何ですか?
A: 以下の手順に従ってExcelファイルを復元できます。 まず、EASEUS Data Recovery Wizardを開き、「ドキュメント」を選択します。 次に、ファイルが元々存在していた場所を選択し、「スキャン」をクリックします。 スキャンが完了したら、プレビューで復元を選択します。 最後に、「復元」をクリックして保存先を選択します。
Q: EASEUS Data Recovery Wizardで復元したExcelファイルが見つからない場合、どうすればいいですか?
A: EASEUS Data Recovery Wizardの「深部スキャン」機能を使用してみてください。これにより、より深くシステムをスキャンして失われたデータを見つけることができます。
Q: EASEUS Data Recovery Wizardを使用してExcelファイルを復元する際の注意点は何ですか?
A: 復元したいファイルが元々保存されていた場所に新たなデータを保存しないでください。新たなデータが復元したいファイルを上書きしてしまう可能性があります。また、ファイルを復元したら、それを別の場所に保存してください。
誤って消去してしまったファイルをはじめ、様々な問題や状況でもデータを簡単に復元することができます。強力な復元エンジンで高い復元率を実現、他のソフトでは復元できないファイルも復元可能です。
もっと見るEaseus Data Recovery Wizard Freeの機能は強い。無料版が2GBの復元容量制限があるが、ほとんどのユーザーはほんの一部特定なデータ(間違って削除したフォルダとか)のみを復元したいので十分!
もっと見る...このように、フリーソフトながら、高機能かつ確実なファイル・フォルダ復活ツールとして、EASEUS Data Recovery Wizardの利用価値が高い。
もっと見る