-
![]() Windows向けデータ復旧
Windows向けデータ復旧
- Data Recovery Wizard Free購入ダウンロード
- Data Recovery Wizard Pro 購入ダウンロード
- Data Recovery Wizard WinPE購入ダウンロード
- Partition Recovery購入ダウンロード
- Email Recovery Wizard購入ダウンロード
- おまかせデータ復旧サービス
特集記事
概要:
壊れたUSBフラッシュドライブをどうやって修復しますか? WindowsのCHKDSKやWindowsのディスクエラーチェックUSB修復ツールを使ってUSBフラッシュドライブの修復やペンドライブの修復を行うことができます。また、EaseUSデータ復元ソフトウェアを使えば、失敗したペンドライブからファイルを失うことなくデータを復元できます。
USBメモリやペンドライブ、サムドライブは、ウイルスの感染、ファイルシステムの損傷、ハードウェアの誤作動、不適切なシャットダウンなどにより、容易に故障する可能性があります。
その際は、これらの破損したUSBメモリやペンドライブを修理し、デバイスを正常に動作させるための対策が必要となります。ただし、修理する過程で、デバイス上のすべてのデータを失う危険性があります。もしデータがそれほど重要ではないのであれば、デバイスをフォーマットするだけで十分です。
幸いなことに、Windowsの組み込みディスク/USB修復ツールと、サードパーティ製のUSBフラッシュ/ペンドライブデータ回復ソフトウェアの組み合わせを使用すれば、壊れたペンドライブの無料修理と、失われたすべてのデータの回復が可能です。
| 🧰USB修復&復元ソフトウェア | 破損したり損傷したUSBドライブを修復するために使用することができます。ソフトウェアはドライブのエラーをスキャンし、修復を試みます。この方法は、USBドライブの損傷の度合いによって異なります。 |
| 💻手動データ復元サービス | この方法は、ドライブがひどく損傷しており、重要なデータを失う危険性がある場合に適しています。この方法の有効性は、データ復元の専門家の専門知識に依存します。 |
| 🎚️USB修復ツールCHKDSKを実行 | このWindows内蔵ツールは、USBドライブ上のエラーをチェックし、ファイル・システムを修復します。このツールはファイルシステムをチェックし、見つかったエラーを修復しようとします。これは、ドライブ上のエラーの深刻度によって異なります。 |
| 📡Windowsエラーチェックを利用する | このユーティリティ・ツールは、ファイル・システムをスキャンし、USBドライブ上で見つかったエラーを修正します。CHKDSKよりも強力ではなく、それほど深刻でないエラーに適しています。 |
| 🗃️失敗したファイルシステムのUSBを修復 | この方法では、破損したUSBドライブのファイル・システムを修復します。ドライブをフォーマットし、データをコピーして戻す必要があるかもしれません。また、ファイルシステムの損傷の程度にもよります。 |
| 🔮修復後、データを復元 | この方法では、修復後にUSBドライブからデータを取り出します。修復中にデータを失う危険性がある場合に適しています。修復の成否によります。 |
Googleで「USBフラッシュ修復ソフトウェア」や「ペンドライブ修復ソフトウェア」を検索してみると、ペンドライブの修復やデータの復元ができると謳っているツールがたくさん出てきます。しかし、その中でも実際に問題を解決できるものはほんの一部です。
多くのソフトウェアは、壊れたデバイス上のデータをスキャンしたり検索したりすることしかできません。USBの破損エラーを完全に解決するためには、サードパーティ製の修復ソフトウェアだけではなく、それ以上の手段が必要となります。
破損したUSB修復ツール:USBメモリまたはペンドライブが破損または故障した場合,データ回復ソフトウェアとOSに組み合わせたUSB修復ソフトを使いましょう。
#まずは: Windowsディスクチェックツールを使用してデバイスを修復します。
#次は: 強力なデータ回復ソフトウェア をダウンロードして、すべてのデータを取り戻します。
開始する前に、破損したUSBまたはペンドライブがWindowsPCで検出できるかどうかを確認してください。
最初のステップは、ディスクをチェックしてエラーを修復することです。その後、データ回復ソフトウェアによって、欠落しているデータやアクセスできないデータを回復します。
操作手順:
手順1.破損したUSBまたはペンドライブをPCのUSBポートに挿入します。
手順2.検索バーで、cmd と入力し、Enterキーを押します。
手順3.コマンドプロンプトをクリックし、「管理者として実行」を開きます。
手順4.「chkdskj:/ f / x 」と入力し、Enterキーを押します。
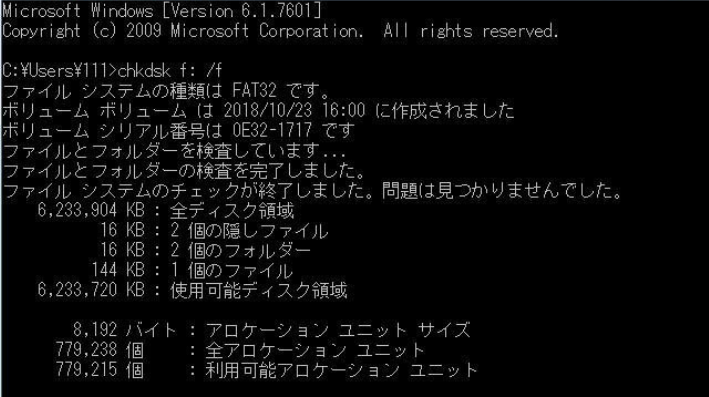
注:
デバイスの[プロパティ]メニューの[エラーチェック]オプションを使用して、CHKDSKと同じタスクを実行できます。
Windows 10の場合:
手順1.破損したUSBをUSBポート経由でPCに挿入し[ファイルエクスプローラー]>[このPC]に移動します。
手順2.USBデバイスを右クリックして、[プロパティ]を選択します。
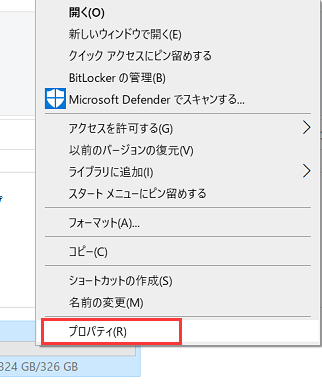
手順3. [ツール]に移動し、[エラーチェック]の下の[チェック]ボタンをクリックします。
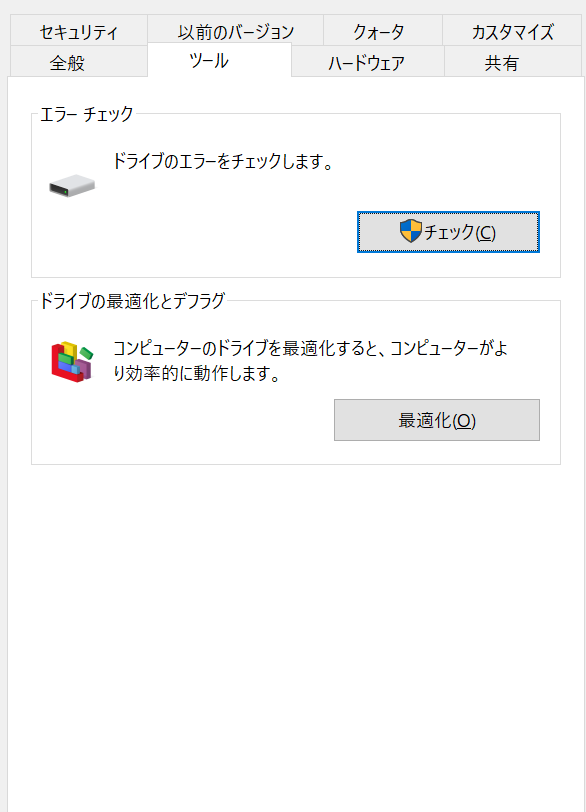
手順4. [ドライブのスキャン]を選択します。
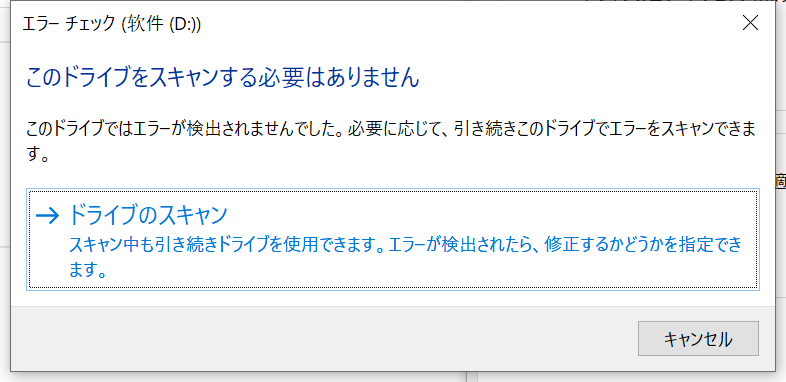
手順5.引き続きウィザードのインターフェイスに従います。エラーが検出された場合は、ディスクエラーを自動的に修正するように求められます。
ここでは、EaseUS Data Recovery Wizardをおすすめします。このソフトウェアを使用すると、制限なしですべてのデータを取り戻します。USBペンドライブ、フラッシュドライブ、およびSony、Transcend、SanDisk、Kingston、Apacer、Panasonic、PQI、Toshiba、Super Flash、Ridataなどのリムーバブルストレージデバイスをサポートします。
操作手順:
ステップ1.ペンドライブをパソコンに接続して、ソフトを実行します。初期画面でペンドライブを選択して、「スキャン」をクリックしてください。
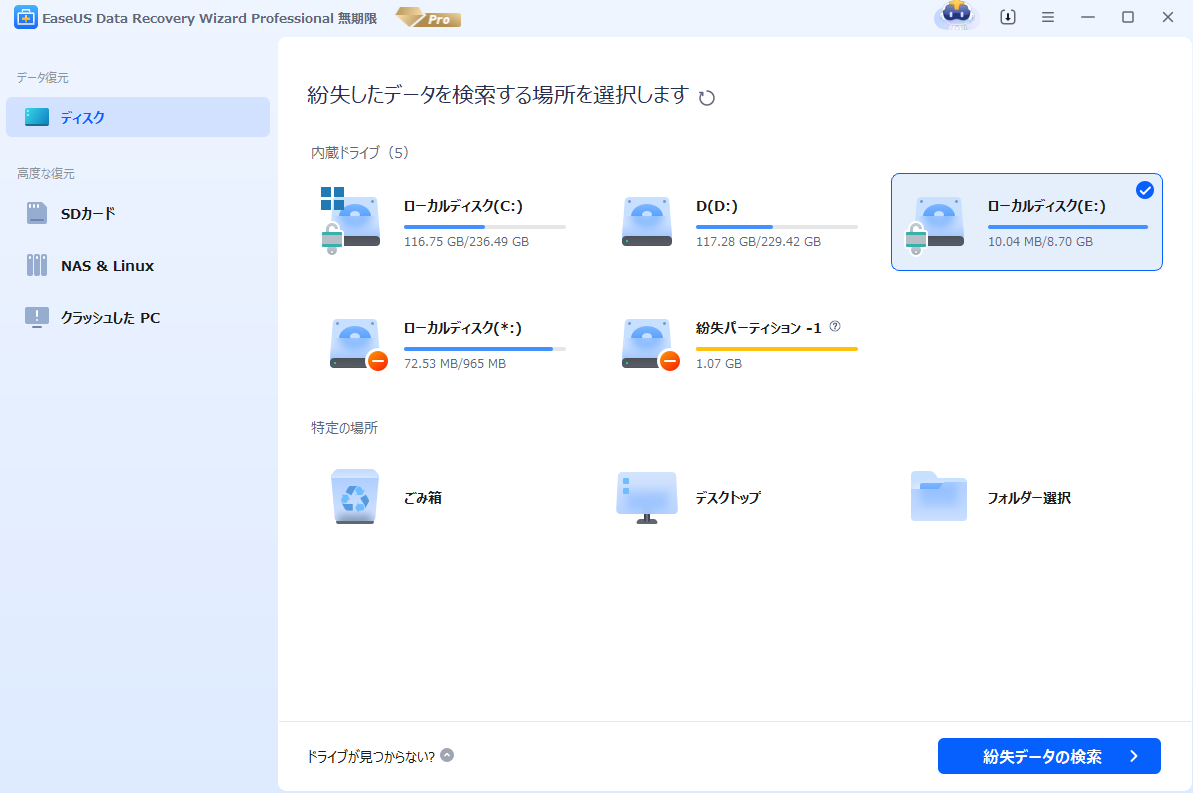
ステップ2.ソフトが自動的に選択したペンドライブをスキャンし始めます。ソフトは先に削除されたファイルを検出してから、全体的にスキャンします。

ステップ3.スキャンが完成すると、ペンドライブのデータがすべて表示されます。その中から復元したいデータを選択して「リカバリー」をクリックして保存します。データを再度破壊されないために、異なる保存場所を選択してください。

ソフトウェアまたはドライバーの問題については、コンピューターに組み込まれている修復ユーティリティを使用して、フラッシュドライブをスキャンして修復できます。USBの破損後にデータを失った場合は、EaseUSデータ回復ソフトウェアによって、回復できます。このデータ回復ソフトウェアは、破損したフラッシュドライブ、SDカード、ハードドライブ、および外付けハードドライブから失われたファイルを簡単に取得できます。今すぐダウンロードしましょう。
認識されないUSBドライブを修正する方法はいくつかあります。
USBストレージメディアは破損/損傷しやすいです。USBドライブが破損する原因は次のとおりです。
USBドライブに問題がある場合、USBメモリはWindows 10ファイルエクスプローラーに表示されず、ディスク管理で未割り当て領域として表示される場合があります。
誤って消去してしまったファイルをはじめ、様々な問題や状況でもデータを簡単に復元することができます。強力な復元エンジンで高い復元率を実現、他のソフトでは復元できないファイルも復元可能です。
もっと見るEaseus Data Recovery Wizard Freeの機能は強い。無料版が2GBの復元容量制限があるが、ほとんどのユーザーはほんの一部特定なデータ(間違って削除したフォルダとか)のみを復元したいので十分!
もっと見る...このように、フリーソフトながら、高機能かつ確実なファイル・フォルダ復活ツールとして、EASEUS Data Recovery Wizardの利用価値が高い。
もっと見る