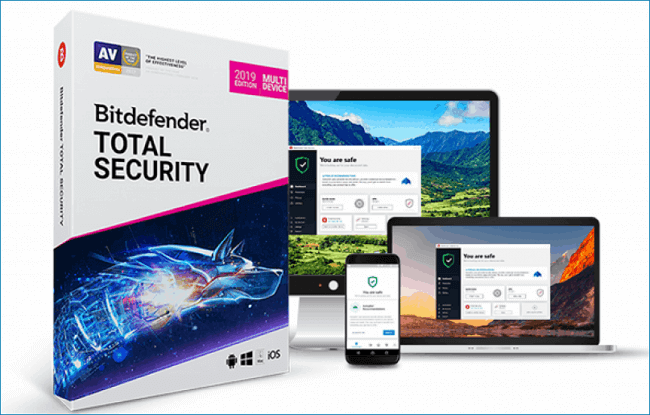-
![]() Windows向けデータ復旧
Windows向けデータ復旧
- Data Recovery Wizard Free購入ダウンロード
- Data Recovery Wizard Pro 購入ダウンロード
- Data Recovery Wizard WinPE購入ダウンロード
- Partition Recovery購入ダウンロード
- Email Recovery Wizard購入ダウンロード
- おまかせデータ復旧サービス
概要:
Windows 11のウイルス保護がオフになり続ける問題で、深刻な問題に直面していませんか?この記事では、Windows 11のウイルス保護がオフになる問題を軽減する6つのベストな方法と、ボーナスヒントとしてEaseUS Todo Backupをダウンロードする方法をご紹介します。
Windows 11のウイルス対策機能が常にオフになってしまっていませんか?Windows 11のウイルス保護機能がオフになってしまう問題の解決策をお探しですか?Windows 11に搭載されたWindows Defenderは、スパイウェア、ウイルス、ランサムウェア、マルウェアなどの脅威からリアルタイムで保護するための重要なツールです。さらに、カスタムスキャン、クイックスキャン、フルスキャンなど、PCを守るための多様なスキャンオプションを提供しています。
しかし、時々ウイルス対策プログラムがクラッシュし、正常に機能しなくなることがあります。それが原因で、こんな問題が起こることがあります:Windows 11のウイルス対策がずっとオフのまま!実際、このような問題は珍しくなく、いつ起こっても驚かないでしょう。そこで、この記事では、Windows 11のDefenderが動作しない、あるいは電源が切れ続ける問題に関する詳細情報と、解決策として6つの異なる方法を提供することを目的としています。それでは、さっそく本題に入りましょう。
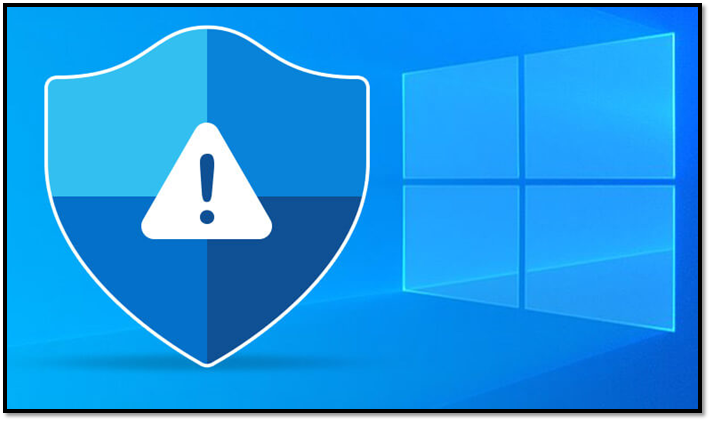
Windows 11のWindows Defenderが突然オフになると、オンラインセキュリティが危険にさらされる可能性があります。Windows 11のウイルス保護がオフのままになってしまう問題には、さまざまな要因が関与しています。それでは、主な原因を以下に挙げます:
ソフトウェアの競合
Windows 11では、ソフトウェアの競合が原因で、内蔵のウイルス対策がオフになったり、実行が拒否されたりすることがあります。Windows 11のPCには、バックグラウンドで動作する別のウイルス対策ソフトウェアがインストールされていることがあるためです。
現行のWindowsシステムのバグ
Windows 11のウイルス対策がオフになるもう一つの理由は、Windows 11システムにバグが多く、Windows Defenderが正常に機能できないようにしていることが考えられます。
PC用最高なウイルス対策ソフト(無料と有料)
ほぼすべての人がコンピューターのデータを保護することの重要性を知っていますが、どうすればよいでしょうか。この記事では、PC用のウイルス対策ソフトウェアを皆さんに紹介します。
Windows 11のセキュリティ機能が自動的に無効になってしまった場合、Windows 11のウイルス保護機能がオフになってしまう問題の最高の解決策を試してみましょう。Windows Defenderを再起動しても改善されない場合は、以下の方法をお試しください。
Windows 11の脅威とウイルス対策がオフのままになったり、Windows Defenderが起動しない場合は、この内蔵ソフトウェアを工場出荷時のデフォルト状態にリセットするのが最適です。
ステップ1. Win + Iキーを押して設定を開き、アプリ > アプリと機能の順にクリックします。
ステップ2. Windowsセキュリティを探し、詳細オプションを選択します。
ステップ3. まずは「修復」を押します。うまくいかない場合は、リセットボタンを押してみてください。
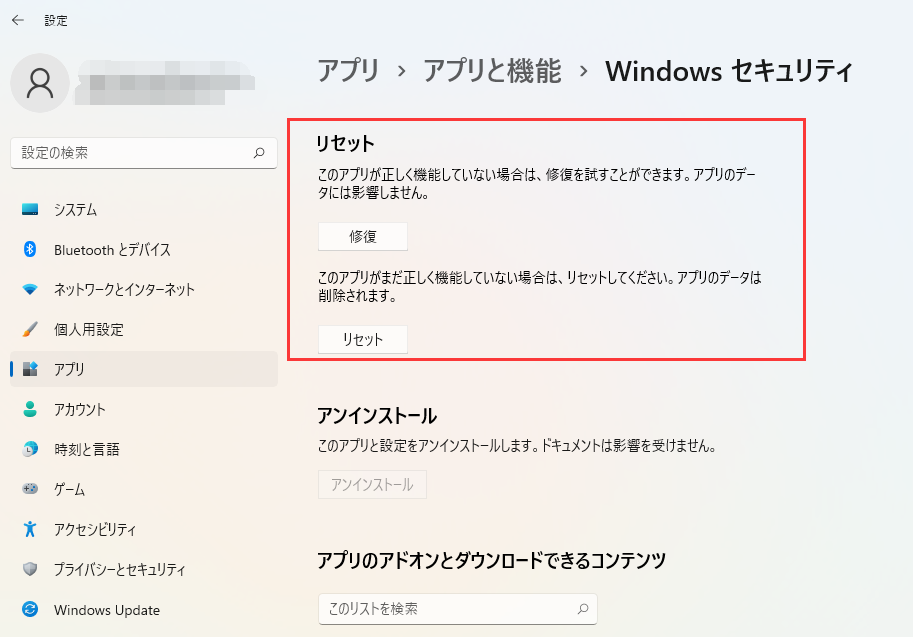
AntiSpywareサービスファイルは、Windows Defenderにとって長年の障害となっています。Windows PCからAntiSpywareをアンインストールすることはできませんが、レジストリ値を調整することで無効にすることが可能です。以下の手順に従ってください:
ステップ1. Windows + R ショートカットキーを使って、「ファイル名を指定して実行」を開きます。
ステップ2. 「regedit」というコマンドを入力し、Enterキーを押すと、レジストリエディタが開きます。
ステップ3. アドレスバーに「Computer\HKEY_LOCAL_MACHINE\SOFTWARE\Policies\Microsoft\Windows Defender」をコピーペします。
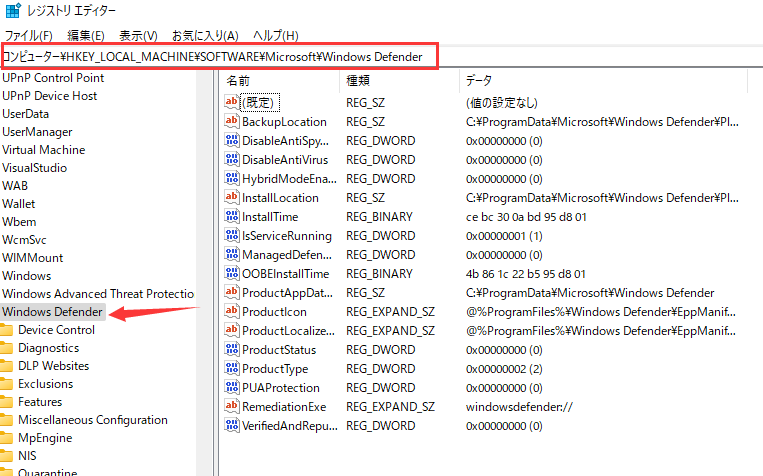
ステップ4. Windows Defenderフォルダを右クリックして選択し、「新規」>「DWORD(32ビット)値」を選択します。
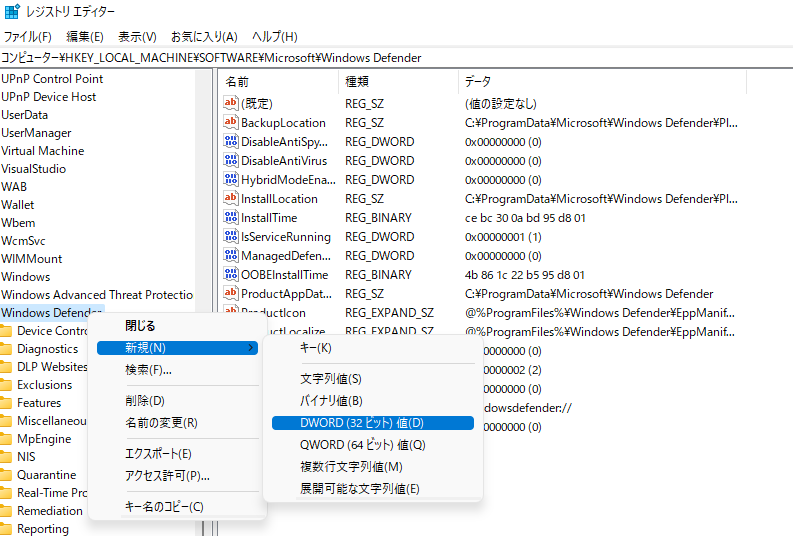
ステップ5. このファイルにDisableAntiSpywareという名前を付け、そのファイルをダブルクリックして開き、値のデータを0と入力します。
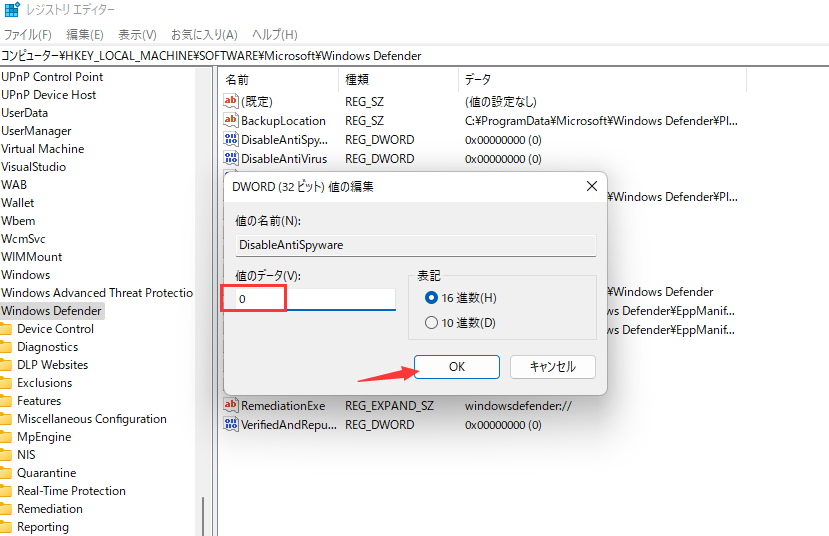
ステップ6. 「OK」ボタンを押して環境設定を保存し、Windows 11 PCを再起動します。
ステップ7. PCが起動したら、Windows 11のウイルス保護がオフになった問題がなくなっているかどうかを確認します。
Microsoftは、Windows Defenderのすべての機能を破壊するWindows Security Intelligenceウイルス定義の更新プログラム1.313.1638.0を正式にリリースしました。その後、Microsoftチームは、Windows 11のウイルス保護がオフになる問題を完全に修正するために、別の強力な更新プログラム1.313.1687.0をリリースしました。
しかし、そのような問題が発生しないことを確認するために、まずWindows Defenderを最新バージョンにアップグレードする必要があります。手順は以下の通りです:
ステップ1. 「設定 > プライバシーとセキュリティ > Windows セキュリティ>ウイルスと脅威の防止」をクリックします
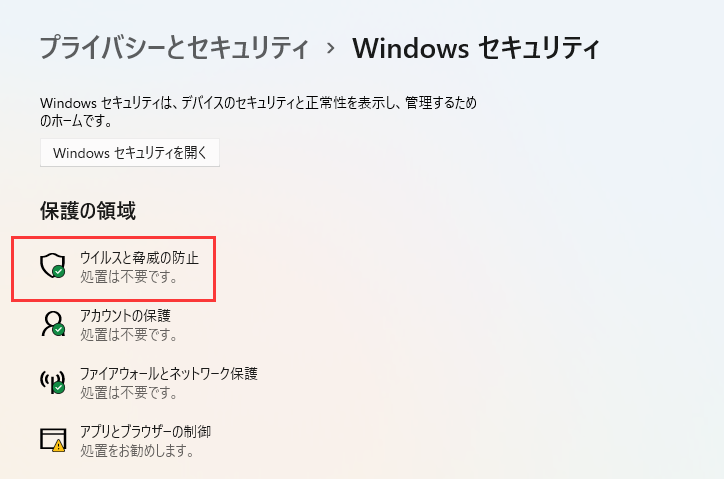
ステップ2. その後、「ウイルスと脅威の防止の更新」で「保護の更新」をクリックする。
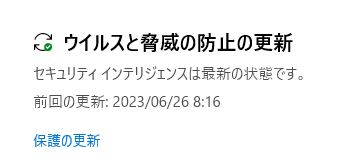
ステップ3. このステップでは、更新プログラムの有無を確認する必要がある。保留中のアップデートがある場合は、すぐにダウンロードしてインストールしてください。
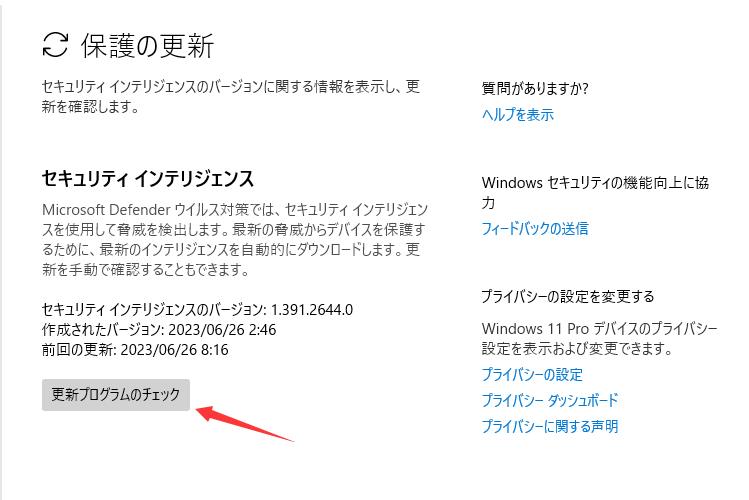
ステップ 4. アップデートを確認したら、Windows 11 PCを再起動し、Windows 11のウイルス保護がオフになった 問題が解決したかどうかを確認してください。。
Windows 11 PCにサードパーティ製のアンチウイルスソフトウエアをインストールすると、ウイルス保護機能と競合する可能性があります。アンチウィルスソフトウェアをアンインストールすれば、Windows 11 のウイルス保護機能がオンにすることができるかもしれません。
ステップ1. 「設定>アプリ>アプリと機能」をクリックします。
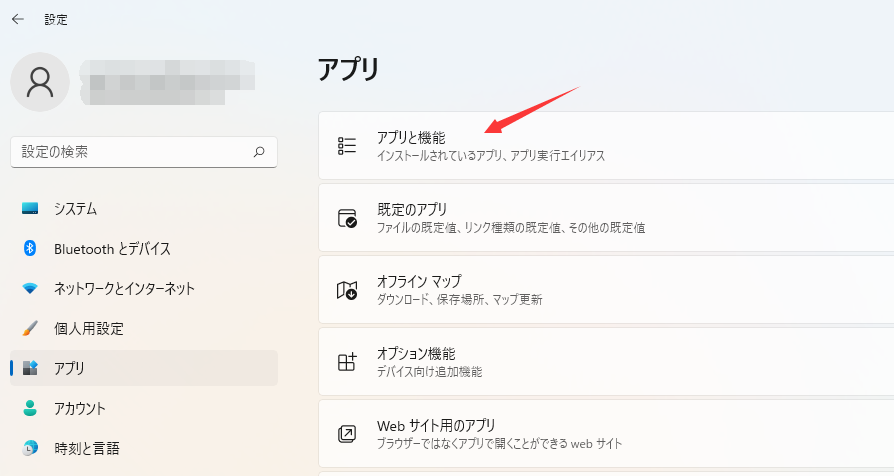
ステップ2. アンチウイルスソフトを選択し、「アンインストール」をクリックします。
Windows 11の品質更新プログラムをインストールすると、「Windows Defenderをオフにする」ポリシーが有効になることがあります。それゆえ、Windows Defenderを無効にするかどうか検討する必要があります:
ステップ1. Windows + R ショートカットキーで「ファイル名を指定して実行」ダイアログボックスを開きます。
ステップ2. 「gpedit.msc」というキーワードを入力し、Enterキーを押すと、グループポリシーエディターが開きます。
ステップ3. 「ローカルコンピュータポリシー」>「管理用テンプレート」>「Windowsコンポーネント」を開き、「Windows Defender ウイルス対策」フォルダを選択します。
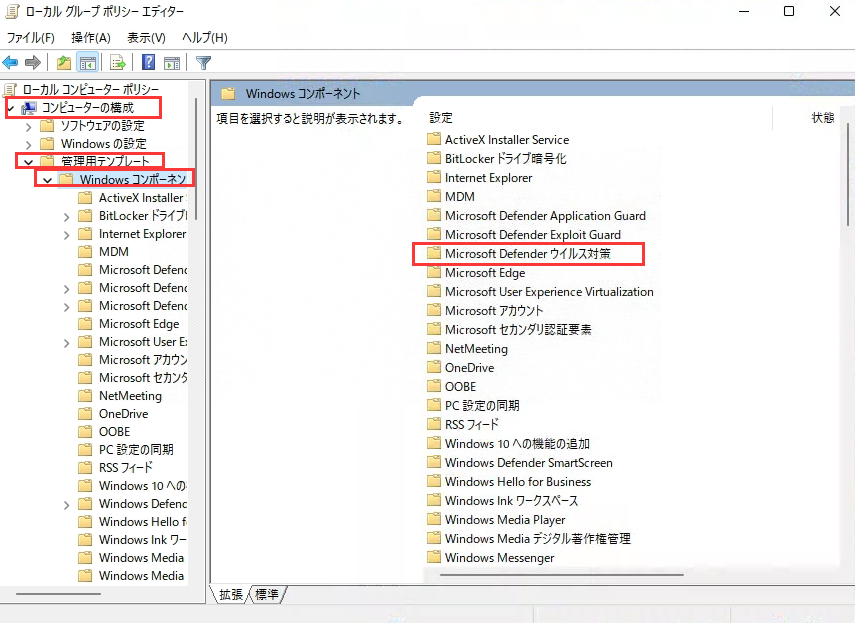
ステップ4. 「Microsoft Defender ウイルス対策を無効にする」をクリックします。
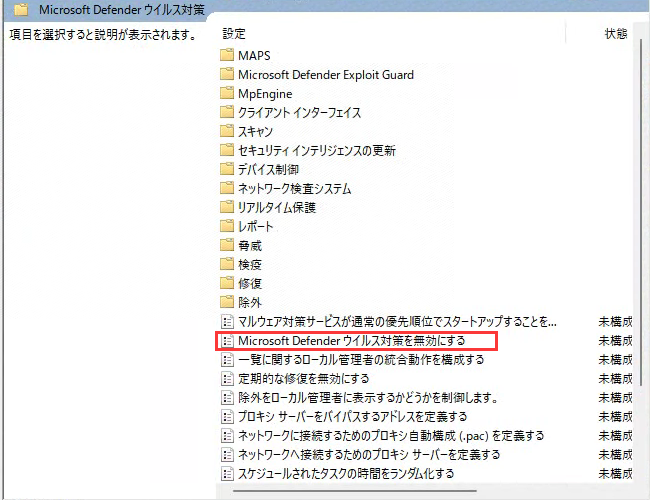
ステップ5. 左上のメニューバーから「無効」を選択し、「適用」>「OK」の順でクリックします。
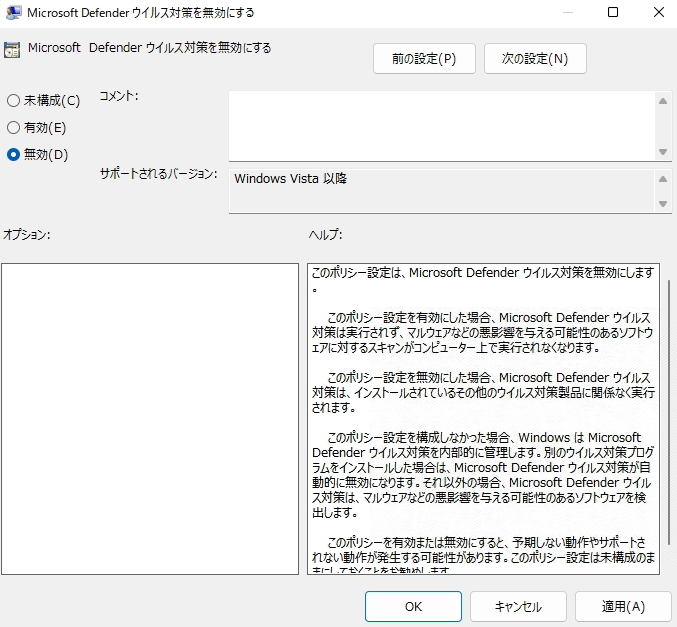
ステップ6. Windows 11 PCを再起動し、Windows 11のウイルス保護がオフになった問題が解決されたかどうかを確認してください。
Windows Defenderファイアウォールサービスは、Defenderをフォアグラウンドとバックグラウンドで実行し続ける責任があります。何らかの大きな問題が発生した場合、Windows Defenderは大きな影響を受けることになります。そのため、このファイアウォールサービスを再起動またはリフレッシュするために、以下の手順を検討する必要があります。
ステップ1. スタートメニューから「ファイル名を指定して実行」を開き、「services.msc」と入力して「OK」を押すと、サービスメニューが表示されます。
ステップ2. Microsoft Defender Antivirus Serviceまで移動し、右クリックして「最新の情報に更新」を選択します。
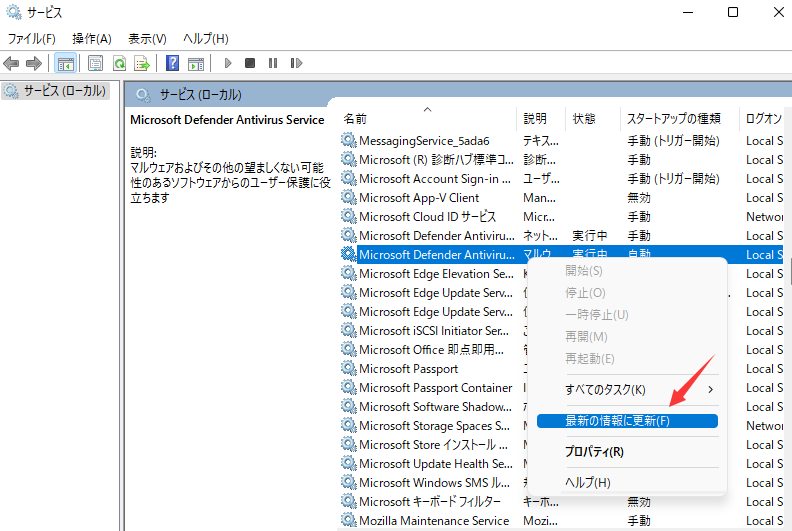
ステップ3. オプションがぼやけていたりグレーアウトしている場合、バックグラウンドですでに機能している可能性があります。そのため、更新オプションを利用することを検討してください。
ステップ4. サービスがリフレッシュまたは再起動されたら、Windows 11 Defenderがスケジュール通りに動作しているかどうかを確認しましょう。
Windows Defenderは、マルウェアファイルの検出、ネットワークベースの攻撃の防止、エクスプロイトのブロック、フィッシングサイトの警告、ランサムウェアからのPC保護などに優れています。さらに、特定のPCのパフォーマンスと健康状態のレポート、利用制限付きのペアレンタルコントロール、コンテンツフィルタリング、位置情報トラッキングも含まれています。
こうした災難を防ぐため、データを無傷に保つには、Windows 11のPC、ディスク、その他重要なファイルを定期的にバックアップすることが重要です。EaseUS Todo Backup は非常に効率的なソフトウェアです。このツールの最も素晴らしい特徴は、ウイルスやその他の脅威を防ぐために、データをセキュリティゾーンにバックアップできることです。
EaseUS Todo Backup
ステップ1. EaseUS Todo Backup を起動して、「ツール>セキュリティゾーン」をクリックします。
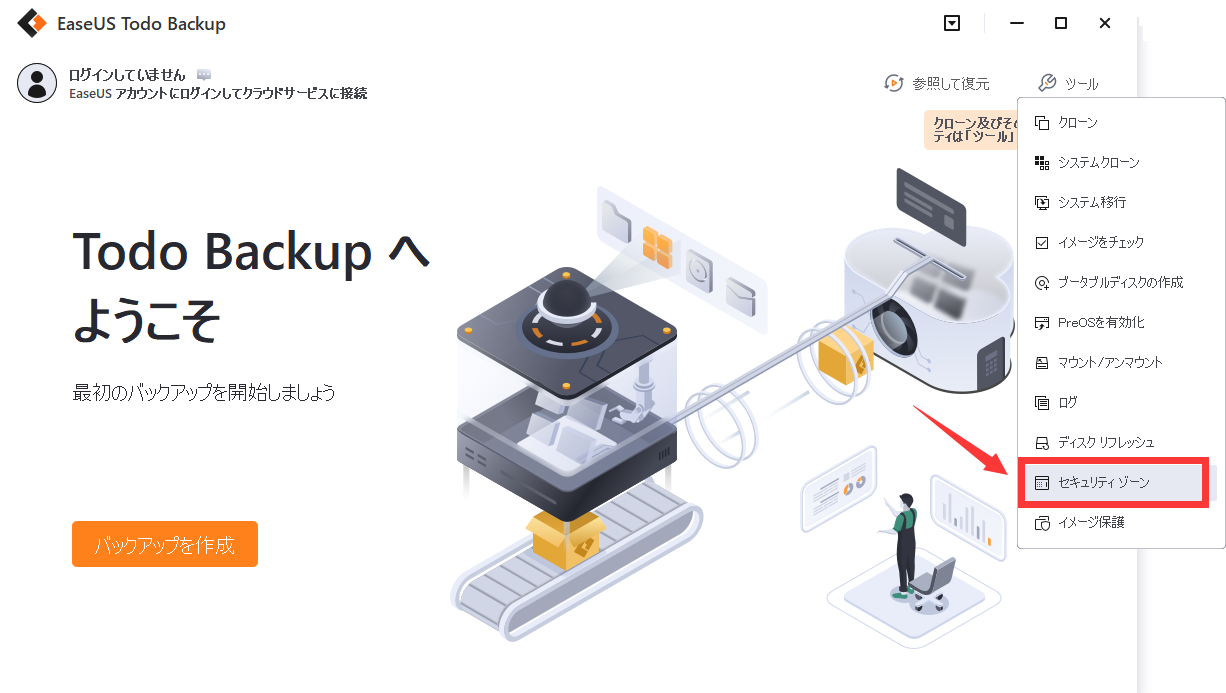
ステップ2. 「セキュリティゾーンを作成」をクリックします。
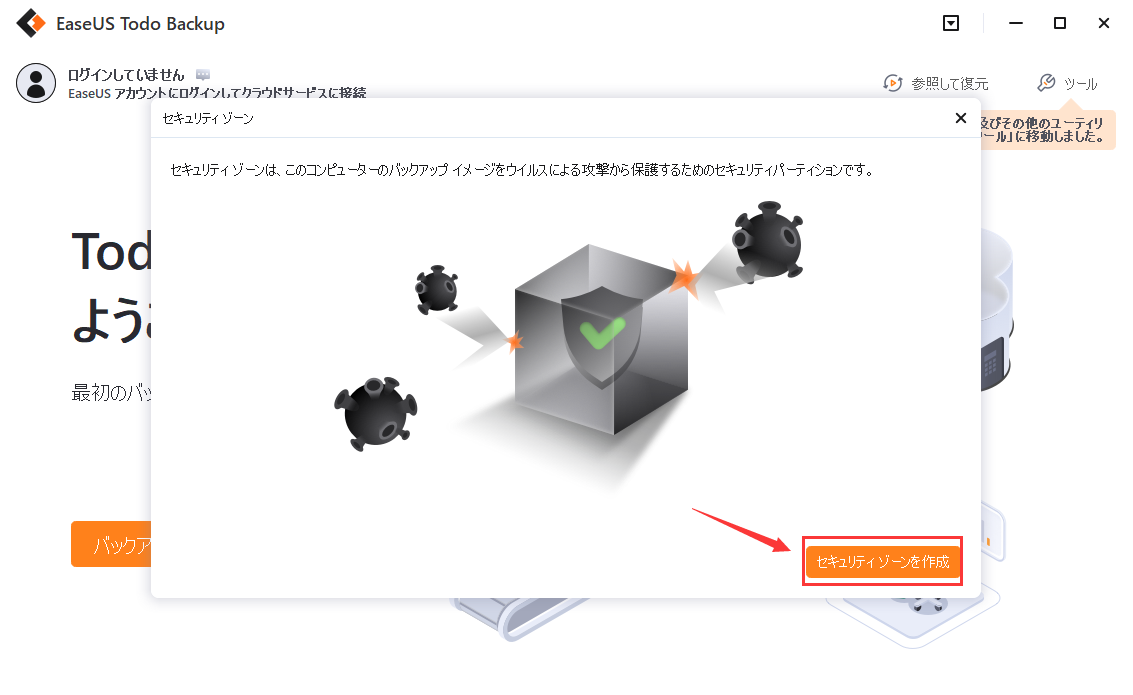
ステップ3. セキュリティゾーンを作成するディスクを選択します。バックアップに十分な空き容量があるディスクをお選びください。
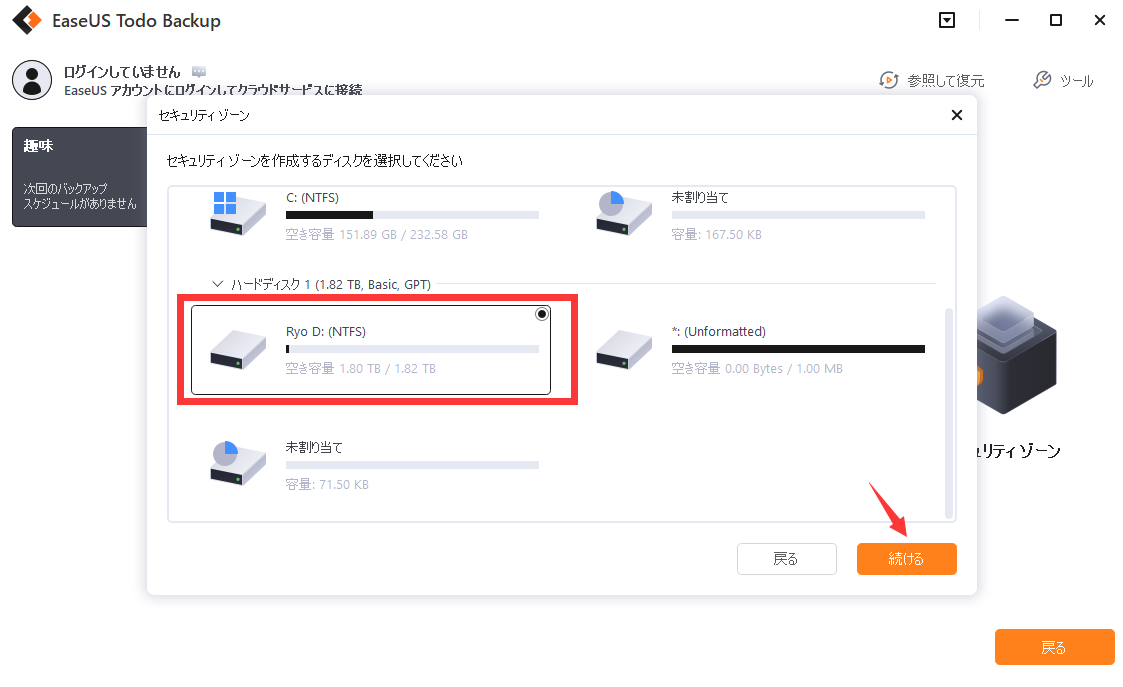
ステップ4. セキュリティゾーンのサイズを設定して、「作成」をクリックすると、セキュリティゾーンは作成されます。
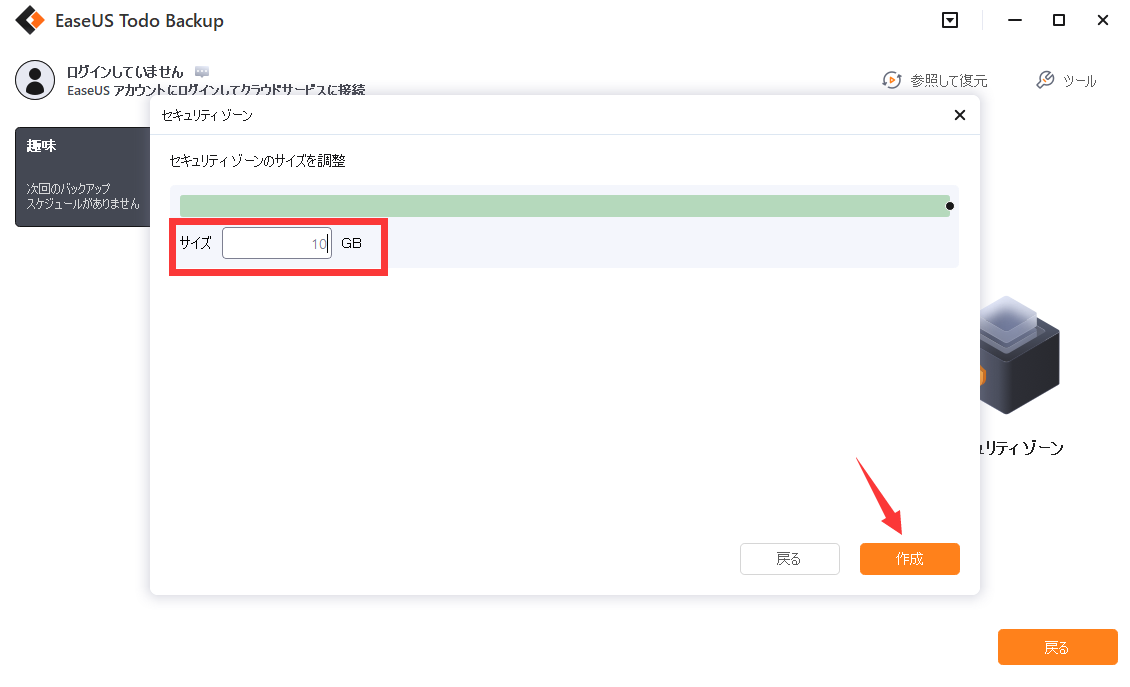
これらの解決策を試すことで、Windows 11のウイルス対策がオフになった問題がうまく解決できるかどうかを確認できます。しかし、上記の方法がうまくいかない場合でも、EaseUS Todo Backup は PCを完全に保護するための一括対策です。
EaseUS Todo Backup
PCのデータのセキュリティのため、完全・自動的にバックアップを実行できるバックアップソフトでもあり、ハードディスク・OSを完璧にクローンできる高度なクローンソフトでもあります。