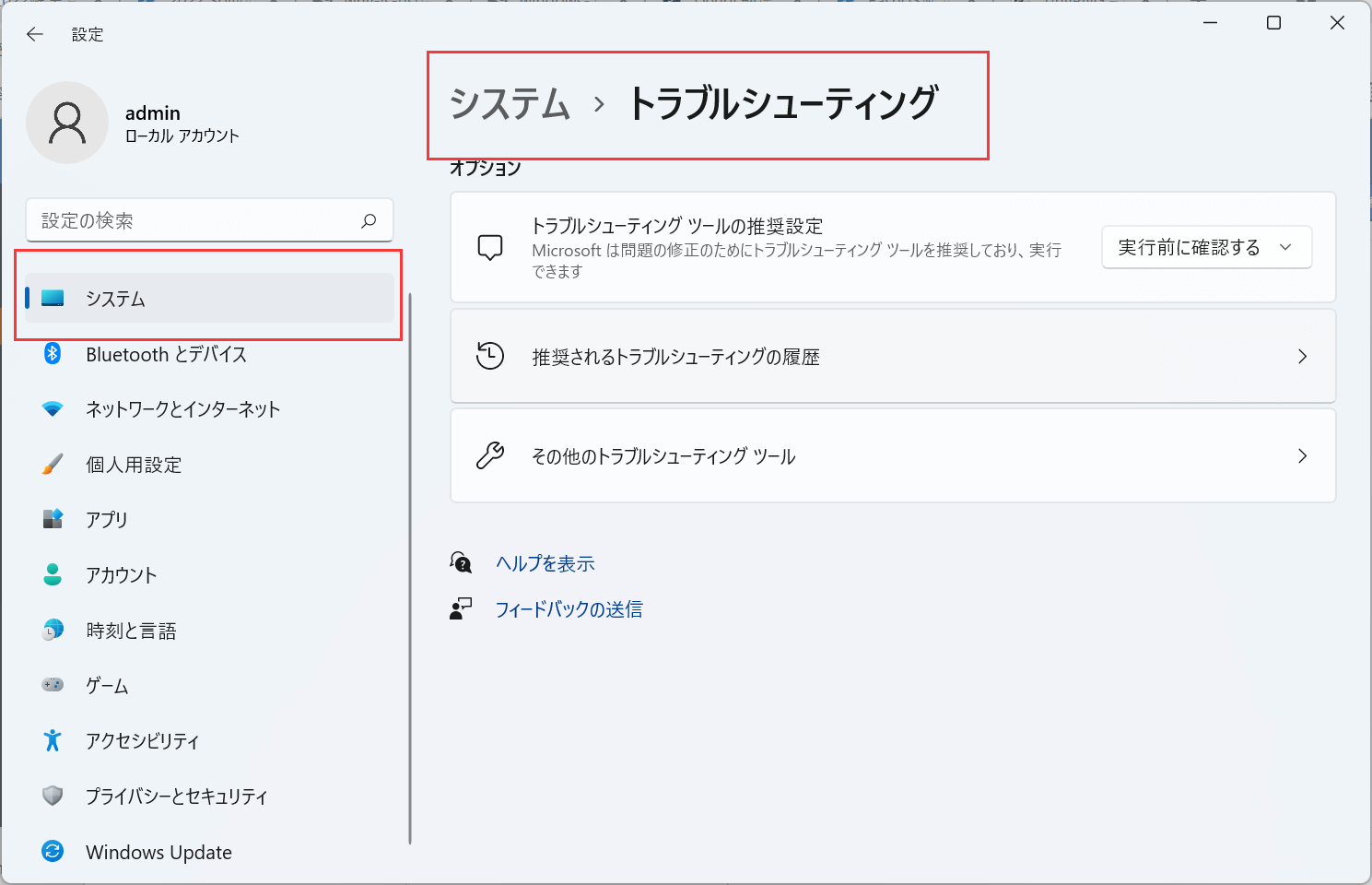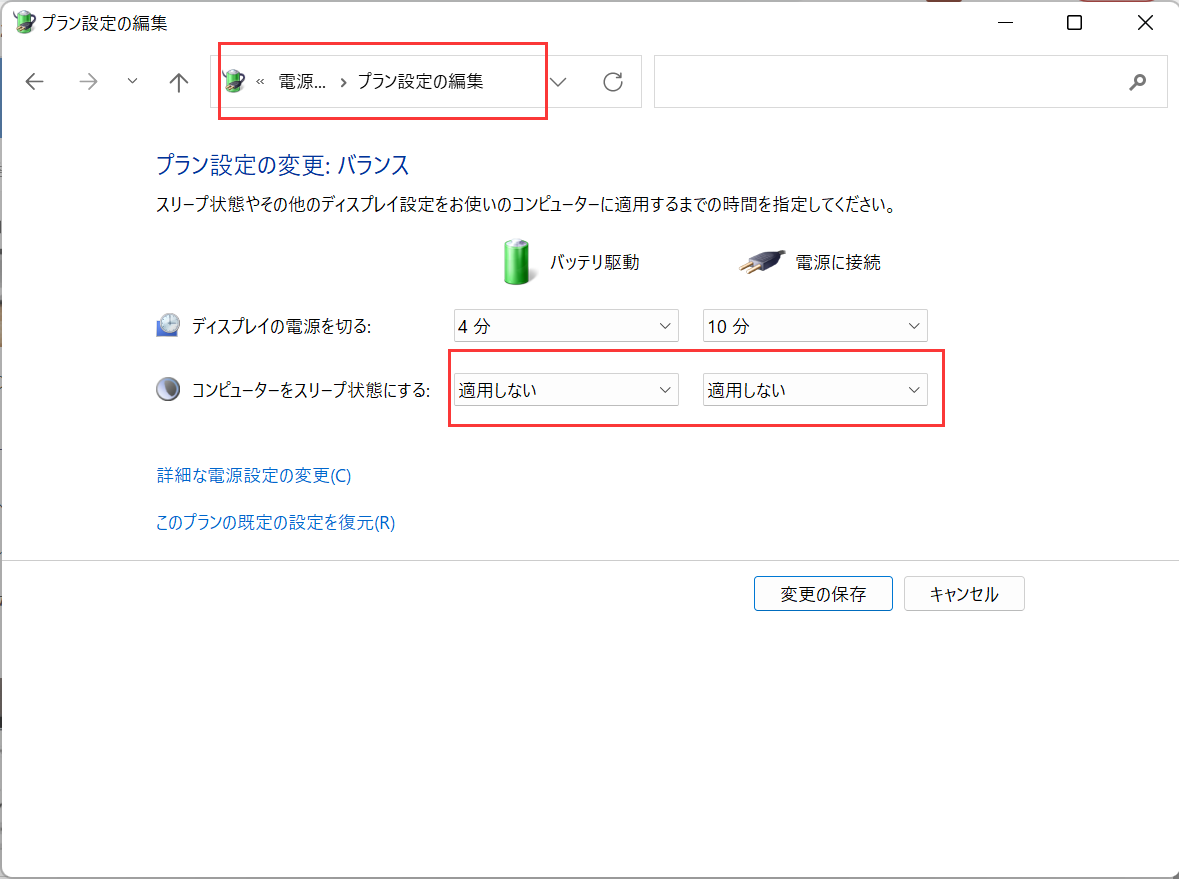-
![]() Windows向けデータ復旧
Windows向けデータ復旧
- Data Recovery Wizard Free購入ダウンロード
- Data Recovery Wizard Pro 購入ダウンロード
- Data Recovery Wizard WinPE購入ダウンロード
- Partition Recovery購入ダウンロード
- Email Recovery Wizard購入ダウンロード
- おまかせデータ復旧サービス
概要:
Windows 10では正常に検出・認識されていましたのに、Windows 11でUSB外付けハードディスクが表示されない原因はたくさんあります。ここでこの問題を簡単な修正する方法を皆さんに紹介します。この修復ガイドに従って、データを失うことなく、Windows11がUSBハードディスク、外付けHDD、SSD、フラッシュドライブ、SDカードを認識しない状態を修復することができます。

Windows10からWindows11にアップグレードした後、コンピュータシステムがUSBデバイスを認識しなくなったという報告が多くのユーザーから寄せられています。Windows 11で外付けUSBストレージドライブが検出されない理由は、1つだけではありません。考えられる問題や原因は以下のとおりです。
以下は、Windows 11のファイルエクスプローラでUSB外付けハードディスクが表示されないのを直すのに確実に役立つ方法を紹介します。
USB外付けハードディスクを使用すると、USBポートに差し込んだときに、電源が入っていて動作していることを示すランプが点滅することがあります。また、また、ファンの回転音が聞こえたことがあるかもしれませんが、これはハードディスクの電源が入っていることを示しています。
これらの条件や状況が何もない場合は、利用可能なUSBポートを変えてみてください。次に、新しいUSBコードを入手して、接続してみます。それでもハードディスクの電源が入らない場合は、物理的に損傷しているか、障害が発生している可能性があります。
「ディスクの管理」では、外付けUSBドライブをフォーマットするオプションもあります。
ただし、フォーマットするとデータが消去されます。データを取り戻す必要がある場合、EaseUS Todo Backupを使用して無料でハードディスクをバックアップすることができます。
EaseUS Todo Backupの特徴:
ステップ1.EaseUS Todo Backupを開き、「バックアップを作成」をクリックします。

ステップ2.バックアップの対象として、ディスクを選択します。

ステップ3.ここでバックアップしたいディスクとパーティションを選択します。

ステップ4.バックアップの保存先を選びます。

ステップ5.最後、「今すぐバックアップ」をクリックすると、バックアッププロセスを開始します。

Windows 11には、外付けハードドライブやフラッシュドライブを修理するための便利なツール、「ハードウェアとデバイスのトラブルシューター」が用意されています。
トラブルシューターにアクセスして実行するには、次の手順を実行します。
「ディスクの管理」を開いてから、「ドライブ文字とパスの変更」を行う必要があります。この後、OKと押せば設定完了です。
Windows11のディスク管理に表示されないUSB外付けハードドライブを修正するには2つの方法があります。
USBルートハブと汎用USBハブコントローラーを更新することで修正できます。「デバイスマネージャ」を開き、「ドライバを更新する」を選択します。この画像を参照してください。
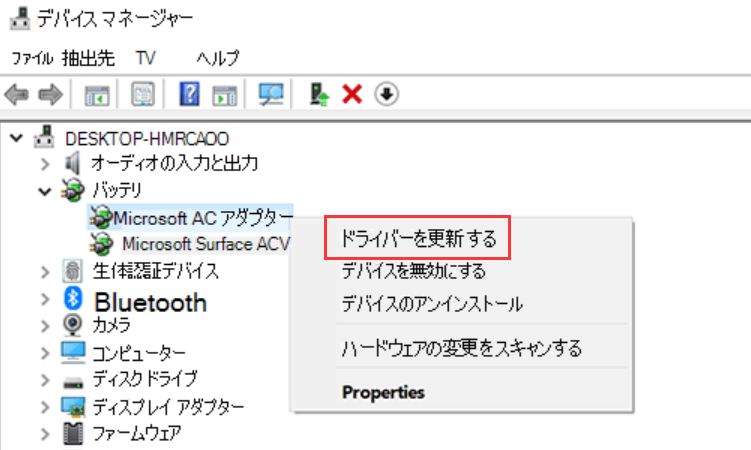
認識されないUSBドライバーのドライバーを再インストールすることで修正できます。「デバイスマネージャ」を開くと、方法7と同じ方法でドライバを再インストールします。
外付けUSBドライブを認識させるための最も重要で簡単なトラブルシューティングのヒントが他にもあります。
Windows 11のファイル・エクスプローラのオプションで隠しファイル、隠しフォルダ、および隠しドライブを表示します。具体的な操作手順は以下の通りです。

Raw USBハードドライブは、認識されるNTFS、FAT32、またはexFATファイル形式でRawファイルシステムをフォーマットするまで、正常に表示されないことがあります。フォーマットの手順は、その前提示した「方法6」と同じです。
このブログ記事では、Windows 11 で USB 外付けハードディスクを有効にするための最も便利で効果的なテクニックと手順を紹介しました。また、EaseUS Todo Backup のようなサードパーティのソフトウェアを使用することもできます。このソフトウェアは使い方が簡単で、誰でも使用することができます。バックアップは、外付けハードディスクを認識できない状態でのデータ保護を100%保証する方法です。
USBメモリが認識されないのはなぜですか?
①USBポートの問題:緩んだり、汚れたり、故障しているUSBポートが原因で接続がうまくいかないことがあります。
②USBケーブルやデバイスの故障:ケーブルやUSBデバイス自体が壊れている場合、認識されません。
③ドライバの問題:USBドライバが古かったり、破損していたり、正しくインストールされていない場合、認識されないことがあります。ドライバを更新または再インストールすることで解決できる場合があります。
④BIOS設定:一部のパソコンでは、BIOS設定でUSBポートを有効/無効にすることができます。USBが認識されない場合は、BIOS設定を確認してください。
EaseUS Todo Backup
PCのデータのセキュリティのため、完全・自動的にバックアップを実行できるバックアップソフトでもあり、ハードディスク・OSを完璧にクローンできる高度なクローンソフトでもあります。