-
![]() Windows向けデータ復旧
Windows向けデータ復旧
- Data Recovery Wizard Free購入ダウンロード
- Data Recovery Wizard Pro 購入ダウンロード
- Data Recovery Wizard WinPE購入ダウンロード
- Partition Recovery購入ダウンロード
- Email Recovery Wizard購入ダウンロード
- おまかせデータ復旧サービス
概要:
「現在Windows 10を使っていますが、Windows 8.1にダウングレードしたいです。以前Windows 8.1で使っていたいくつかのアプリがWindows 10に対応していないため、Windows 10をアンインストールしたいです…Windows 8.1に戻す方法がありますか?」Windows 10が「前のバージョンのWindowsに戻す」機能を内蔵していますので、Windows 10からWindows 8.1に戻すことが可能です。次は、Windows 10からWindows 8.1に戻す方法を紹介します。
「現在Windows 10を使っていますが、Windows 8.1にダウングレードしたいです。以前Windows 8.1で使っていたいくつかのアプリがWindows 10に対応していないため、Windows 10をアンインストールしたいです。また、既にWindows 8.1の操作に慣れているので、Windows 10はちょっと不便だと思います。Windows 8.1に戻す方法がありますか?」
Windows 10が「前のバージョンのWindowsに戻す」機能を内蔵していますので、Windows 10からWindows 8.1に戻すことが可能です。次は、Windows 10からWindows 8.1に戻す方法を紹介します。
Windows 10からWindows 8.1に戻す手順を丁寧に紹介いたします。
Step1. Windows 10のスタートメニューで、「Settings」(設定) > 「保守と管理」 > 「復元」を順番にクリックします。
Step2.「前のバージョンのWindowsに戻す」で「開始する」をクリックします。
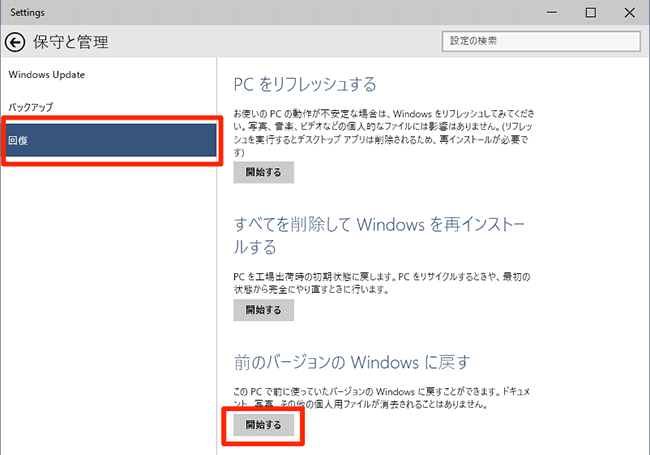
Step3.「以前のバージョンに戻す前に知っておくべきこと」を読んだ後、「戻る」をクリックします。
Windows 10のダウングレード機能は、Windows 10にアップグレードした一ヶ月間のみ利用できます。その際、いつでもWindows 10を前のバージョンに戻せるように、システムバックアップソフトを利用することをお勧めします。
Windows 10からWindows 8.1にダウングレードする前に、重要なアプリや個人ファイルをバックアップしておくことが大事です。Windows 10がWindows 8.1に戻せるとしても、アプリや個人設定などが失われてしまう可能性があります。それで、予期しないデータ損失を防ぐために、時間に余裕がある場合、Windows 10システム全体をバックアップすることをお勧めします。
バックアップフリーソフト-EaseUS Todo Backup Freeが、ワンクリックでWindows 11/10/8.1/8/7環境でファイル、システム、ディスクを効率的にバックアップ・復元できます。
ステップ1. 「バックアップ内容を選択」ボタンをクリックし、バックアップを開始します。

ステップ2. 「ファイル」「ディスク」「OS」「メール」の4つのデータバックアップオプションから1つを選びます。

ステップ3. バックアップする対象を選びます。

ステップ4. バックアップはローカルドライブ、EaseUSのクラウドサービス、NASなどに保存することができます。さらに、セキュリティゾーンを作って、バックアップをそこに保存することができます。

ステップ5. 「ローカルドライブ」→「クラウドデバイス」→「クラウドストレージサービスを追加」をクリックして、バックアップをDriveBox、GoogleDrive、OneDriveなどに保存できます。

ステップ6. 「オプション」をクリックして、「バックアップオプション」でパスワードの設定、バックアップスケジュールの設定し、特定のイベント時にバックアップを開始する時間の設定など多くのオプションがあり、必要に応じてバックアップタスクをカスタマイズすることができます。

ステップ7.「今すぐバックアップ」をクリックし、バックアップを開始します。

EaseUS Todo Backup
PCのデータのセキュリティのため、完全・自動的にバックアップを実行できるバックアップソフトでもあり、ハードディスク・OSを完璧にクローンできる高度なクローンソフトでもあります。