-
![]() Windows向けデータ復旧
Windows向けデータ復旧
- Data Recovery Wizard Free購入ダウンロード
- Data Recovery Wizard Pro 購入ダウンロード
- Data Recovery Wizard WinPE購入ダウンロード
- Partition Recovery購入ダウンロード
- Email Recovery Wizard購入ダウンロード
- おまかせデータ復旧サービス
概要:
Windows 2018 アップデートをインストールした後、パソコンの起動速度がとても遅くなった場合、どうしたらいいですか。この記事では、2018アップデートをインストールした後、パソコンの起動速度が遅い問題を解決するため、最も使われている5つの対処法を書いてきます。この問題が起きたら、これら専門的なガイドに従って、2018アップデートをインストールした後、起動速度が遅い問題を解決してみましょう。
最近、MicrosoftがWindows 10 Anniversary Update 1607、Windows 10 Creators Update 1703、Windows 10 Fall Creators Update 1709及びWindows 10 April 2018 Update 1803を一般ユーザー向けに公開しました。それらのアップデートをインストールした後、パソコンの起動速度が遅くなる可能性があります。それでは、同じような問題に遭遇したら、どういう対処が効きますでしょう。
アップデートをインストールした後、パソコンの起動速度が遅いといった問題が起きたら、一番にやるべきことはしばらく待つことです。なぜかというと、100%ディスク使用率など、アップデートのバグによって、パソコンの起動速度が遅くなるかもしれないからです。
それゆえ、そういう起動速度にはまだ辛抱できると思うなら、次のアップデートを待つことがオススメです。バグが特に多い場合、Microsoftはすぐに修正バグをリリースするはずです。
新しいアップデートをインストールする方法
設定 → 更新とセキュリティ → Windows update → 更新プログラムを確認 の順にクリックしたら、新しいアップデートをチェックすることができます。
不良なプログラムがディスクの容量を占めることを避けるため、タスクマネージャーでそれらのプログラムをスタートアップから取り除く必要があります。
1.Ctrl + Alt + Delを同時に押すことで、タスクマネージャーを開きます。
2.スタートアップタブをクリックして、必要のないプログラムを右クリックして「無効化」にします。
3.ステップ2と同じ手順でサービスタブで不要なMicrosoftサービスの項目を停止します。
Windows 10のパソコンで、一般的には、高速スタートアップはオンにされています。高速スタートアップは、パソコンの起動時間をできるだけ減らす機能ですが、多くのユーザーによりますと、高速スタートアップが起動問題を招く可能性もあります。それゆえ、パソコンの起動速度が2018 アップデートをインストールした後に遅くなった場合は、とりあえず高速スタートアップを無効化にしてみましょう。
ステップ1.コントロールパネルを開き、電源オプションを選択します。
ステップ2.電源オプションの画面で、「電源ボタンの動作を選択する」をクリックします。
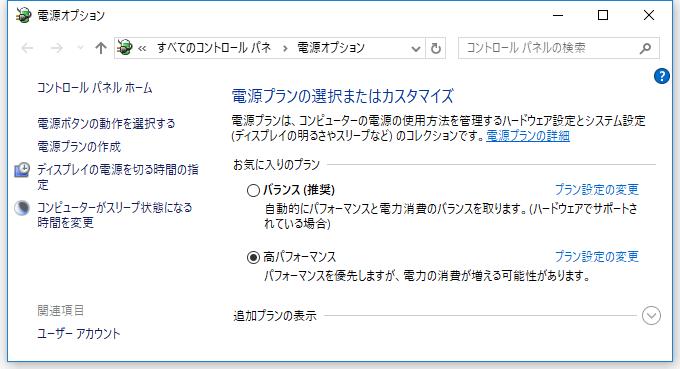
ステップ3.「現在利用可能ではない設定を変更します」をクリックします。
ステップ4.シャットダウン設定で「高速スタートアップを有効にする」からチェックを外し、「変更の保存」をクリックします。

ステップ5.パソコンを再起動して起動速度を確認します。
ハードドライブの性能は、パソコンの起動速度に大きな影響を与えています。それゆえ、Windows 2018 アップデートをインストールした後、起動速度が遅くなる場合は、HDD/SSDを最適化したほういいと思います。EaseUS Partition Managerという完全無料なパーティション管理ソフトを使ってHDD/SSDの最適化を簡単に行います。
ソフトを開き、上側の「クリーンアップ/最適化を実行」をクリックして、クリーンアップと最適化というウィンドウが表示されます。ここで「ディスク最適化」を選択することが可能です。
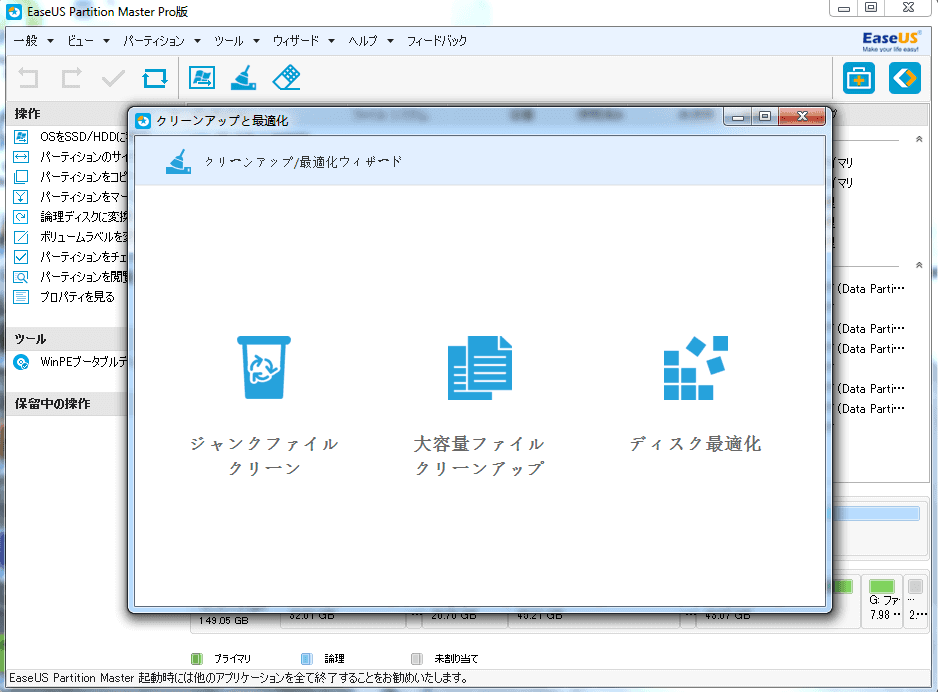
パソコンに2つのハードドライブが備えられている場合、一つに起動問題が起きたら、BIOSで起動ドライブを変更してその他のドライブから起動したほういいでしょう。たとえ、SSDからパソコンを起動しても、その起動速度が大幅に減少します。

昔撮影した写真や動画を見たいけど、どこに保存しているかわからない?もしかして削除してしまったかも?そんな時に、EaseUS Data Recovery Wizardで簡単にデータを探し出して復元しちゃいましょう。
高機能なディスク管理

Partition Master Professional
一番使いやすいディスク管理ソフトで、素人でもディスク/ パーティションを自由に変更できます!