-
![]() Windows向けデータ復旧
Windows向けデータ復旧
- Data Recovery Wizard Free購入ダウンロード
- Data Recovery Wizard Pro 購入ダウンロード
- Data Recovery Wizard WinPE購入ダウンロード
- Partition Recovery購入ダウンロード
- Email Recovery Wizard購入ダウンロード
- おまかせデータ復旧サービス
概要:
Windows 10、Windows 7、Windows 8コンピュータの起動時にエラーが発生しましたか?Windows10が「NTLDR が見つかりません」問題でロードや起動に失敗する場合は、この記事に従ってトラブルシュートしてください。
ケース1.「Windows10を最新バージョンにアップデートしたが、読み込みに失敗した。エラーメッセージがポップアップし、『NTLDRが見つかりません』と警告された。どうしたらよいでしょうか?」
ケース2.「パソコンが起動しません。何度か試しましたが、『NTLDRが見つかりません』というメッセージが消えません。どうすればこの問題を解決できますか?」
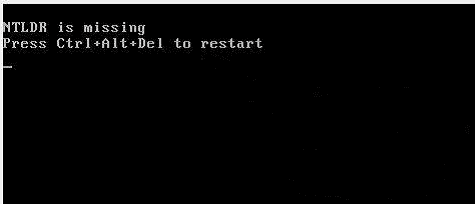
Windows10がロードできなかったり、起動に失敗してNTLDR is missingエラーが表示されたりすると、深刻な問題が発生する可能性があります。仕事や素晴らしいインターネットライフを楽しむことができなくなり、顧客やお金、仕事さえも失ってしまうかもしれません。『NTLDRが見つかりません』とは?Windows 10で『NTLDRが見つかりません』が表示され、Ctrl+Alt+Delキーを押してコンピュータを再起動するよう求められるのはなぜですか?
NTLDRはNTローダーの略称で、Windows 10を含むWindows NTオペレーティングシステムのすべてのリリースのブートローダーとして動作します。NTLDRは通常、プライマリハードディスクドライブから実行され、USBフラッシュドライブ、CD-ROMなどのポータブルストレージデバイスからも実行できます。NTローダーはまた、ファイル内の適切なブートセクターを使って非NTベースのOSをロードすることもできます。
NTLDRには3つの主要なファイルが含まれています:
Windows 10、Windows 8、Windows 7が起動に失敗すると、以下のエラーが表示されることがあります:
Windows 10でNTLDRが見つからない理由は、設定エラー、破損したHDD/SSDなどさまざまです:
問題の原因が何であれ、Windows 10/8/7がNTLDR is missingエラーでロードまたは起動に失敗するのを修正するには、以下の解決策が効果的に機能するはずです。
Windows 10のNTLDR missingエラーに遭遇したら、まずコンピュータを再起動して、うまくいくかどうか確認してください。NTLDR missingエラーは事故かもしれません。Ctrl+Alt+Delキーを押して再起動し、それでもうまくいかない場合は、以下の方法で問題を解決してみてください。
「NTLDR is missing」問題は、BIOSが外付けハードディスク、ペンドライブ、CDなどの起動不可能な外付けドライブからロードしようとすることが原因で発生することがよくあります。そのため、コンピュータの起動に必要のない外付けアクセサリや周辺機器をすべて取り外してください。アクセサリの中には、ブートプロセスの妨げになるものがあるかもしれません。
外付けドライブを取り外すことで、Windows 10はNTLDRを見つけるべきプライマリドライブを探し、正しく起動するようになります。その後、コンピュータを再起動してください。
外付けドライブを取り外せない場合、または外付けドライブを取り外してもうまくいかない場合は、BIOS/UEFIからブート順序を手動で変更し、PCがブート可能な内蔵ハードドライブからロードしようとするようにすることができます。
ステップ1. コンピュータを再起動します。
ステップ2. F2、F8、F10、またはDelを押し続けてBIOS環境に入ります。
ステップ3. 矢印キーを使って BOOT タブを選択します。Windows OSをインストールしたNT LoaderファイルのあるブータブルHDDドライブを優先順位リストの一番上に移動します。
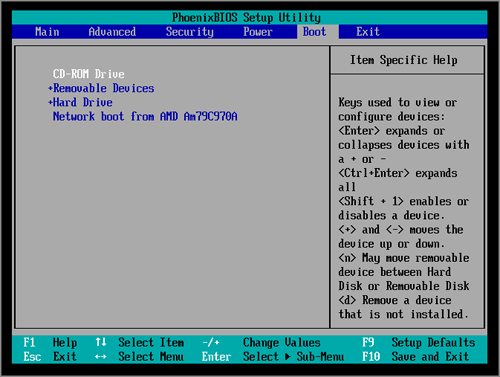
コンピュータを再起動し、NTLDR is missingエラーが表示されるかどうかを確認してください。
NTLDRファイルが破損または見つからない場合、Windows 10/8/7が起動できず、NTLDRが見つからない問題が表示されます。Windows 10 NTLDRが見つからないエラーを解決するには、WindowsのインストールCD/DVDを使用する必要があります。しかし、多くのユーザーはウェブサイトからWindows 10をダウンロードし、起動ディスクがありません。あるいは、起動ディスクがもう見つかりません。
では、どのようにWindows 10を修復し、ディスクなしでNTLDRが見つからない問題を解決しますか?ご心配なく、Windows USB起動可能ドライブを作成する簡単な方法をご紹介します。
EaseUS Partition Master を使えば、簡単なクリックでUSBドライブやCDにブータブルディスクを作成できます。その後、NTLDRを正しくロードするために必要なファイルを置き換えることができます。
WinPE起動可能ディスクを作成する以外、EaseUSパーティション/ディスク管理ソフトウェアは、DドライブからCドライブへの領域割り当て、Windows 10のスピードアップ、ディスクのクローン、パーティションの結合、パーティションの作成/削除/フォーマット、データの消去、ディスク/パーティションの変換、より小さいSSDへのOSの移行など、より多くのワンストップディスクパーティション機能を提供します。
では、この究極のパーティションマネージャーをダウンロードして、Windows 10起動可能なUSBを作成してください。
ステップ1.まず、USB或いはCD/DVDをパソコンに接続します。ダウンロードした「EaseUS Partition Master」を開く。ウインドーの左側にある「ブータブル メディア」をクリックします。そして、「ブータブル メディアを作成」をクリックします。

ステップ2.デバイスの種類を選択します(ここではUSBメモリを例にしています)。そして、「作成」すれば、ブータブルディスクを作成します。

ステップ3.もしブートディスクの作成に失敗したら、ISOをエクスポートして第三者書き込みソフトで作成してください。

注:新しいPCでブータブルディスクを使用するには、ターゲットコンピュータを再起動し、F2/F8/Delキーを押してBIOSに入り、USBブータブルディスクを最初のブートディスクとして設定する必要があります。
しばらく待つと、コンピュータは自動的にUSBブータブルメディアから起動し、EaseUS WinPEデスクトップに入ります。
これで、EaseUS WinPEブータブルディスクを使用してコンピュータを再起動し、NTLDR is missingエラーを修正することができます。
ステップ1. ブータブルディスクをコンピュータに挿入または接続し、コンピュータを再起動します。
ステップ2. EaseUS WinPEブータブルディスクから起動することを選択します。その後、コンピュータはスムーズに起動します。
ステップ3. 次に、お使いのコンピュータと全く同じWindowsシステムが動作する健康なコンピュータに行き、Ntldrファイル、Ntdetect.comファイル、Boot.iniファイルをローカルハードディスクの現在のシステムパーティションにコピーします。
または、これらのファイルを起動ディスクからコンピュータのシステムパーティションにコピーすることもできます。
ブータブルディスクのアクティブパーティションが正しく設定されていない場合、NTLDR is missing エラーが発生することがあります。アクティブとマークされたパーティションに Windows NOTLDR ブートローダファイルが含まれていない場合、PC を起動できず、エラーメッセージが表示されることがあります: NTLDR is missing. Ctrl + Alt + Del を押して再起動します。
上記の方法で作成したEaseUS WinPEブータブルディスクでアクティブパーティションをリセットすると、この問題を解決できます。EaseUS WinPE起動可能ディスクからコンピュータを起動し、以下の手順に従ってパーティションをアクティブに設定します。
ステップ1. EaseUS Partition Masterを起動します。ディスクマップ上でターゲットパーティションを右クリックし、「アドバイス」を選択します。
ステップ2. ドロップダウンメニューから「アクティブに設定」を選択する。「はい」をクリックします。 そして、「1つのタスクを実行する」を選択し、「適用」をクリックします。
お使いのコンピュータのBIOSが古い場合、NTLDR missing問題が発生することがあります。
BIOSのバージョンを確認し、アップデートしてください。BIOSを更新する際には十分注意してください!作業中にコンピュータがフリーズしたり、クラッシュしたり、電源が切れたりすると、BIOSやUEFIファームウェアが破損している可能性があります。そうするとコンピュータが起動できなくなります。
Windows自動修復は、Windows PC上のいくつかの正常なエラーを修正するためにユーザーが適用して試すための組み込みツールです。また、Windows 10のブートエラー - NTLDR is missingを修復するためにこの方法を試すこともできます。
ステップ 1. インストールメディアからWindowsを起動します。
ステップ2. 自動修復オプションを有効にします。
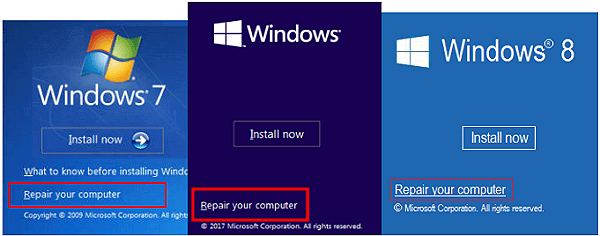
プロセスが完了したら、PCを再起動してNTLDR missingの問題が消えるかどうかを確認することができます。
NTLDR is missingエラーを解決するもう一つの方法は、コンピュータのSATAケーブルをチェックすることです。コンピュータのケースを開け、SATAケーブルが正しく接続されているかどうかを確認します。接続されている場合、問題は他にあるかもしれません。
このチュートリアルでは、Windows 10のNTLDRが見つからない問題を解決するための8つの方法を紹介します。この問題を解決する際に不明な点がありましたら、テクニカルサポートチームまでお気軽にお問い合わせください。
ntldrはどこにありますか?
NTLDR(NT loaderの略)は、Windows XPとWindows Server 2003までのWindows NTオペレーティング・システムのすべてのリリースのブートローダーです。NTLDR は通常、プライマリ HDD/SSD にありますが、CD-ROM、USB フラッシュ ドライブ、フロッピー ディスクなどのポータブル ストレージ デバイスから起動することもできます。
NTLDR missing とはどういう意味ですか?
Windowsコンピュータを起動すると、エラーメッセージが表示されることがあります: NTLDR が見つかりません。いずれかのキーを押して再起動するか、NTLDR is missing. Ctrl+Alt+Delキーを押して再起動してください。
起動プロセス中に問題が表示されると、コンピュータを正しく起動できません。 NTLDR missingは、コンピュータの基本入出力システム(BIOS)が古い場合や、1つ以上のWindowsブートファイルが見つからない、または破損している場合に発生する可能性があります。NTLDR missingの原因も、設定エラー、破損したHDD/SSDなどさまざまです。
NTLDR is missingを修正する方法は?
Windows 10でNTLDR is missingを修正するには、以下の方法をお試しください:
ディスクなしでWindows 10を修復するには?
ディスクなしでWindows 10を修復する方法はいくつか考えられます。Windows10を修復する必要があるとき、コンピュータがロードに失敗するかもしれません。そのため、問題を修復する前に、起動しないPC/ノートパソコンからデータを復元し、予期せぬデータ損失を回避しましょう。
高機能なディスク管理

Partition Master Professional
一番使いやすいディスク管理ソフトで、素人でもディスク/ パーティションを自由に変更できます!