-
![]() Windows向けデータ復旧
Windows向けデータ復旧
- Data Recovery Wizard Free購入ダウンロード
- Data Recovery Wizard Pro 購入ダウンロード
- Data Recovery Wizard WinPE購入ダウンロード
- Partition Recovery購入ダウンロード
- Email Recovery Wizard購入ダウンロード
- おまかせデータ復旧サービス
概要:
Windows 11でゲームが頻繁にクラッシュまたはフリーズしていますか。それはプレイヤーたちにとって非常に興が醒めることでしょう。この記事では、Windows 11ゲームが頻繁にクラッシュした場合の対処法をいくつか紹介します。
「Windows 11にアップグレードした後、ゲームがフリーズしてクラッシュすることが頻繁になります。具体的に言うと、ゲームがクラッシュし、イベント ビューアーに0x8000003エラー コードが表示されます。テクニカル サポートは必要ありません。この問題がWindows 11に関わることが分かっています。この問題を抱えている人は他に誰かいますか?」
Microsoftが10月にWindows 11をリリースしたのは喜ばれることです。特にPCゲーマーにとって、新しいWindows 11のゲーム機能がどれほど魅力的であるか想像もつかないでしょう。だが、Windows 11でゲームが頻繁にクラッシュ/フリーズしたのはなぜですか。それを修正するにはどうすればいいですか。この記事を読んで、その答えを一緒に探しましょう。
デバイス マネージャーでグラフィック カードのドライバーを更新できます。
手順1.Windowsアイコンを右クリックし、「デバイス マネージャー」を選択します。
手順2.「ディスプレイ アダプター」からグラフィック カードのドライバーを右クリックして、「ドライバーの更新」をクリックします。
手順3.「ドライバーを自動的に検索」を選択します。
手順4.最新のグラフィック カードのライバーをダウンロードします。
最新のドライバーが見つからなくても、心配する必要はありません。デバイスの製造元の公式サイトから自らドライバーをダウンロードしてもいいです。
手順1.「設定」>「システム」>「ディスプレイ」に移動します。
手順2.「マルチ ディスプレイ」セクションで「ディスプレイの詳細設定」をクリックします。
手順3.「ディスプレイの情報」セクションでメーカー情報を確認します。
グラフィック カードのドライバーをインストールする準備ができたら、次の手順に従ってドライバーを手動でダウンロードします。ここでは、例としてインテル製ドライバーを取り上げます。
インテルによって提供されたインテル® Driver & Support Assistantを使って、ドライバーをたやすく検出し、ハードウェアのアップデートを入手します。
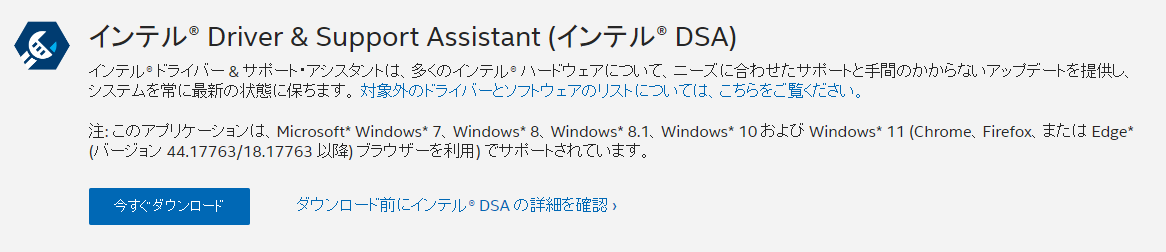
インストール後、正しいドライバーをインストールしたかどうかを確認します。
操作手順:
EaseUS専門家のテストによると、ゲームのクラッシュ問題はSonic Studio 3が原因で発生する場合もあります。そのため、このSonic Studio 3というアプリをアンインストールして、ゲームが再び動作するかどうかを確認してください。さらに、サードパーティ製のソフトウェアをダウンロードしてインストールした後にゲームがクラッシュした場合は、新しくインストールしたアプリをアンインストールすることをお勧めします。
手順1.Windowsアイコンをクリックし、「設定」を選択します。
手順2.「アプリ」>「アプリと機能」の順に移動します。
手順3.Sonic Studio 3を見つけて、「アンインストール」をクリックします。
手順1.検索ボックスに「コマンド プロンプト」と入力します。「管理者として実行」を選択します。
手順2.「sfc/scannow」と入力して、「Enter」キーを押します。

手順3.次に、システム スキャンが開始されます。このコマンドにより、検出されたバグは自動的に修正されます。プロセスが完了すると、PCを再起動します。
手順1.「Windows」キー +「R」キーを押して、「ファイル名を指定して実行」ボックスを開きます。そこに「%temp%」と入力し、「OK」ボタンをクリックします。
手順2.「Ctrl」キー +「A」キーを同時に押すことで、一時ファイルをすべて選択します。次に、ファイルを右クリックして「削除」を選択します。
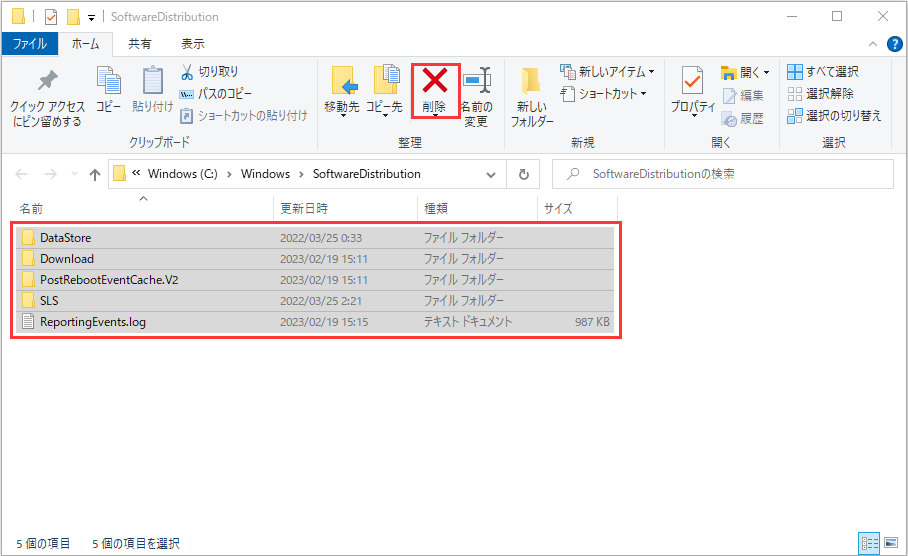
この方法では、重要なファイルを誤って削除してしまう可能性があります。その問題を回避するために、一時ファイルをデータ損失なしでクリーンアップするためのサードパーティ製ツールをダウンロードすることが推奨されます。
ステップ1. EaseUS Partition Masterを起動し、「ディスカバリー」で「ディスククリーンアップ」を選択します。

ステップ2. EaseUS CleanGeniusが起動されます。「スキャン」をクリックして、システムのジャンクファイルをスキャンします。

ステップ3. 不要な項目にチェックを入れて「クリア」をクリックします。

ステップ4. 正常に完了すると、「クリーンアップが完了しました」と表示されます。

手順1.Windowsアイコンを選択し、「設定」を選択します。
手順2.「アプリ」セクションで、「アプリと機能」を選択します。
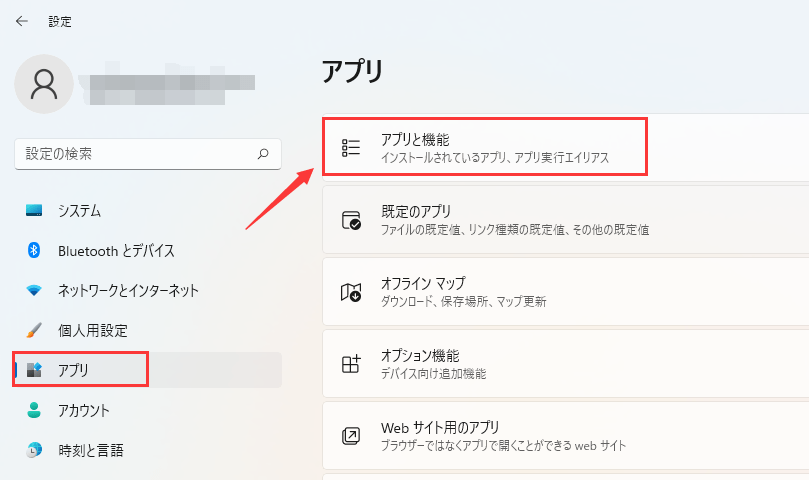
手順3.クラッシュするゲームを見つけて、「アンインストール」をクリックします。
大ヒットしたゲームのほとんどは、ファイル サイズが大きく、かなりのディスク容量を必要とします。Cドライブに十分な空き容量があることを確認してください。そうでなければ、コンピュータはクラッシュし、ゲームはスムーズにプレイできなくなります。ここでは、Windows 11向けのEaseUS Partition Masterを利用することで、Cドライブを3ステップで簡単に拡張することをお勧めします。
ステップ1.「1クリックで調整」をクリックしてCドライブを拡張します。
Cドライブの容量が不足したら、Cドライブの上にマウスを置くと、EaseUSパーティションマスターにディスク容量不足のアラートが表示されます。「ワンクリック調整」をクリックして拡張します。

ステップ2.「OK」をクリックして、Cドライブを自動的に拡張します。
「OK」をクリックすると、EaseUSパーティションマスターはCドライブにスペースを自動的に割り当てて、スペース不足の問題を解決します。

追加オプション:「手動で調整」をクリックして、Cドライブを手動で拡張することもできます。
手動調整に切り替えるときは、Cドライブを選択し、ドットを右にドラッグしてCドライブにスペースを追加します。「OK」をクリックして確定します。
ステップ3.Cドライブのディスク容量不足を解決することを確認します
上隅にある[~個のタスクを実行]ボタンをクリックし、「適用」をクリックして保留中のすべての操作を開始します。

関連記事:解決済み:Windows 10の動作が急に重くて遅くなる
なぜ、ゲームはフリーズしてクラッシュし続けるのでしょうか。次のような原因は考えられます。
ゲームのクラッシュ問題を解決するには、まず、Windows 11でゲームのシステム要件を確認したほうがいいです。パソコンがそのゲームのシステム要件を満たしている場合、上記で紹介した方法を使って問題を修復することをお勧めします。
上記で紹介した6つの方法を使用すると、Windows 11でゲームが頻繁にクラッシュ/フリーズする問題を修正することは簡単になります。必要に応じて、最適なオプションを選択してください。まず、EaseUS Partition MasterとEaseUS CleanGeniusを使用して、ディスク容量の拡張とシステムのクリーンアップを実行してみましょう。これら2つの方法は、Windows 11でゲームがフリーズした場合のクイック フィックスです。
高機能なディスク管理

Partition Master Professional
一番使いやすいディスク管理ソフトで、素人でもディスク/ パーティションを自由に変更できます!