-
![]() Windows向けデータ復旧
Windows向けデータ復旧
- Data Recovery Wizard Free購入ダウンロード
- Data Recovery Wizard Pro 購入ダウンロード
- Data Recovery Wizard WinPE購入ダウンロード
- Partition Recovery購入ダウンロード
- Email Recovery Wizard購入ダウンロード
- おまかせデータ復旧サービス
概要:
Windows 11でディスクドライブをフォーマットしようとしているなら、この記事を読めば、現在ある4つの最良の選択肢を理解できるでしょう。
内蔵ドライブや外付けドライブをより効率的にフォーマットしたいとお考えですか?それなら、ベストな4つのWindows 11フォーマッタについて紹介しますので、お読みください。
Windows 11フォーマット無料ダウンロードとチュートリアルについて説明します。MicrosoftからWindows 11がリリースされた以来、多くの人々がその問題点について不満を漏らし、一方で他の人々がそれを受け入れています。
マイクロソフトは継続的にユーザーにアップデートを送り、バグや問題を修正しています。
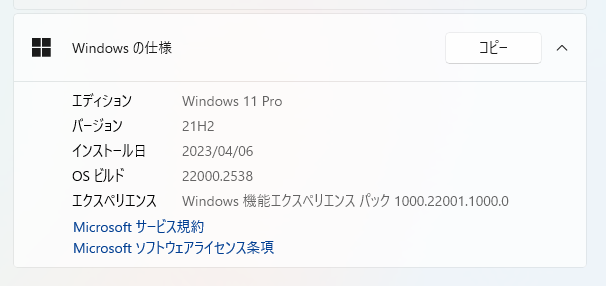
Windows 11がエキサイティングな新機能に満ちていることは間違いありません。しかし、ドライブのフォーマットなど、いくつかの機能を見つけることは、多くの新規ユーザーにとって問題となる可能性があります。そこで今回は、現在利用可能なWindows 11フォーマット・オプションの中から、ベストな4つについてご紹介しよう。
Windows 11でSSD、ハードドライブ、外付けハードドライブ、USBなどのストレージをフォーマットする方法は?一般的な答えは、コンピュータでドライブを見つけてフォーマットすることですが、必ずしもうまくいくとは限りません。主な理由は:
では、Windows11 でどうやってドライブをフォーマットするのだろうか?内蔵のディスク管理、コマンドプロンプト、あるいはサードパーティーのプログラムを使えます。しかし、フォーマットしない理由は、ストレージからデータを消去するほど単純ではありません。以下のような理由が考えられます:
これらの理由はすべて、システム・パフォーマンスの向上につながります。
内蔵プログラムの使用に不安がある場合は、いつでもサードパーティのツールを採用することができます。多くの場合、あなたのお金を取る以外に何もしないツールを見つけるでしょう。そのため、注意が必要です。
しかし、心配する必要はありません。なぜなら、我々はすでに最適なオプションを選んでいるからです:
サードパーティ製のツールを使用することで、データを失うなど、多くの手間を省くことができます。したがって、EaseUS Partition Master はドライブをフォーマットするための最良の選択肢としてリードしています。
その理由は以下の通りです:
長所:
短所:
他の選択肢よりもこのツールを使うべき理由がいくつかあります:
EaseUS Partition Master は無料でダウンロードできます。しかし、いくつかの高度なオプションはプレミアムバージョンを取得する必要があるかもしれません。しかし、フォーマットはそのようなオプションの一つではないので、Windows 11用にダウンロードする必要があります。
しかし、もし簡単に済ませたいなら、WindowsファイルエクスプローラーかEaseUSパーティションマスターを使うことをお勧めします。
EaseUS Partition Masterは、OSドライブをフォーマットして簡単に再インストールできる唯一のツールです。
上記の比較は、EaseUS Partition Masterが現在最高のWindows 11フォーマッタであることを示しています。
データを消去するために2つのオプションを設定しました。必要な方を選んでください。
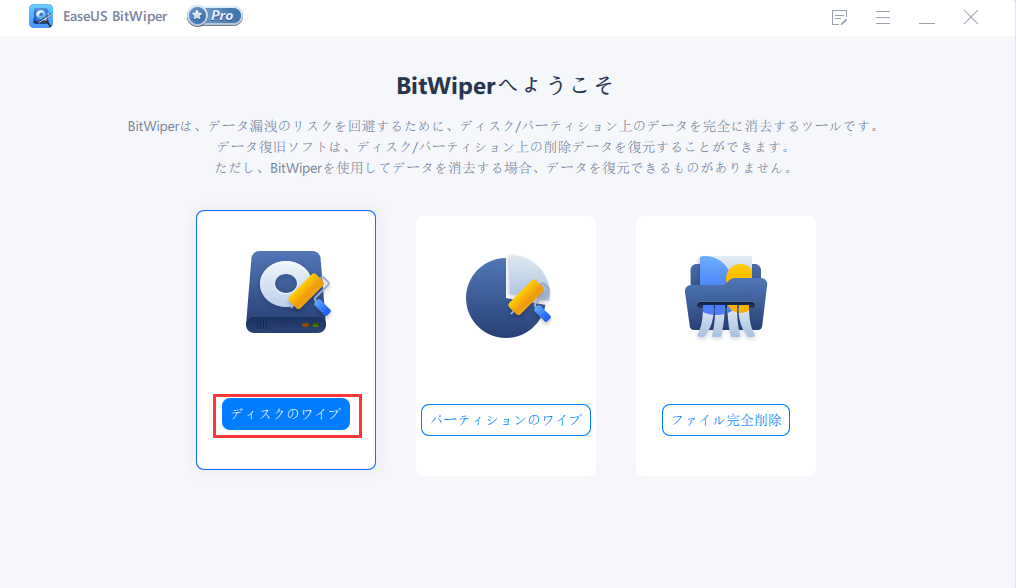
それは理想的なだけでなく、ディスクを最適な状態に保つために不可欠なツールでもあります。いくつかの理由を探ってみます。
フォーマットせずにファイルシステムを変換します。つまり、NTFSをFAT32に変換したり、MBRをGPTに変換したりします。
これらの要因により、これは物理ドライブの最良の維持を保証する理想的なツールとなっています。その上、分かりやすいダッシュボードを提供しているため、ドライブの健康状態などを常にチェックすることができます。
パーティション、USB、外付けハードドライブをフォーマットする最も便利な方法は、ファイルエクスプローラーを使用することです。
その方法は以下の通りです:
ステップ1.Windows+Eを押します。
ステップ2.「このPC」をクリックします。
ステップ3.フォーマットしたいパーティションを探します。
ステップ4.該当するドライブを右クリックします。
ステップ5.オプションから「フォーマット...」をクリックします。
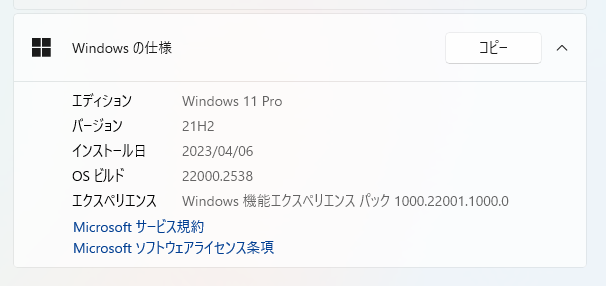
ステップ6.オプションを選します。ここではNTFSを選びましたが、FAT、FAT32、exFATを選ぶこともできます。
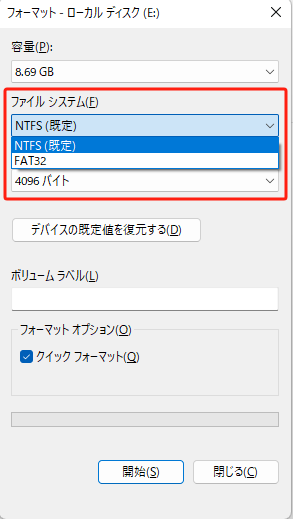
ステップ7.アロケーションユニットのサイズはデフォルトのままにしておきます。
ステップ8.クイックフォーマットを選びます。
ステップ9.「開始」をクリックします。
これで完了です。完了すると、USBやその他のパーティションがきれいになります。
ステップ1.キーボードのWindowsボタンを押して、Windows 11の検索を開きます。
ステップ2.「ディスクの管理」と入力し、プログラムを開きます。
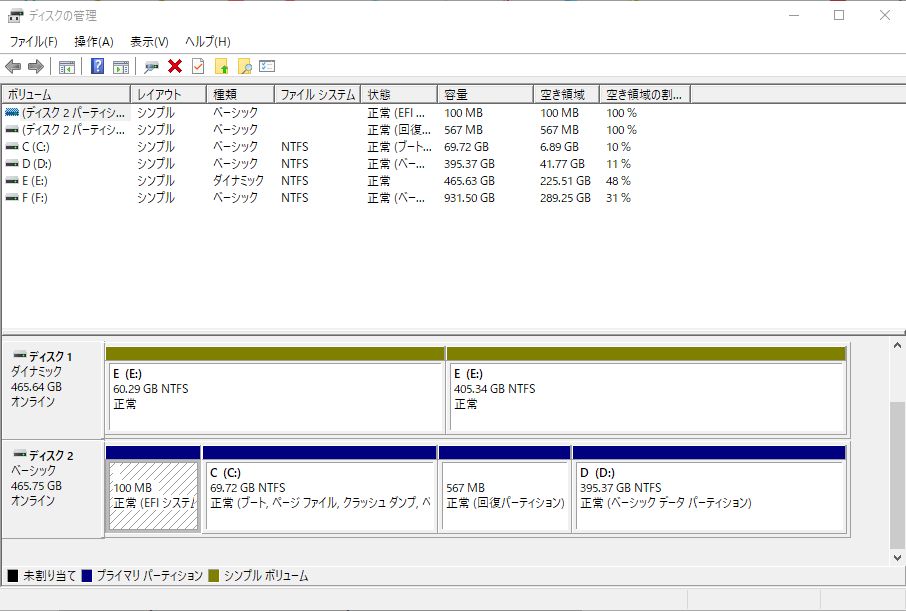
ステップ3.フォーマットしたいディスクを右クリックします。
ステップ4.「フォーマット」をクリックします。
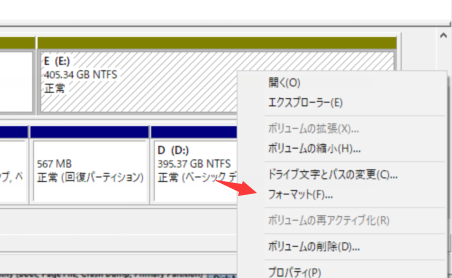
ステップ5.ダイアログボックスが表示されますので、「OK」をクリックします。
ステップ6.ファイルシステムを選びます;この場合はNTFSです。
ステップ7.「クイックフォーマットを実行する」を選択し、「OK」をクリックします。
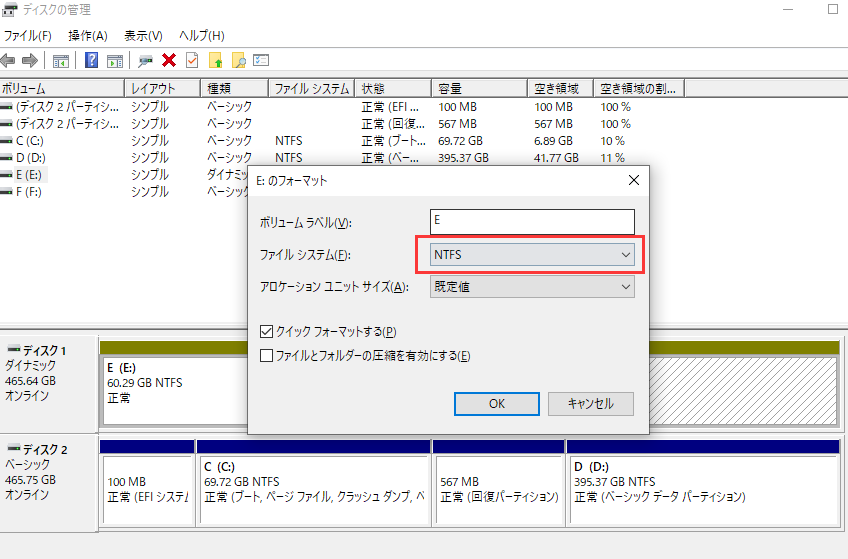
このように、ディスク管理を使ってドライブをフォーマットするのはとても簡単です。したがって、以下の手順に従って、正しいドライブ文字を選んでください。
最後の選択肢は、CMDまたはDiskpartを使用して希望のドライブをフォーマットすることです。以下はその方法です。
ステップ1. キーボードでWindows+Rを押します。
ステップ2. CMD と入力して Enter キーを押します。
ステップ3. CMDにDiskpartと入力し、Enterを押します。
ステップ4. 「list disk」と入力します。
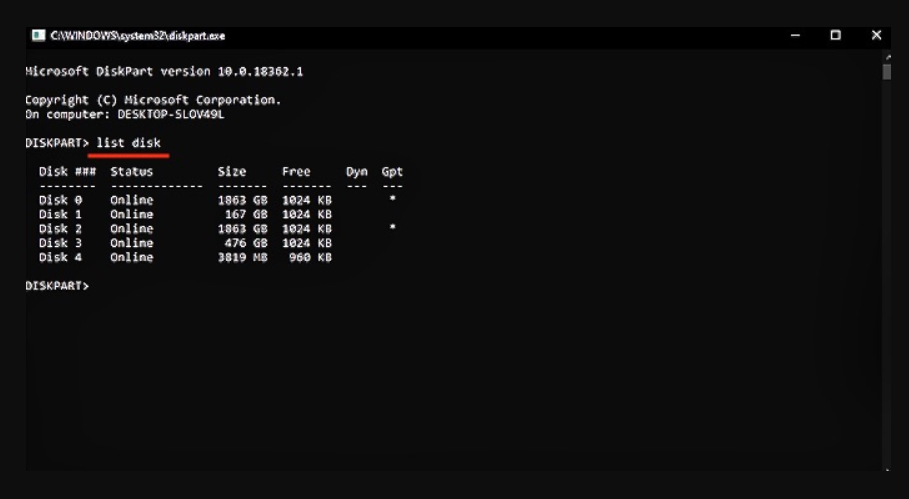
ステップ5.リストを分析し、フォーマットしたいディスクを選びます。この場合はディスク4です。
ステップ6.したがって、「Select Disk 4」と入力します。
ステップ7.「clean」と入力します。
ステップ8.Create partition primary」と入力します。
ステップ9.次に「Format fs=NTFS」とタイプします。
ステップ10.最後に、「Assign E」とタイプします。 「E」はドライブレターです。
この手順でエラーや問題が解決されます。
この記事を通して見てきたように、ディスクの管理やディスクの一部といった他のオプションは、一般的なユーザーにとっては少々難しいものです。しかし、EaseUSツールやWindowsエクスプローラーを使うのが、ドライブをフォーマットするのに最も簡単です。
高機能なディスク管理

Partition Master Professional
一番使いやすいディスク管理ソフトで、素人でもディスク/ パーティションを自由に変更できます!