-
![]() Windows向けデータ復旧
Windows向けデータ復旧
- Data Recovery Wizard Free購入ダウンロード
- Data Recovery Wizard Pro 購入ダウンロード
- Data Recovery Wizard WinPE購入ダウンロード
- Partition Recovery購入ダウンロード
- Email Recovery Wizard購入ダウンロード
- おまかせデータ復旧サービス
概要:
NTFSとFAT32、USB、Windows、Macではどちらのファイルシステムを使うべきですか?ここでは、NTFSとFAT32ファイルシステムの完全ガイドと、OSとUSBの両方で最適に動作するファイルシステムをご紹介します。
New Technology File System NTFS は、ハード ディスク上のファイルを保存、整理、および検索するファイル システムです。さらに、NTFS は、Windows 95 のファイル割り当ておよび高性能ファイル システムと同等です。
NTFS は、ファイルの整理、名前付け、保存を行う Microsoft およびリムーバブル ストレージ デバイスで使用されます。Windows用のSSD、HDD SDカード、およびUSBをフォーマットすることもできます。
NTFS は、ハード ドライブをフォーマットすることによって機能します。次に、ファイルはハードディスク内のパーティションに分割されます。次に、すべてのファイルが、事前に定義されたハードディスク サイズの 1 つまたは複数のクラスターに格納され、分散されます。各クラスターのサイズは、512 バイトから 64 キロバイトの範囲です。クラスタのサイズは制御可能です。ファイル編成では、ディスク容量を効果的に割り当てることが不可欠です。
File Allocation Table,FAT32 は、ディスク ドライブに保存されているすべてのファイルを整理できるファイル システムです。32 の部分は、ファイル システムがアドレスを格納するために使用するビット数です。これは、以前の FAT 16 と区別するために追加されています。ディスク ドライバーはセクターと呼ばれます。FAT32 はドライブの先頭に作成され、ホスト コンピュータで見つかった各情報を保存します。
FAT32 は、Windows と Mac の両方で読み取れる独自のディスク フォーマットです。場合によっては、FAT32 はモバイル ストレージ メディア デバイスのようにも機能します。FAT32 はクロスプラットフォームの標準として機能しなくなりました。FAT32 の後継には、より多くのディスク容量が含まれており、カードや USB メディア ストレージでより長く存続します。2.5 および 3.5 インチ HDD や SSD などの最新のフラッシュ ストレージなどのハード ドライブ サイズで FAT32 を使用できます。
NTFS と FAT32、どちらが優れていますか?
FAT32 と NTFS は、オペレーティング システムがディスク ファイルの追跡と管理に使用するファイル システムです。ストレージハードドライブを使用するには、ファイルシステムが必要です。すべてのオペレーティング システムがすべてのファイルをサポートしているわけではありません。ただし、前述のように、FAT32 は Windows と MAC の両方で読み取り可能です。一方、NTFS は高度なデータ構造を使用するため、FAT32 よりも効果的です。NTFS のサポートは拡大していますが、FAT32 ほど普遍的ではありません。
以下は、NTFS と FAT32 の主な機能の比較です。
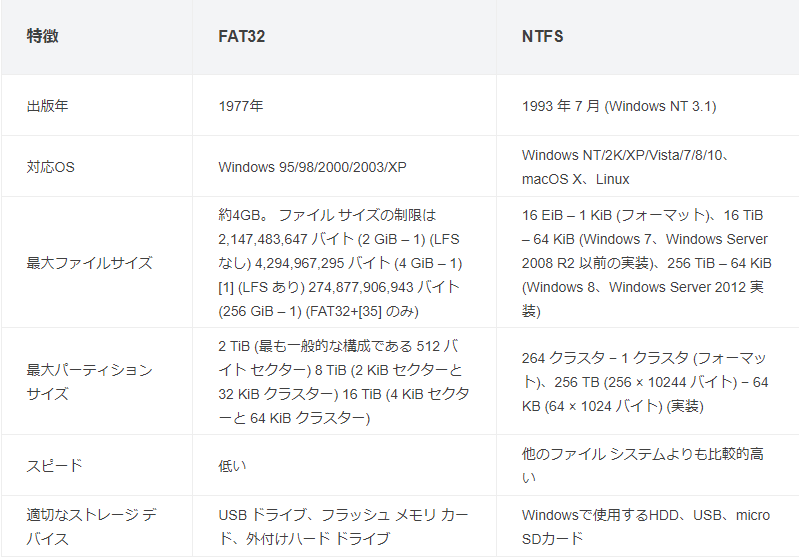
すべてのファイル システムには、特定のオペレーティング システムをサポートする機能と制限があります。以下は、USB、Windows、および Mac で使用するファイル システムの詳細です。
ほとんどの USB ブート スティックは、Microsoft Store の Windows USB/DVD ダウンロード ツールで作成されたものを含め、NTFS としてフォーマットされています。Windows 8 は NTFS ドライブを起動できませんが、FAT32 でのみ起動できます。
Windows オペレーティング システム間でのみファイル交換を行う場合は、NTFS を選択することをお勧めします。異なるデバイス間でデータを転送するためのポータブル ドライブとして SSD を使用するには、FAT32 をお勧めします。
FAT32 ドライブは、Mac と Windows の両方で読み取りと書き込みが可能なフォーマットであるため、Mac に適したオプションです。一方、MacはNTFSの読み込みのみ可能で、書き込みはできません。
どちらもゲームに適しています。ただし、NTFS は安全でハード ドライブの容量が少ないため、主にゲームに使用されます。
ユーザーがファイル システムをセットアップする傾向がある場合、Windows と PC の両方で完全に機能する手間のかからないシステムが必要です。すべてのオペレーティング システムですべてのディスク フォーマットが読み取れるわけではありません。ただし、FAT32 は Windows と Mac の両方で読み取り可能です。Windows と Mac で USB を使用できるようにするためのヒントを以下に示します。
外付けハードドライブがシステムに接続されている場合、パーティションが必要です。これらのパーティションも、ディスクの管理を使用して作成されます。USB に FAT32 パーティションを作成する手順は次のとおりです。
ステップ1.ディスクの管理に移動します。
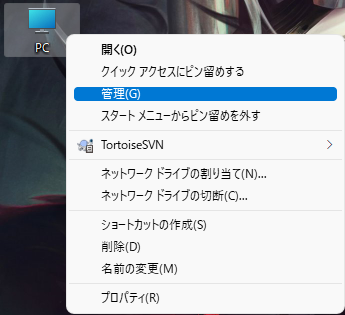
ステップ2.USB ドライブを右クリックし、「フォーマット」を選択します。ファイル システムのドロップダウン リストから、FAT32 を選択します。「次へ」をクリックします。
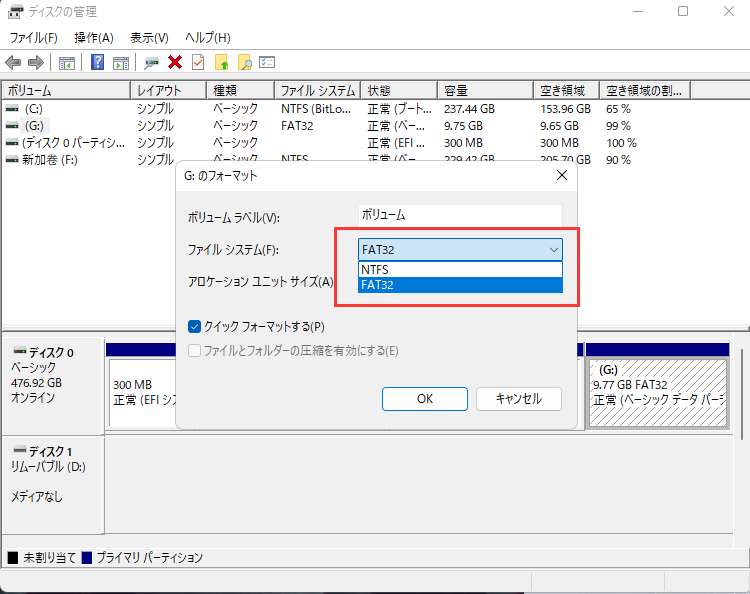
ステップ3.外付けハードドライブにパーティションが作成されたら、それをドライブに再フォーマットできます。対象のパーティションでデータが失われる可能性があります。
NTFS は Windows と Mac の両方で読み取ることができないため、データ転送中に障壁が生じます。ただし、このような状況を回避し、Windows と Mac の両方で NTFS を再利用できるようにするために、 EaseUS Partition Masterを試すことをお勧めします。これは便利で実行可能なソリューションです。EaseUS Partition Master は、NTFS を FAT32 に変換して、Windows および Mac で読み取り可能にすることができます。ディスク レイアウトを作成し、システムの速度を向上させることができます。EaseUS Partition Master の便利な機能は次のとおりです。
ステップ1. EaseUS Partition Masterを起動し、サイドメニュー「ディスクコンバーター」から「NTFS=>FAT」を選択します。
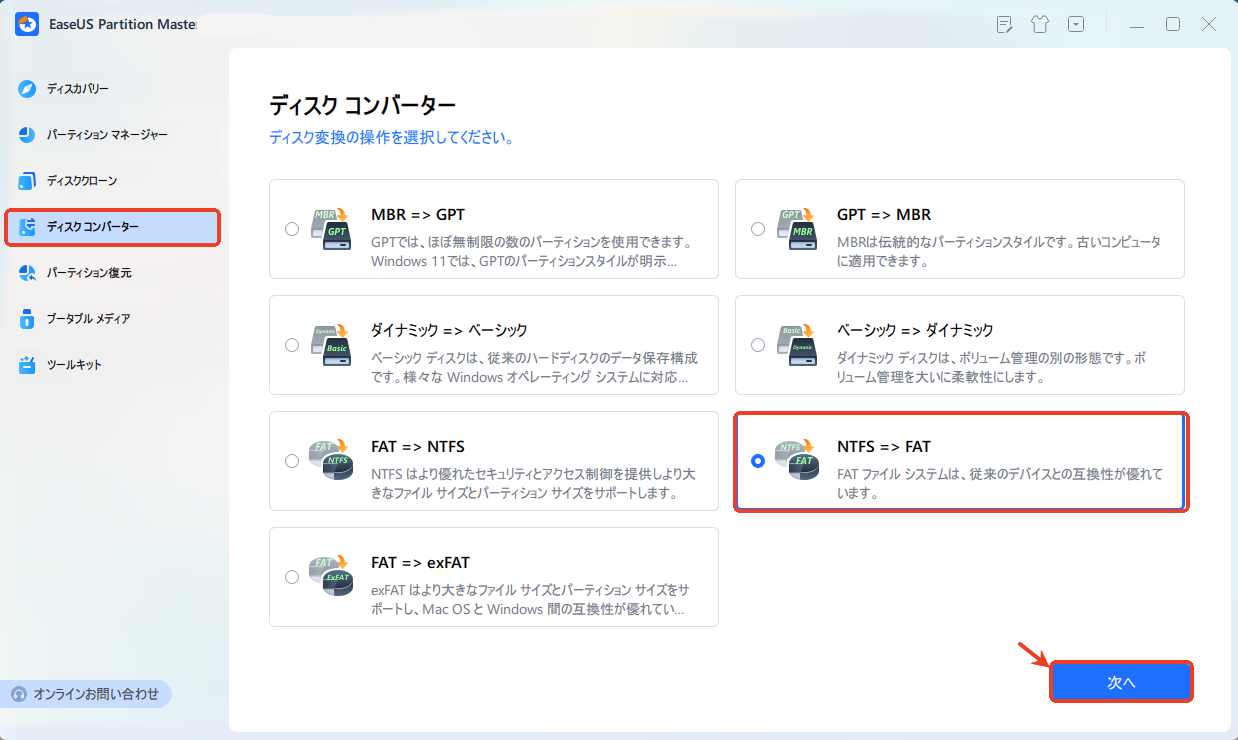
ステップ2. FATに変換したいパーティションを選択し、「変換」ボタンをクリックします。確認画面が表示される場合は内容を確認し、変換を開始します。
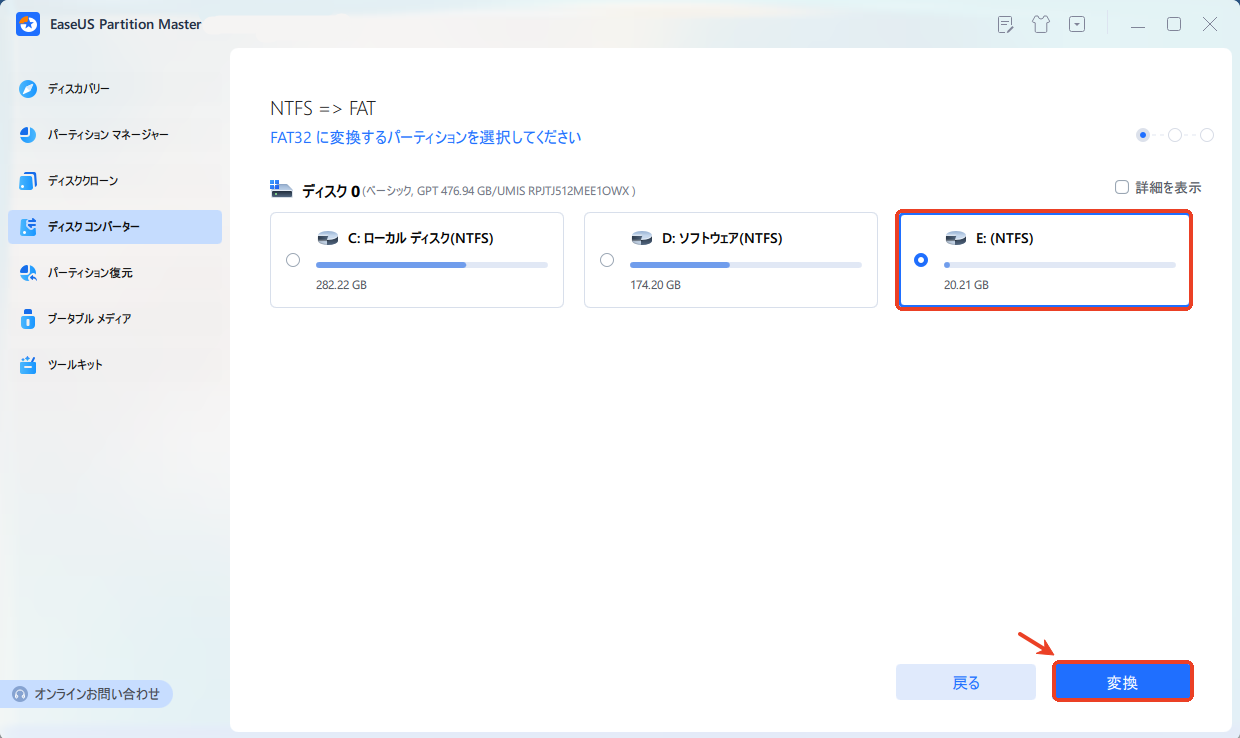
ステップ3. 変換が正常に完了すると、「変換に成功しました」と表示されます。
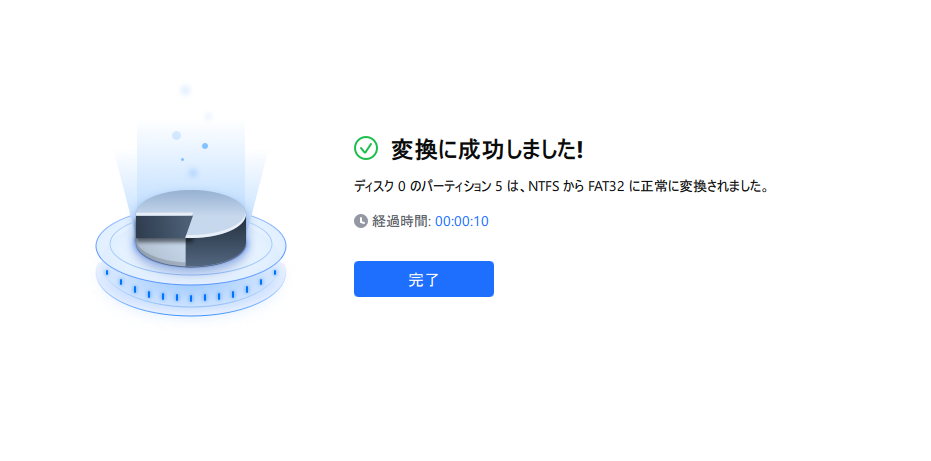
説明を要約すると、NTFS と FAT 32 はどちらも信頼できるディスク フォーマット システムです。どちらもディスク容量を増やしたり、容量を再割り当てしたりすることができます。ただし、NTFS は速度の点で優れています。主に Windows のみで使用されます。一方、FAT32 は Windows と Mac の両方で読み取り可能です。「USB にはどのファイル システムを使用すればよいですか?」という質問に答えるには、FAT32 を使用すると便利です。また、NTFS などの他のオペレーティング システムで読み取れるようにディスク フォーマットを変換する手間が省けます。
高機能なディスク管理

Partition Master Professional
一番使いやすいディスク管理ソフトで、素人でもディスク/ パーティションを自由に変更できます!