-
![]() Windows向けデータ復旧
Windows向けデータ復旧
- Data Recovery Wizard Free購入ダウンロード
- Data Recovery Wizard Pro 購入ダウンロード
- Data Recovery Wizard WinPE購入ダウンロード
- Partition Recovery購入ダウンロード
- Email Recovery Wizard購入ダウンロード
- おまかせデータ復旧サービス
概要:
Windows 11が無限のブート ループに陥ったらどうすればいいですか。このEaseUSトラブルシューティング ガイドに従い、問題のあるWindows 11 PCを今すぐ修正してください。
Windowsのブート ループを修正するにはどうすればいいですか。欠陥のあるアプリや互換性のないドライバーなどの些細なことが原因で、ブート ループ エラーが発生する場合は、最初に次のようなクイック フィックスを使ってエラーを修正してみましょう。
1.外付けドライブを取り外し、Windows 11を再起動する
外付けドライブには、Windowsレジストリに影響を与える破損したファイルやウイルスが含まれている可能性があります。その場合、コンピュータに接続されているすべての外付けドライブを取り外してから、Windows 11を再起動することで、無限再起動エラーを修正することができます。
2.ウイルス対策ソフトでウイルス スキャンを実行する
上記で説明したように、ウイルスとマルウェアはWindowsレジストリ項目を破壊し、無限再起動問題など、いくつかのシステム エラーを引き起こす可能性があります。その場合、コンピュータでウイルス対策ソフトでウイルス スキャンを実行するだけでいいです。
3.セキュア ブートの状態を確認して有効にする
セキュア ブートは、Windowsを起動するための安全な環境を提供するWindows 11組み込みのセキュリティ機能です。PCでセキュア ブートを有効にすることで、PCを安全に起動できます。
操作手順:
手順1.「スタート」メニュー >「システム情報」>「システムの要約」を開き、「セキュア ブート状態」オプションの横に「有効」または「無効」と表示されていることを確認します。
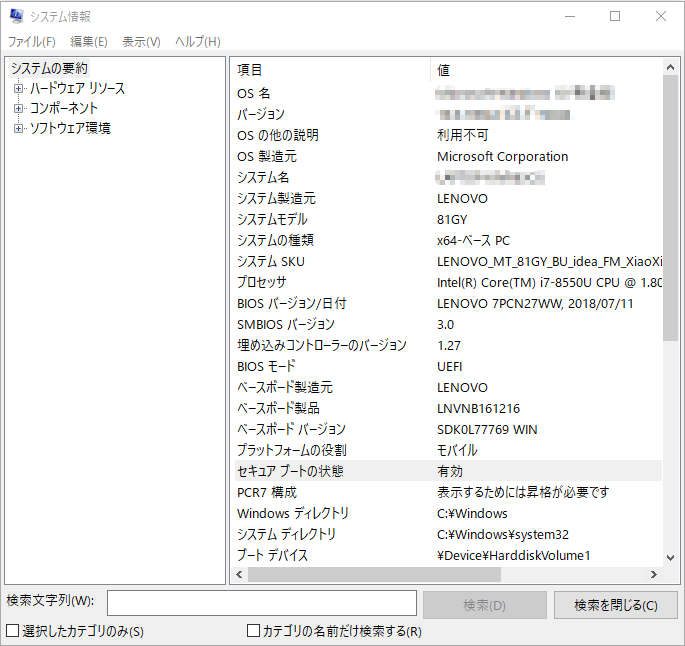
手順2.セキュア ブートが無効になっている場合は、「設定」>「更新とセキュリティ」>「回復」>「PCの起動をカスタマイズする」>「今すぐ再起動」ボタンをクリックします。
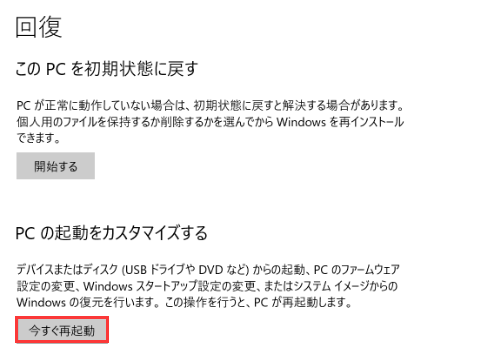
手順3.次に、「トラブルシューティング」>「詳細オプション」>「UEFIファームウェア設定」(このオプションはレガシBIOSでは使用できません)>「再起動」ボタンをクリックします。
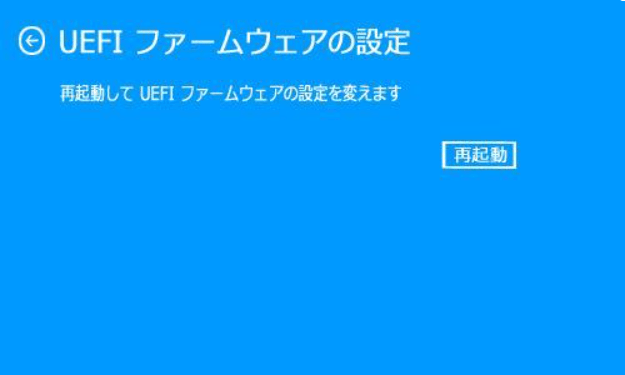
手順4.UEFIファームウェア設定画面が開きます。
手順5.「Secure Boot」(セキュア ブート)オプションを選択し、「Enter」キーを押します。次に、セキュア ブートを「Enabled」(有効)に変更します。
手順6.UEFI設定画面を終了し、コンピュータを再起動します。
これらのクイック フィックスが機能しなくても、心配しないでください。Windows 11ブート ループ エラーを修正するためのより高度なオプションがいくつかあります。
自動修復は、一般的なWindows 11起動エラーを診断してトラブルシューティングするWindows組み込みの修復ツールです。Windows PCが2回連続で起動に失敗した場合に自動的に開始されます。
このツールは、いくつかの診断テストを実行して、起動問題を検出して自動的に修復します。コンピュータで自動修復ツールが無効になっている場合は、それを有効にすることでWindows 11ブート ループ エラーを修正できます。
操作手順:
手順1.起動時にコマンド プロンプトを開きます。
手順2.コマンド プロンプトで「bcdedit」を入力し、「Enter」キーを押します。
手順3.次のコマンド ラインを入力して、Windows自動修復を有効にします。
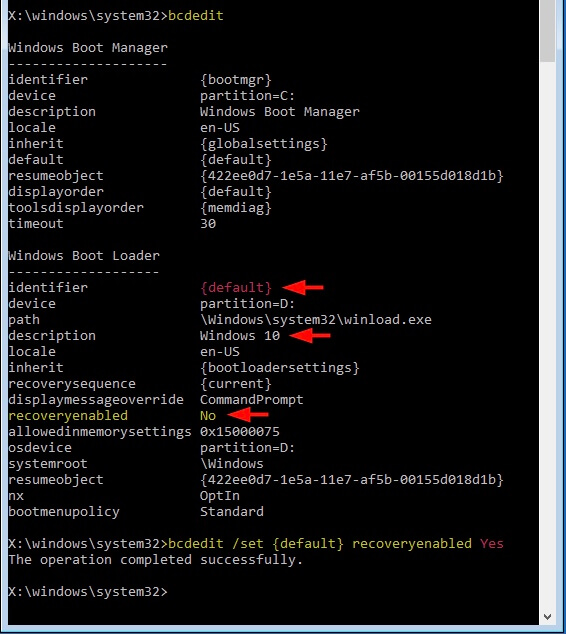
手順4.コマンド プロンプトを閉じてWindows 11を起動したら、ブート ループ エラーは自動的に修復されます。
ブブート セクターが破損すると、Windows 11が再起動を繰り返すかもしれません。コマンド プロンプトを使用することで、破損したブート セクターを修復することができます。
操作手順:
手順1.「トラブルシューティング」>「詳細オプション」>「コマンド プロンプト」をクリックします。
手順2.以下のコマンド ラインを入力するたびに、「Enter」キーを押します。
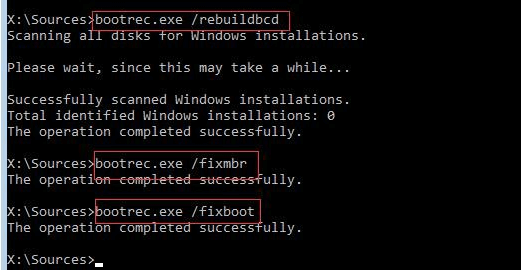
手順3.各コマンドが正常に完了したら、「exit」と入力して「Enter」キーを押します。それから、PCを再起動して、Windowsがまだ無限のブート ループに陥っているかどうかを確認します。
「SoftwareDistribution」フォルダは、Windows Updateコンポーネントの一部です。このフォルダには、Windows 11パソコンに新しい更新プログラムをインストールするために必要なファイルが一時的に保存されます。
アプリやWindowsファイルをアップデートした後にWindows 11が再起動を繰り返す場合は、SoftwareDistributionフォルダを削除しても問題ありません。SoftwareDistributionフォルダを削除してから、Windows 11を再インストールして、Windows OS自体の問題であるかどうかを確認します。
操作手順:
手順1.「スタート」メニューを開き >「コマンド プロンプト」を管理者として実行 >「net stop wuauserv」と入力 >「Enter」キーを押します。
手順2.次のコマンド ラインを入力してバックグラウンド インテリジェント転送サービス(BITS)を停止し、「Enter」キーを押します。
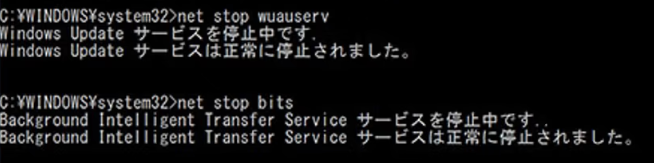
手順3.「Windows」+「R」キーを押して、「ファイル名を指定して実行」ボックスを呼び出します。
手順4.次の内容をここに入力すれば、WindowsエクスプローラーでSoftwareDistributionフォルダが開きます。
手順5.すべてのコンテンツを選択し、「削除」ボタンをクリックします。
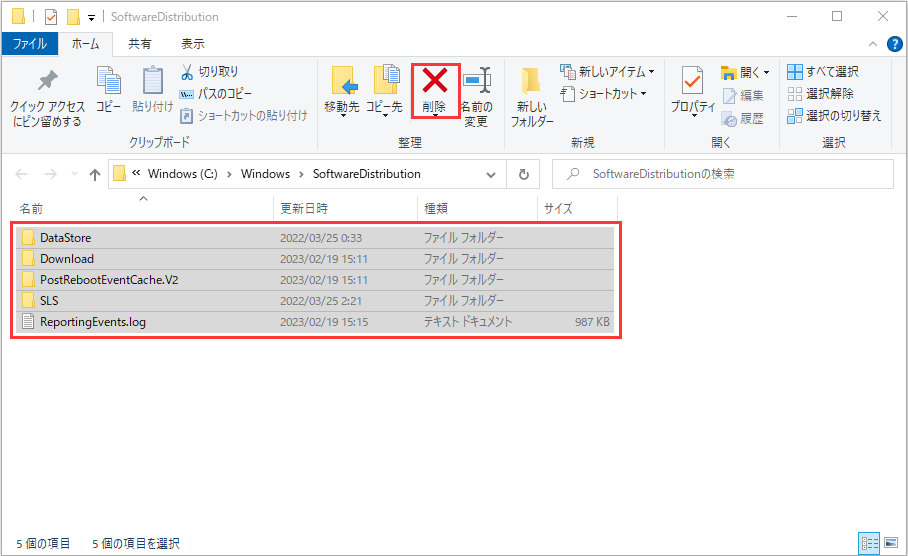
手順6.「コマンド プロンプト」を再び立ち上げ、次のコマンド ラインを入力してバックグラウンド インテリジェント転送サービスを開始し、「Enter」キーを押します。
手順7.次に、次のコマンド ラインを入力してWindows Updateサービスを開始します。
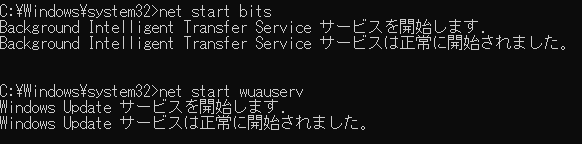
手順8.Microsoftの公式WebサイトからWindows 11 ISOファイルをダウンロードしてWindows 11を再インストールします。
上記で紹介したコマンド プロンプトによるソリューションにご興味がない場合は、EaseUSが提供したWindows 11更新サービスを利用することをお勧めします。EaseUS社のテクニカル チームは、Windows 11ブート ループ問題やその他の多くのエラーを修正するための包括的なソリューションを提供します。
1対1の手動Windows 11更新サービスについては、ライブ チャットや電子メールでEaseUSの専門家にご相談ください。無料診断を行った後、次のようかサービスを提供できます。
お使いのPCはWindows 11を実行していますか。また、Windows 11の無限ブート ループ エラーに直面していますか。パソコンが再起動を何度も繰り返し、ログイン画面に入れない場合は、この記事がお役に立つかもしれません。
このブート ループ エラーは、以前のバージョンのWindowsではあまり見られませんが、Windows 11とWindows 10ではよく発生します。
PCの正常な起動を妨げる壊れたレジストリ項目はWindows 11ブート ループ エラーを引き起こす主な原因となります。これで、Windowsが無限の再起動を繰り返すことになります。
コンピュータが無限のブート ループに突然陥るわけではありません。その前、次のようなWindows 11システムの異常が出てくるはずです。
上記によると、Windowsレジストリ項目がWindows 11ブート ループ問題の主な原因であることが分かります。ここで、どのようなレジストリ項目が問題を引き起こすかを見てみましょう。
Windows 11でブート ループ エラーやその他のシステム エラーが発生しないように、ディスクを適切に管理および最適化したほうがいいです。
EaseUS Partition Masterでディスク容量とすべてのパーティションを管理することをお勧めします。このソフトウェアは、予期しないデータ損失なしで、HDDからデータを完全に消去したり、パーティションのマージ/サイズ調整/編集/フォーマットを行ったりできます。
1.サイズ調整/移動:選択したディスク パーティションのサイズを自由に調整できます。「サイズ調整/移動」機能は、ボリュームを縮小したり、拡張したり、未割り当ての領域を作成したりすることをサポートしています。

2.クローン:同じディスク レイアウトと全く同じ内容を含む2つのHDD/パーティションを作成します。「クローン」機能により、HDDのアップグレード、故障したHDDの交換、ドライブ上のデータのバックアップなどを行うことができます。
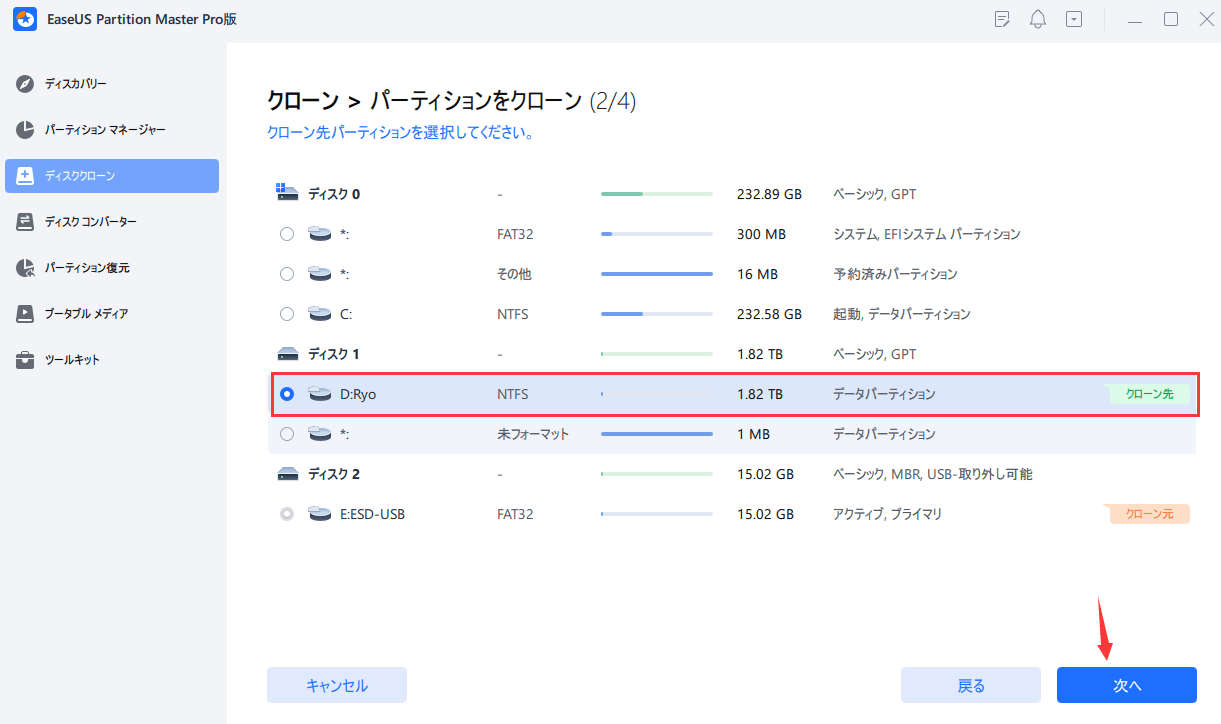
3.削除:不要なディスク パーティションを削除して未割り当ての領域にします。
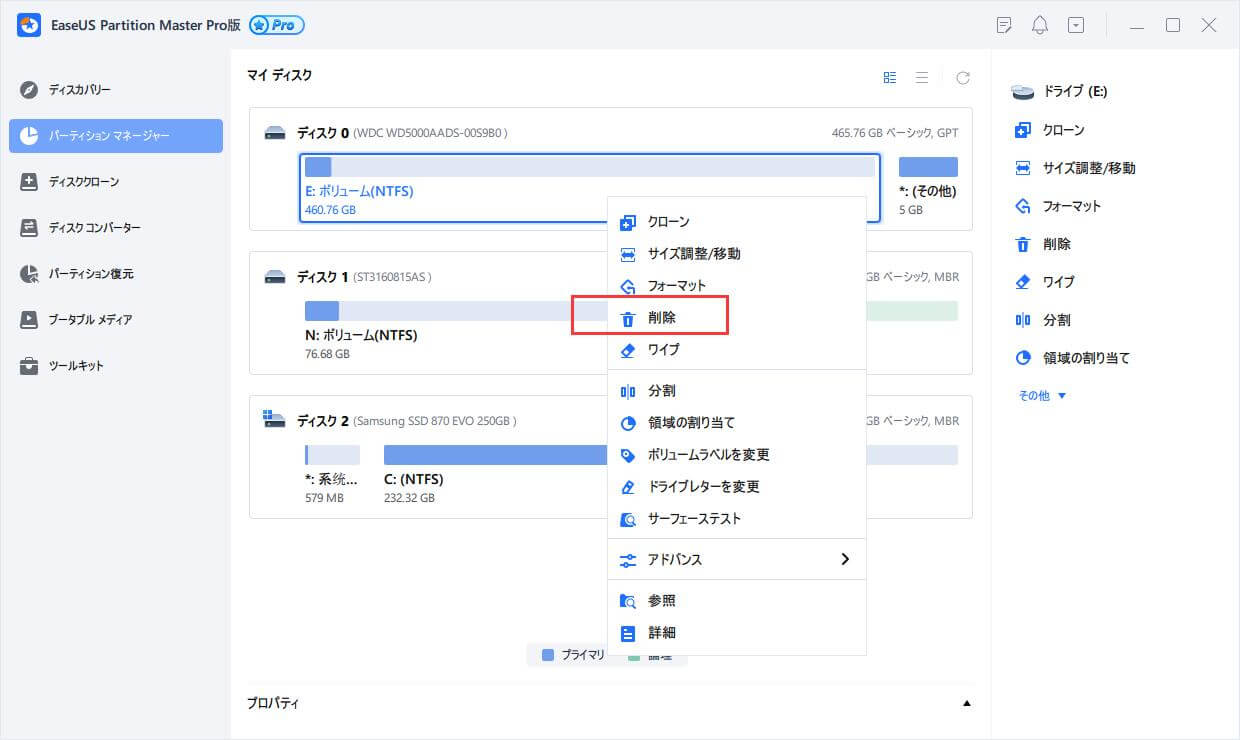
4.フォーマット:パーティションをフォーマットすることで、ファイル システムを変更したり、いくつかの破損問題を修正したり、ウイルスやマルウェアを駆除したりできます。
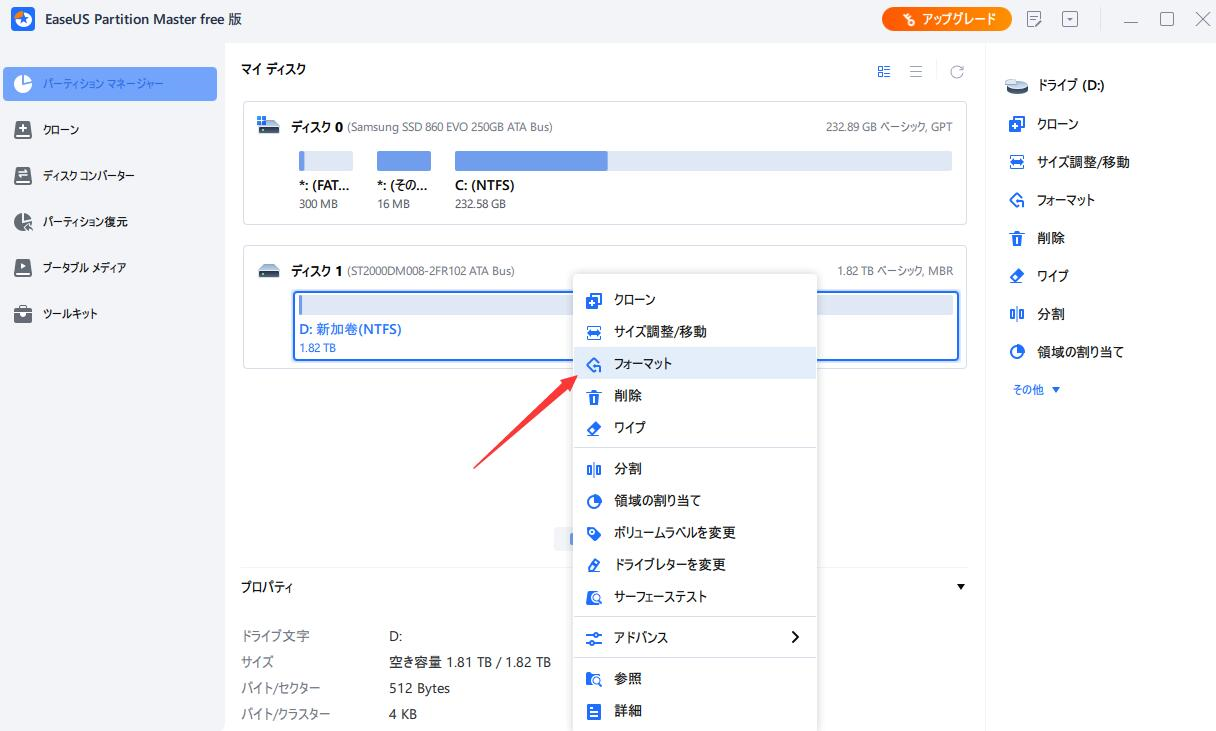
5.領域の割り当て:十分な空き領域を持つパーティションと、空き領域の足りないパーティションは同時に存在する場合、「領域の割り当て」機能はお役に立ちます。
6.OSを移行:再インストールせずに、別のディスクにWindows OSをたやすく移動します。
7.ディスクの変換:GPT ディスクとMBR ディスク、NTFSファイル システムとFAT32ファイル システム、およびベーシック ディスクとダイナミック ディスク間の相互変換がサポートされます。

データを安全に保つために、Windows 11 OSとその他のデータをバックアップしたほうがいいです。EaseUS Todo Backupを使用すると、Windowsファイル、フォルダ、アプリ、およびシステム設定をバックアップできます。
ステップ1. EaseUS Todo Backup を起動し、「バックアップを作成」をクリックします。

ステップ2. ファイル・ディスク・システム・アプリケーションの4つの種類から「ファイル」を選びます。
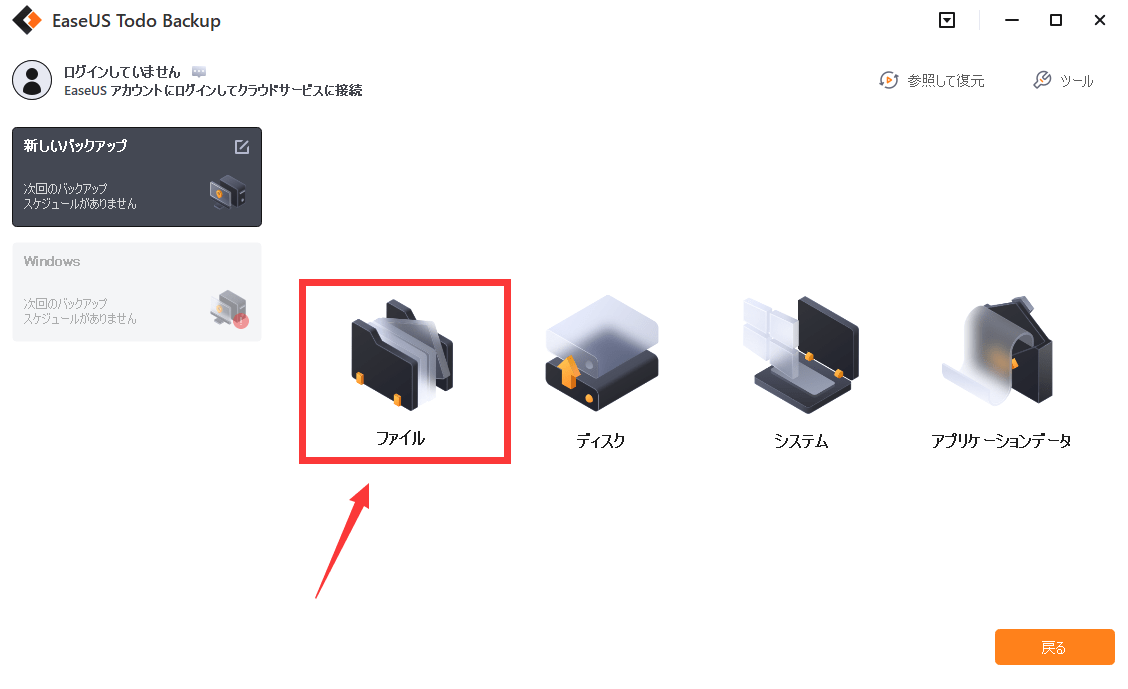
ステップ3. バックアップしたいファイルを選び、「OK」をクリックします。
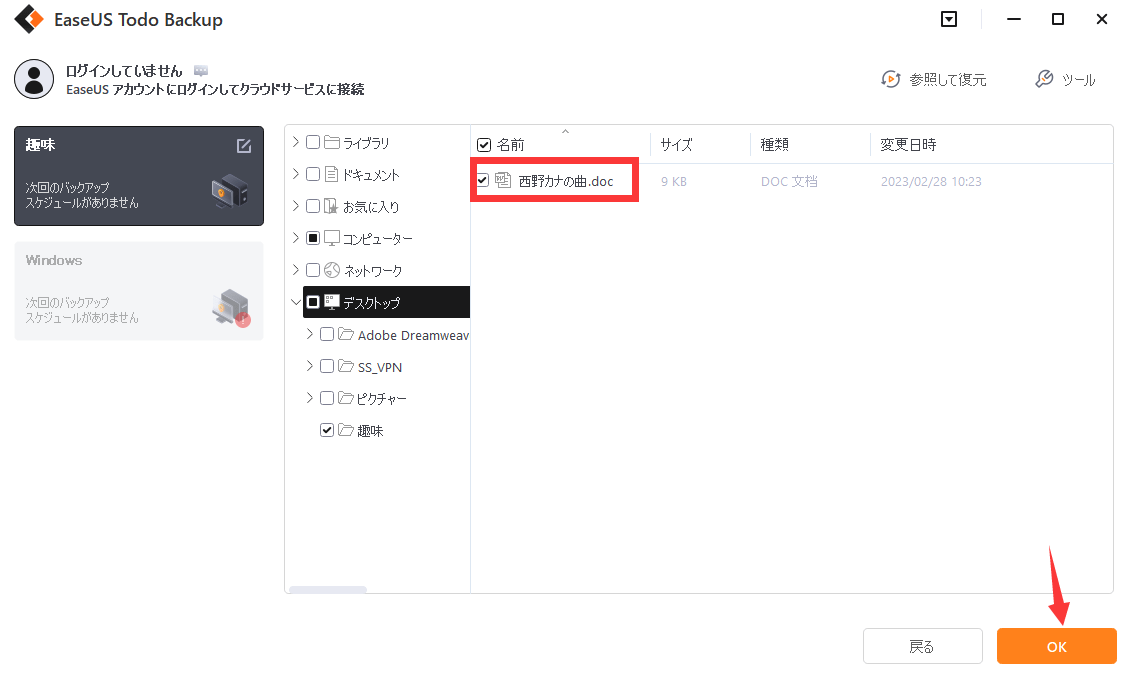
ステップ4. 次はバックアップの保存先を選択します。保存先はローカルドライブ・EaseUSクラウド・NAS・セキュリティゾーンの4つから選ぶことができます。
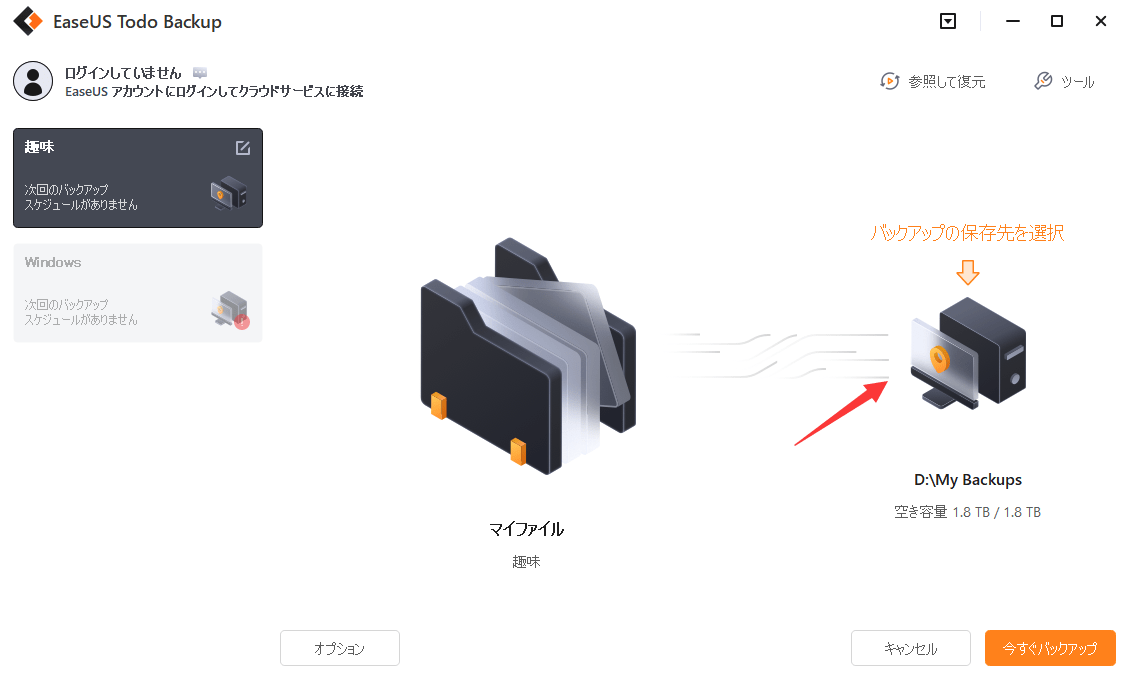
ステップ5. 保存先を選んだあと、「今すぐバックアップ」をクリックすると、バックアップが開始します。

強力なウイルス対策およびマルウェア対策ソフトで、Windows 11パソコンを定期的にスキャンしてウイルスとマルウェアを駆除します。
Windows 11ブート ループの問題の対処法についての説明はこれで終わりました。
ご使用のPCが再起動を繰り返すことになったとしても、心配する必要はありません。上記で紹介した対処法に従って、壊れたレジストリ項目を修復したり、外付けドライブを取り外したり、セキュア モードを有効にしたり、ウイルス対策ソフトでPCをスキャンしたりすることで、エラーを自分で取り除きましょう。
うまくいかない場合は、EaseUSの技術チームにお問い合わせください。Windows 11アップデート問題をすべて解決するためのお手伝いをします。
さらに、EaseUS Partition MasterやEaseUS Todo BackupなどのEaseUS製ツールを使うことにより、Windows 11パソコンを最適化することもできます。
高機能なディスク管理

Partition Master Professional
一番使いやすいディスク管理ソフトで、素人でもディスク/ パーティションを自由に変更できます!