-
![]() Windows向けデータ復旧
Windows向けデータ復旧
- Data Recovery Wizard Free購入ダウンロード
- Data Recovery Wizard Pro 購入ダウンロード
- Data Recovery Wizard WinPE購入ダウンロード
- Partition Recovery購入ダウンロード
- Email Recovery Wizard購入ダウンロード
- おまかせデータ復旧サービス
概要:
SteamがSSDを認識しない問題を専門家のヒントと解決策で解決しましょう。SSDでよりスムーズなゲーム体験を楽しんでください!
SteamがSSDを認識しないという厄介な問題に直面していますか?この問題はゲーム体験やストレージ管理に大きな影響を与えることがあります。多くのゲーマーがこの問題に直面しており、高速なSSDを導入してゲームパフォーマンスを向上させたにも関わらず、非常にイライラすることがあります。
この問題の複雑さを探り、SSD認識の障壁なくゲームを楽しめるよう実用的な解決策を提供しましょう。始めましょう。
| 🎯目的: | SteamがSSDを認識しない問題を解決する |
| ⏳期間: | 5~10分 |
| 💵料金: | 無料 |

SteamがSSDを認識しない問題に直面している場合、解決策を見つけるためのトラブルシューティング手順を詳しく見ていきましょう。まず最初に、ハードウェアの接続や互換性を確認することが重要なステップです。SteamがSSDを認識しない問題に取り組む場合、この問題を効果的に解決するためのトラブルシューティング手順を詳しく見ていきましょう。
SSDへのSATAまたはNVMe接続を確認することから始めます。2台目のSSDが正しく接続され、システムで認識されていることを確認します。以下に必要な手順を示します。
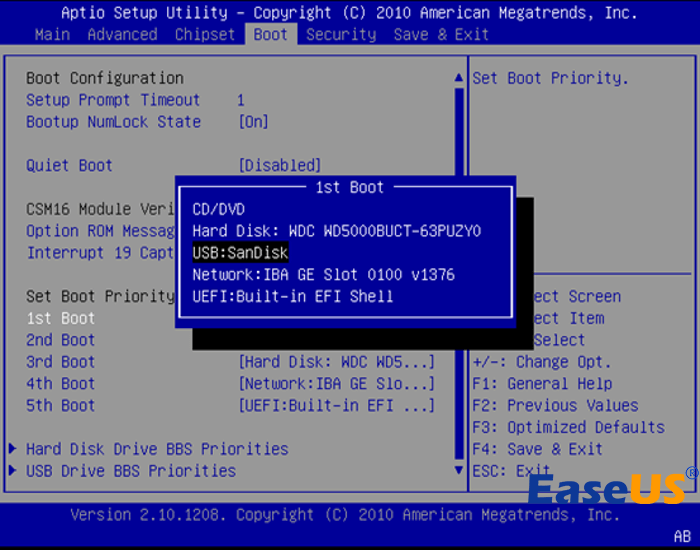
Steamの2つ目のSSD認識問題を容易にするために、EaseUS Partition Masterのようなパーティションマネージャーソフトウェアを利用することは非常に貴重です。このソフトウェアは、フォーマットプロセスを簡素化し、SSDを使用するための十分な準備が整っていることを保証します。さらに、システムがSSDを効果的に認識するための基本ステップであるドライブレターの割り当てを支援します。
これらの手順を踏むことで、ユーザーはシームレスなゲーム体験と効率的なストレージ管理への道を切り開くことができます。
次の修正に進む前に、2つの重要なステップを踏むことが重要です:
1.SSDをSteam用にフォーマットする
ステップ1.ソフトを起動して、初期化したいSSD/HDDを右クリックして、「フォーマット」を選択します。

ステップ2.ここでフォーマットの詳細をチェックしてから、「OK」をクリックします。

ステップ3.「対象のパーティション上のデータは消去されます。」という提示メッセージが表示されます。フォーマットプロセスを進むには「はい」をクリックします。

ステップ4.最後に、画面右下のタスクキューにあるタスクをクリックして、保留中の操作を確認します。保留中の操作が間違っていない場合は、「適用」をクリックして、フォーマットプロセスを開始します。

2.SSDにドライブレターを割り当てる
EaseUS Partition Master を実行し、対象のパーティションを右クリックして、「ドライブレターを変更」を選択します。
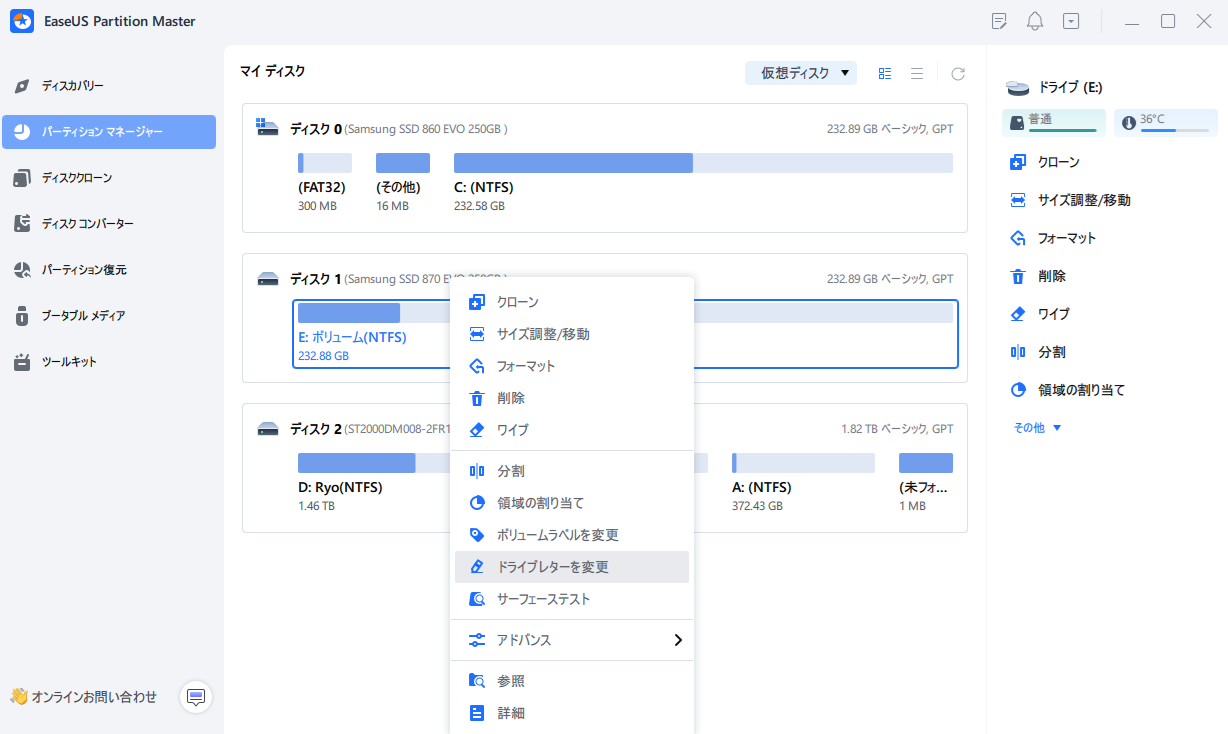
これらの事前手順は、問題を解決するための基礎となります。そうすることで、Steam がコンピュータ上の2台目の SSD を検出できるようになるはずです。
では、SSDを最適に認識するためのBIOS設定を掘り下げてみましょう。以下のステップバイステップの指示に従ってください:
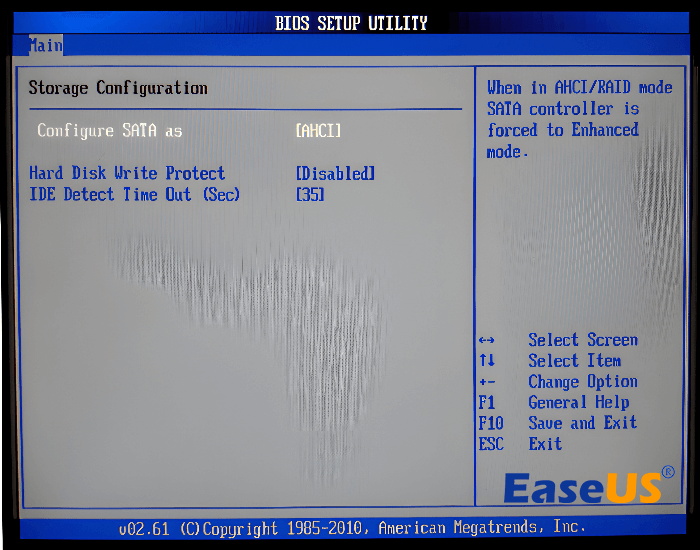
これらの調整により、SSDがシステムとSteamの両方から認識されるようになります。
SSDの認識には、最新のドライバとファームウェアが不可欠です。以下はその手順です:
ステップ1:ストレージコントローラのドライバアップデートを確認する
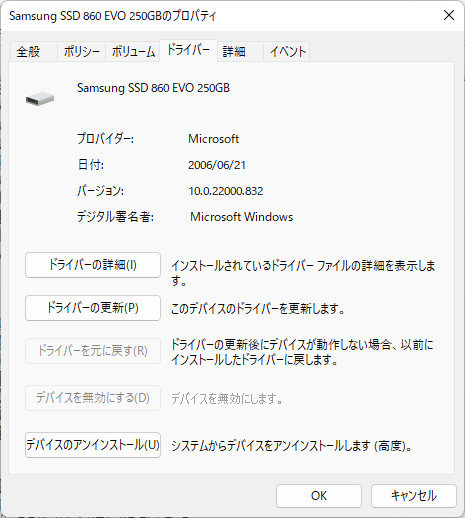
ステップ2: SSDファームウェアのアップデート
これらの手順に従うことで、互換性を確保し、潜在的な問題を解決し、SteamがSSDを効果的に認識できるようになります。
SSDのパフォーマンスを最適化するには、これらのソフトウェアコンポーネントのアップデートが不可欠です。
最後に、Steamのライブラリ設定が正しく行われていることを確認しましょう。以下の手順に従ってください:
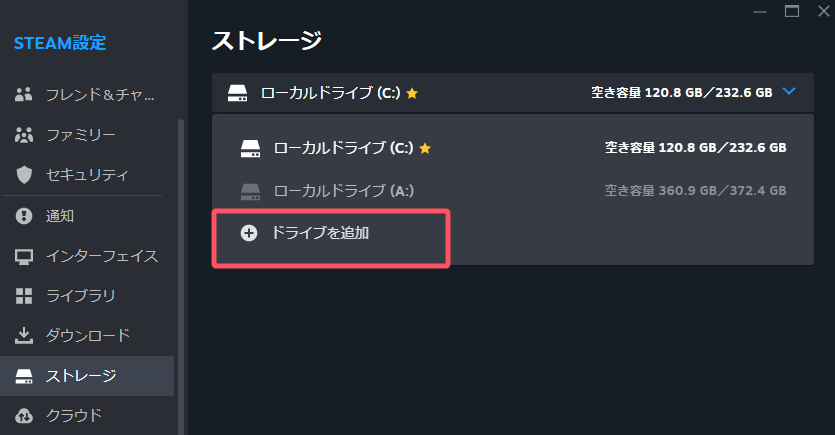
Steamの設定をSSDの設定に合わせることで、シームレスに認識される可能性が高まります。
SSDの性能向上機能は、この問題を特にゲーマーにとって厄介なものにしています。この詳細記事では、ユーザーが直面している具体的な問題だけでなく、Steamがセカンドドライブを認識できない背後にある可能性のある理由についても深く掘り下げます。
ゲーマーはSteamが2つ目のSSDを検出できないため、インストールやストレージ割り当てに問題が生じます。これにより、SSDの速度を効率的に利用できないため、フラストレーションと非効率が生じます。潜在的な原因には以下のものがあります:
この問題はゲーム体験を低下させ、読み込み時間とゲームプレイのスムーズさを低下させます。
さらに、ストレージ管理が妨げられ、ユーザーが整理されたゲームライブラリを維持することが困難になります。この問題を明確に理解することで、SSDの機能を最大限に活用しながら、ゲームライブラリとゲーム体験をシームレスに保つための準備が整います。
これらの解決法を実施し、提供された追加のヒントを考慮することで、Steamが一貫してあなたのSSDを認識するようにして、ゲーム体験を向上させることができます。これらの対策は、ただちに認識問題を解決するだけでなく、ゲームのロード時間の短縮と全体的なパフォーマンスの向上にも寄与します。あなたの特定の状況に効果的に対処するためのさらに詳細なガイダンスについては、読み進めてください。
A. アンチウイルスまたはセキュリティソフトウェアとの潜在的な競合
アンチウイルスやセキュリティソフトウェアが、Steamの操作を疑わしいものと誤認することがあり、SSDの認識問題につながることがあります。これを解決するために、ソフトウェアの設定を一時的に無効にするか調整することを検討してください。Steamをセキュリティソフトウェアで信頼されたアプリケーションとしてマークすることで、競合を防げます。
B. Steamクライアントを最新バージョンに更新する
Steamクライアントを更新することは、最新のハードウェアとの互換性を確保し、既知の問題を解決するために重要です。開発者はパフォーマンスを向上させ、SSD認識問題に対処するアップデートを継続的にリリースしており、トラブルシューティングの重要なステップとなります。
C. Steamサポートまたはコミュニティフォーラムからの支援を求める
他の方法がうまくいかない場合は、Steamのサポートチームやフォーラムの活発なゲーマーコミュニティに助けを求めることを躊躇しないでください。彼らはSSD認識問題を含む様々な問題に遭遇し、解決しており、特定の状況に対処するための個別のガイダンスを提供することができます。
これらの追加のヒントを考慮することで、SteamがSSDを認識しない問題をトラブルシューティングし、防ぐための包括的なアプローチを持つことができます。
SteamがSSDを認識しない問題に対処するためのさまざまなトラブルシューティング手順とヒントがあります。この問題はイライラすることがありますが、正しいアプローチを用いれば効果的に対処できます。
まず、具体的な問題を徹底的に理解し、その背後にある可能性のある理由を検討する必要があります。その後、ハードウェア接続の確認、BIOS設定の構成、ドライバーやファームウェアの更新、Steamのライブラリ設定の構成など、実行可能な修正策があります。最適なゲーム体験のためには、機能的なストレージ設定の重要性は言い過ぎることはありません。迅速なゲームのロード時間とスムーズなパフォーマンスは、SSD認識問題を解決した際の報酬です。
SSD認識のクエストに取り組む際は、ゲームおよびハードウェアの構成の世界がダイナミックであることを忘れないでください。固有の状況や継続的な問題に対しては、メーカーサポート、オンラインコミュニティ、またはフォーラムから助けを求めることを躊躇しないでください。
これらのトラブルシューティング方法に従い、最新のストレージ技術の改善に常に最新の情報を得ることで、ゲーム体験を向上させ、Steamが一貫してSSDを認識するようにし、ゲームの世界に完全に没入することができます。
1.なぜSteamは私の2つ目のSSDを検出できないのですか?
Steamが二つ目のSSDを認識できないのは、設定ミス、古いドライバー、または間違った設定など、さまざまな要因による可能性があります。これを解決するためには、この記事で言及されているトラブルシューティング手順に従って、SSDが適切に接続されて設定されていることを確認してください。
2.なぜSteamは私のHDDを検出するのにSSDは検出しないのですか?
SteamがHDDを認識しているがSSDを認識していない場合、HDDがゲームのデフォルトの保存場所として優先されている可能性があります。これを変更するには、Steamのライブラリ設定を構成して、SSDをライブラリフォルダとして含めるようにします。これを行う方法の詳細な手順は、この記事で見つけることができます。
3.Steamに私の二つ目のSSDを認識させることはできますか?
もちろんです!Steamはあなたの二つ目のSSDを認識することができ、そのための包括的なガイドを提供しています。この記事で概説されたトラブルシューティング手順とヒントに従うことで、SteamがSSDをスムーズに認識し、利用してゲーム体験を向上させることができます。
高機能なディスク管理

Partition Master Professional
一番使いやすいディスク管理ソフトで、素人でもディスク/ パーティションを自由に変更できます!