-
![]() Windows向けデータ復旧
Windows向けデータ復旧
- Data Recovery Wizard Free購入ダウンロード
- Data Recovery Wizard Pro 購入ダウンロード
- Data Recovery Wizard WinPE購入ダウンロード
- Partition Recovery購入ダウンロード
- Email Recovery Wizard購入ダウンロード
- おまかせデータ復旧サービス
概要:
最近のCOVID-19ウイルスやその他の理由により、リモートワーク用のホームオフィスを設置する必要がありますか?このページでは、ホームオフィスをセットアップして、自宅で仕事をしながら生産性を維持するための実用的なヒントを紹介します。ホームオフィスのセットアップのヒントに従って、会社のオフィスのように、効率的に作業します。
ウィキペディアによると、2020年4月3日までに、180を超える国と200の地域がCOVID-19パンデミックの影響を受けています。また、コロナウイルスも世界経済を脅かしています。事業の継続性と安定した雇用を確保するために、政府と事業主から、従業員に仕事を家に持ち帰り、リモートワークのためのホームオフィスを設置することが求められているのです。
このページでは、ホームオフィスを設定し、家でオフィスにいるように効率的に仕事をするために、いくつかの実用的なDIYホームオフィスのヒントを用意しています。

Q1:リモートホームオフィスをセットアップするにはどうすればよいですか。
「上司から、明日オフィスに来て仕事を持ち帰るように言われました。来月、自宅で在宅勤務をすることです。今家にいるので、リモートオフィスを設置したいです。どうすればよいですか。私の家のラップトップのすべてが混乱していますから、助けてくれる人がいますか。」
Q2:在宅勤務をする時、生産性を維持するには、何か方法がありますか。
「自宅で仕事をしながら生産性を維持するにはどうすればよいですか。コロナウイルスの影響で、誰もが自宅で仕事をしなければなりませんが、上司は、オフィス勤務と同じように効率も生産性も高いままで、リモートワークをするように求めています。リモートで仕事をしながら生産性を向上させるためのヒントはありますか?」
企業と従業員にとって、在宅勤務をする場合は、高効率と高生産性この2つの懸念事項があります。フリーランスという人たちはいつもホームオフィスをセットアップするわけです。会社のオフィスと同じように快適で強力なワークショップを望んでいるのなら、次へ読んでみましょう。以下では、実行可能なホームオフィスのセットアップのヒントをいくつか与えています。
自宅にオフィスのような場所を確立し、そこで効率的に仕事する方法を勉強しましょう。
どんな企業や仕事であろうと、ラップトップで在宅勤務する限り、いくつかの機器、ハードウェア、さらにはソフトウェアをもって作業するスペースを作成する必要があります。
ほとんどの作業をオンラインで行う場合は、以下に示すように準備を始めましょう。
一:ホームオフィス家具
#1.空きスペースまたは階段の下のキャビネット
最適なホームオフィスのセットアップには、まず次のような必需品を準備することです。
机、椅子、コンピューター、ノートブック、携帯電話、カップなどをすべて置けるのに、十分な広さのある場所またはキャビネットが必要です。静かな環境で働くために、ホームオフィスを2階または階段の下のキャビネットに設置することをお勧めします。
また、この場所には、良好な照明と安定した空気循環が備わるべきです。気温は暑すぎたり寒すぎたりしてはならず、湿度は乾燥しすぎたり湿りすぎたりしてはいけないのです。

#2.1台または2台のラップトップまたはPC
オフィスのコンピューターを家に持ち帰れない場合は、代わりに自宅のラップトップまたはコンピューターを入手する必要があります。1台または2台のラップトップが最適です。また、自宅のコンピューターは現在、起動し、実行できる良好な状態になっているはずです。
#3.通信デバイス
ビジネスコミュニケーション用の電話または予備の機能的な携帯電話を用意すべきです。作業中に好ましくない問題が発生した場合に備えるからです。

#4.仕事の必需品
他に何を扱う必要があるかどうかを再考し、それらを見つけて、手元に置きます。作業に必要なもののリストは次のとおりです。
すべてのものを用意したら、次の段階に入り、ホームオフィスのハードウェアをセットアップします。
二:ホームオフィスのハードウェア設定
ホームオフィスのハードウェアを設定するために、次の手順通りに実行しましょう。
#1.机と椅子を働く場所に移動します。
仕事をしたい場所やキャビネットに机と椅子を置きます。
#2.ラップトップまたは自宅のコンピューターをセットアップします。
コンピューターまたはラップトップを机の上に置きます。電源ケーブルを接続し、コンピューターの電源を入れます。コンピューターをネットワークに接続します。
#3.仕事の必需品を机に移動します。
携帯電話、ノート、ペン、カップ、マイク、Webカメラなど、必要なものをすべて机の上の空きスペースに集めます。すぐ手に入れられるようにします。
腰を保護するために、枕または背もたれも椅子に置きます。

#4.自宅のコンピューターをスピードアップします。
半数以上の家庭用コンピューターは、コンピューター全体の電源投入が非常に遅いという同じトラブルがあります。複数のアプリやプログラムが同時に実行されているせいで、スタックするコンピューターもたくさんあります。
これらの問題が生じるのは、コンピューターにジャンクファイルが多すぎて、大きな不要ファイルが含まれているからです。Cドライブの容量不足がコンピューターの速度を低下させる可能性もあります。
したがって、古い自宅のコンピューターで作業を始める前に、ジャンクファイル、大きな不要ファイルをクリアし、Cドライブを拡張することが不可欠です。
‐Cドライブの拡張
信頼性の高いパソコン最適化ツールとして、EaseUS Partition Masterは、Cドライブの拡張、ディスク割り当ての管理を簡単にできます。
すべてのWindowsユーザーは、このアプリケーションを適用して、自宅のコンピューターを簡単に向上させることができます。古いWindowsパソコンの場合は、Cドライブに空き領域を追加することをお勧めします。一般的に、Windows OSがスムーズに起動し,実行できる、理想的なスペースといえば、120GBぐらいです。
では、Cドライブを拡張しましょう。
Step 1.EaseUS Partition Masterを実行します。未割り当て領域がないですから、まずは隣のDディスクを縮小して、未割り当て領域を作成します。
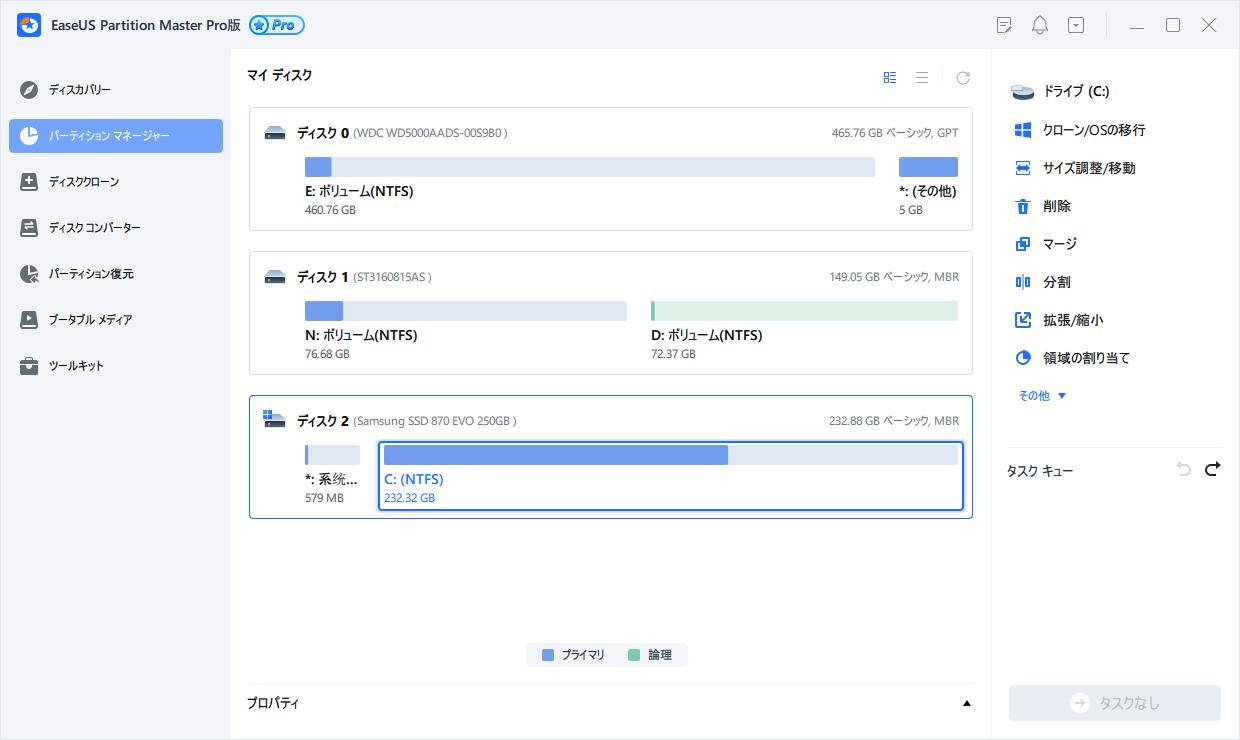
Step 2.Dディスクを右クリックして、「パーティションのサイズ調整/移動」を選択して、ドラッグでDディスクを縮小します。
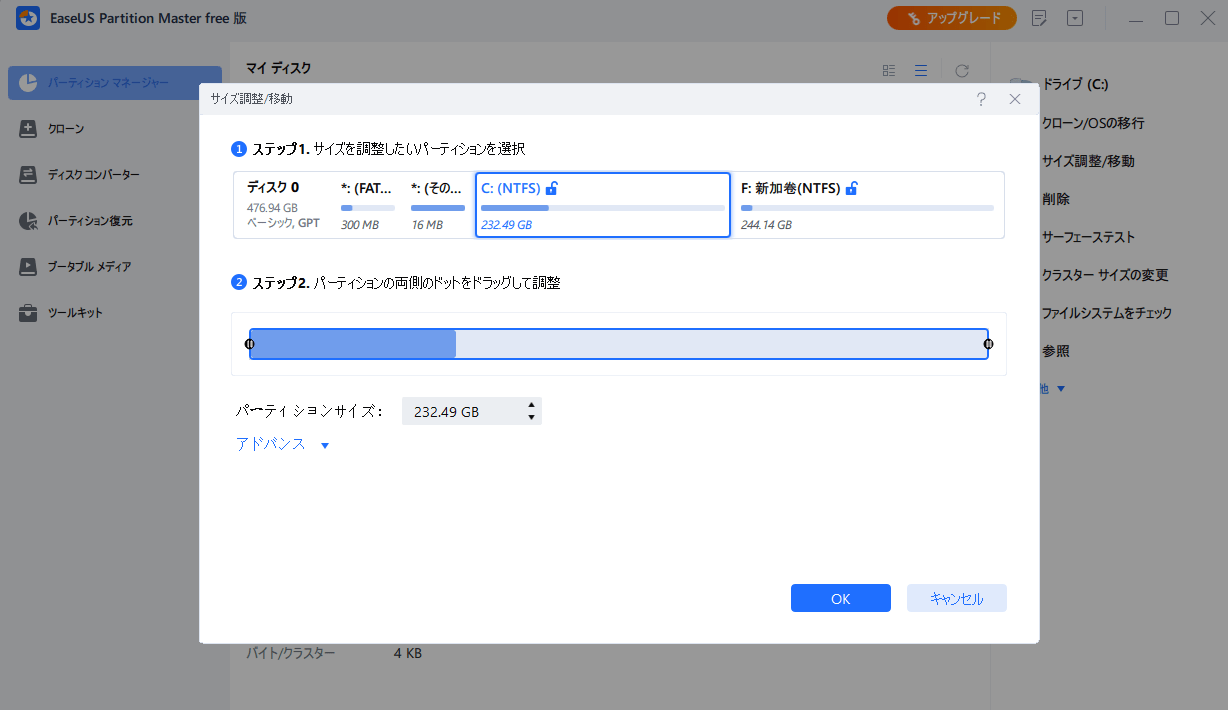
Step 3.同じようにCドライブの右側を右にドラッグすることで拡張します。
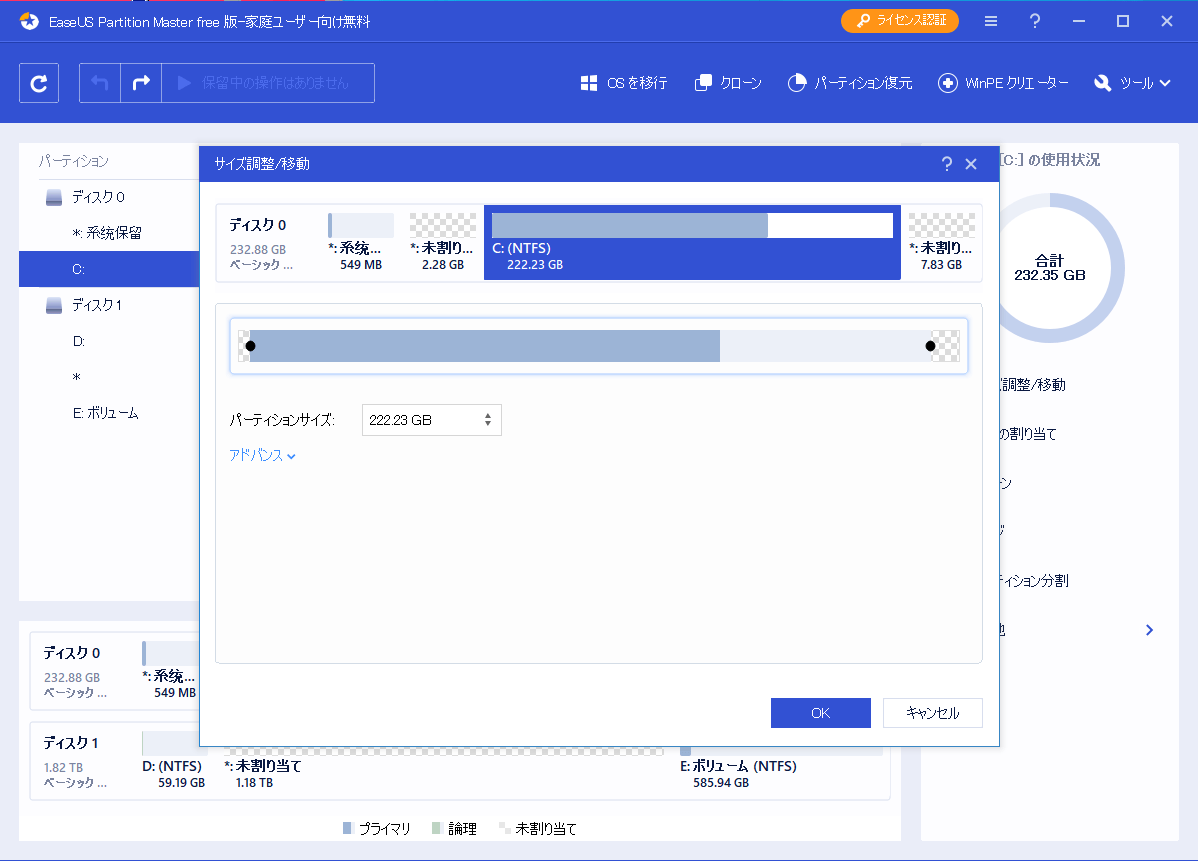
Step 4.適用をクリックして、行った操作を確実に実行します。
‐ジャンクファイル、大きな不要ファイルの削除
インストールされたプログラム、ソフトウェア、アプリケーション、およびユーザーデータによって生成された、ジャンクファイルと不要で且つ大きいファイルが、コンピューターの速度に影響を与えるかもしれません。
EaseUS Partition MasterにおけるEaseUS CleanGeniusはジャンクファイルをクリアできますし、Cドライブのスペースを解放して、コンピューターをスピードアップすることもできます。
ステップ1:EaseUS Partition Master をインストールし、「ディスカバリー」で「ディスククリーンアップ」を選択します。

ステップ2:「クリーンアップ」、また、「スキャン」をクリックして、ジャンクファイルをクリーンアップして、パフォーマンスを最大限にします。
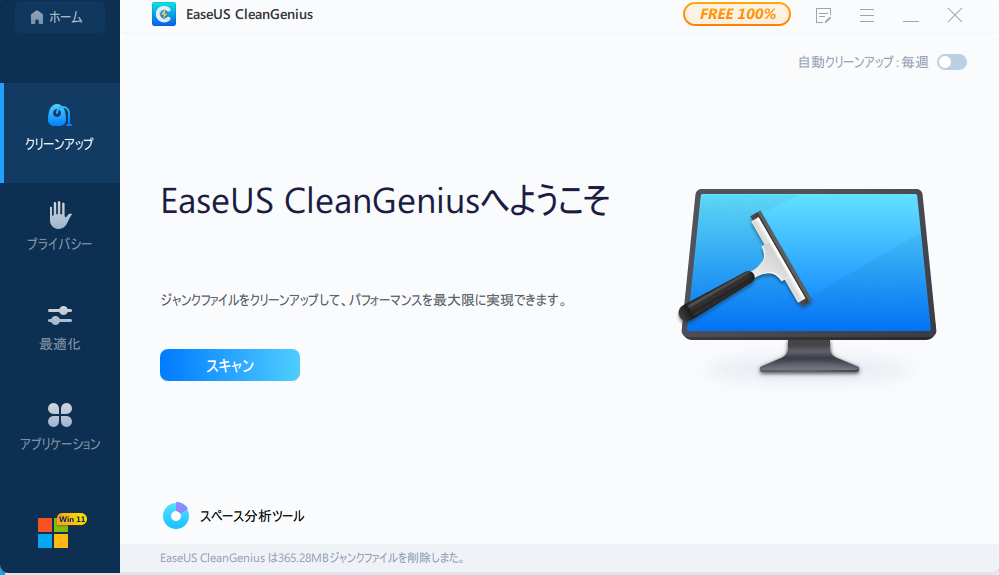
ステップ3:スキャンしたファイルから、不要なものを選び取り、「クリア」をクリックし、削除すればいいです。
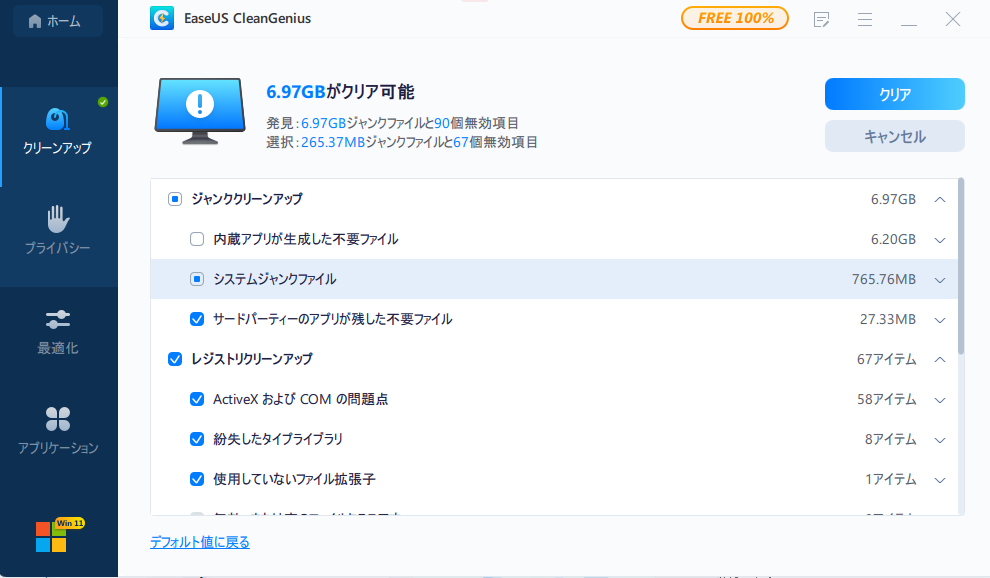
ステップ4:終わた後、「完了」をクリックします。

#5.ハードドライブをより大きな新しいのにアップグレードします。
コンピューターがWindows7またはより古いOSにインストールされている時、或いはハードドライブの容量が不足している時に、コンピューターも重くなります。この問題を解決する最も効率的な方法は、ハードドライブをより大きな新しいのにアップグレードすることです。
EaseUS Todo Backupによって、システムディスクをアップグレードするか、ドライブを別の新しいのにクローンできます。安全で効率的です。
ここで、ご参照になれる、Windows XP OSを新しいSSDにクローンする方法と簡単にHDDを換装する方法は詳しく説明しています。
三:必須のオフィスソフトウェア設定
自宅のパソコンまたはラップトップをセットアップした後、最後に設定するのは、Microsoft Office、Adobe software、Axure、Xmind、Skype、Teamviewerなどの必須のオフィスソフトウェアとアプリケーションです。
これらの動作中のソフトウェアを再ダウンロードして再インストールすることもできます。一部の有料プログラムとアプリケーションについては、それらを再インストールしてリアクティブにする必要があります。
しかし、オフィスのコンピューターから自宅のラップトップに次の方法で転送して、すべてのソフトウェアをクローンするという別の選択肢もあります。EaseUS Todo PCTransを使います。
コンピューターをセットアップした後、在宅勤務を始めるのがいいです。しかし、作業中に自分自身を非常に効率的に保つにはどうすればよいですか。役立つヒントを次に示しています。
1.ワークショップを一人の空間にします。
静かな職場環境が必要であることを家族に知らせましょう。日常業務からできるだけ遠ざけてくれることです。また、自分が仕事をしていることを意識する必要があります。他人に邪魔をしないように注意します。
2.作業スケジュールを作成します。
毎日やることがたくさんある場合は、コンピューターで作業スケジュールを作成します。作業スケジュール作成した後は、計画を実行するために厳密に従う必要があり、時間内に作業を完了します。
3.オンライン会議にタイムリーに参加します。
オンライン会議は、事業主と従業員が作業計画を立てるために重要です。自宅で仕事をしているので、会議を避けたり見逃したりしてはいけません。また、会議についてメモを取り、今後のタスクを明確に理解することも重要です。
4.上司や同僚と意思疎通を図ります。
また、仕事のスケジュールが毎日更新されるように、上司や同僚との意思疎通も重要です。上司に仕事のフィードバックを出したり受け取ったりし続けることも、仕事の効率を上げるのに役立ちます。
COVID-19のパンデミックと戦うためにリモートワークをする従業員としても、デジタル遊牧民としても、快適で効率的なホームオフィスを設置する必要があります。
ご入用の際は、これらのヒントに従って、自分のホームオフィスをセットアップしましょう。
高機能なディスク管理

Partition Master Professional
一番使いやすいディスク管理ソフトで、素人でもディスク/ パーティションを自由に変更できます!