-
![]() Windows向けデータ復旧
Windows向けデータ復旧
- Data Recovery Wizard Free購入ダウンロード
- Data Recovery Wizard Pro 購入ダウンロード
- Data Recovery Wizard WinPE購入ダウンロード
- Partition Recovery購入ダウンロード
- Email Recovery Wizard購入ダウンロード
- おまかせデータ復旧サービス
概要:
Samsung Magician は、サムスン製SSDの性能を最大限に引き出し、データ移行やクローン作成を簡単に行うための公式ストレージ管理ソフトです。本記事では、Samsung Magicianの基本的な使い方から、クローン作成の手順、よくあるエラーの解決策、さらにはおすすめの代替ソフトまで 詳しく解説します。ぜひ最後までご覧ください。
Samsung Magician ソフトウェアは、Samsung製メモリストレージ製品をサポートする為に設計されたユーティリティソフトウェアで、最新バージョンでは、これまで別ソフトとして存在していたSamsung Data Migration(データ移行ソフト)、Samsung Portable SSD、メモリカード/UFD認証ユーティリティを統合しています。
🔸Samsung Magicianの主な特徴
📈 パフォーマンス最適化:SSDの読み書き速度を向上させる機能を搭載
🖥️ SSDの健康診断:寿命や温度、エラーの検出が可能
🔄 ファームウェアアップデート:最新のバージョンに更新し、安定性を向上
📂 データ移行(クローン作成):既存のHDD/SSDからサムスン製SSDへデータを移行
🛡️ セキュリティ機能:暗号化やデータ完全消去が可能
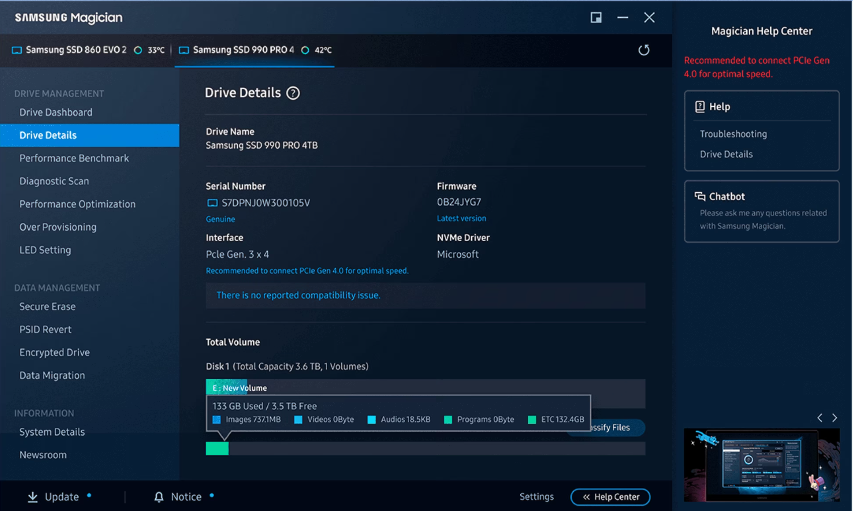
Samsung Magicianを使ってSSDをクローンすることで、HDDからSSDへの移行や、古いSSDから新しいSSDへの交換 が簡単に行えます。以下の手順で、安全かつスムーズにデータ移行 を進めましょう。
📌 準備するもの
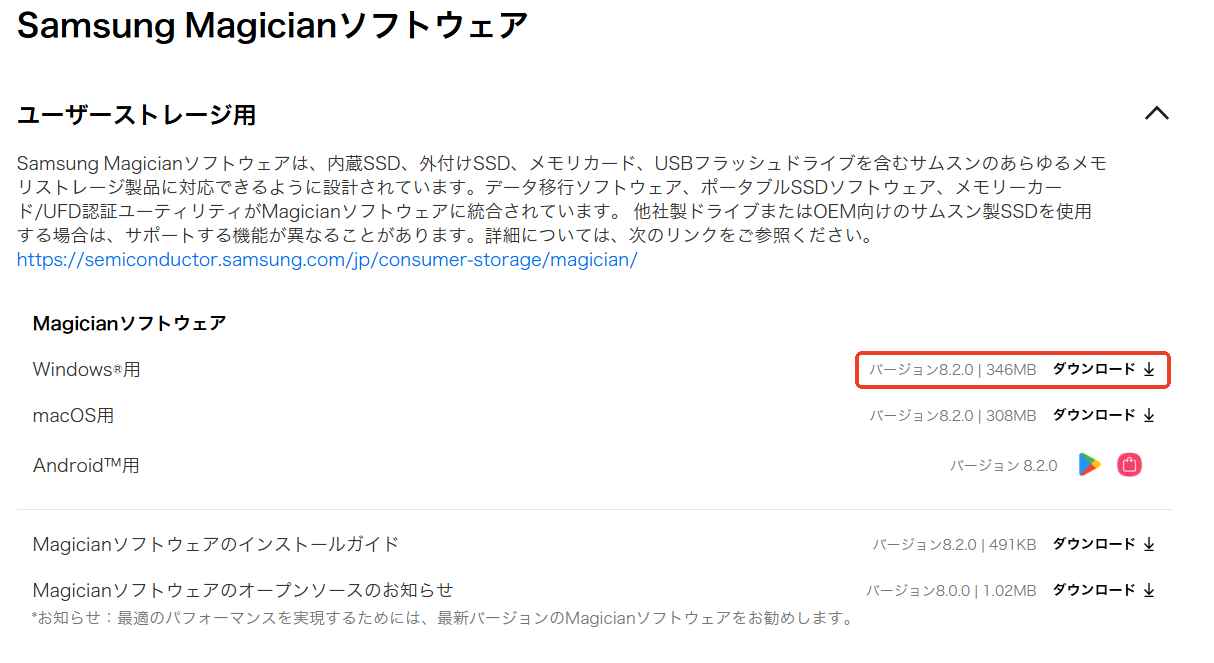
ステップ1. Samsung Magicianを起動し、SSDが認識されているかを確認します。
ステップ2. サイドメニューバーから「Data Migration」を選択します。
ステップ3. ソースドライブ(現在のHDD/SSD)とターゲットドライブ(Samsung製SSD)を指定します。
🔻ディスク内の複数のドライブ(例:CドライブとDドライブ)を移行したい場合、ドライブ右側にある「+」ボタンをクリックして追加します。ターゲットドライブの縦棒をドラッグしながら、ドライブサイズの割り振りを調整することができます。
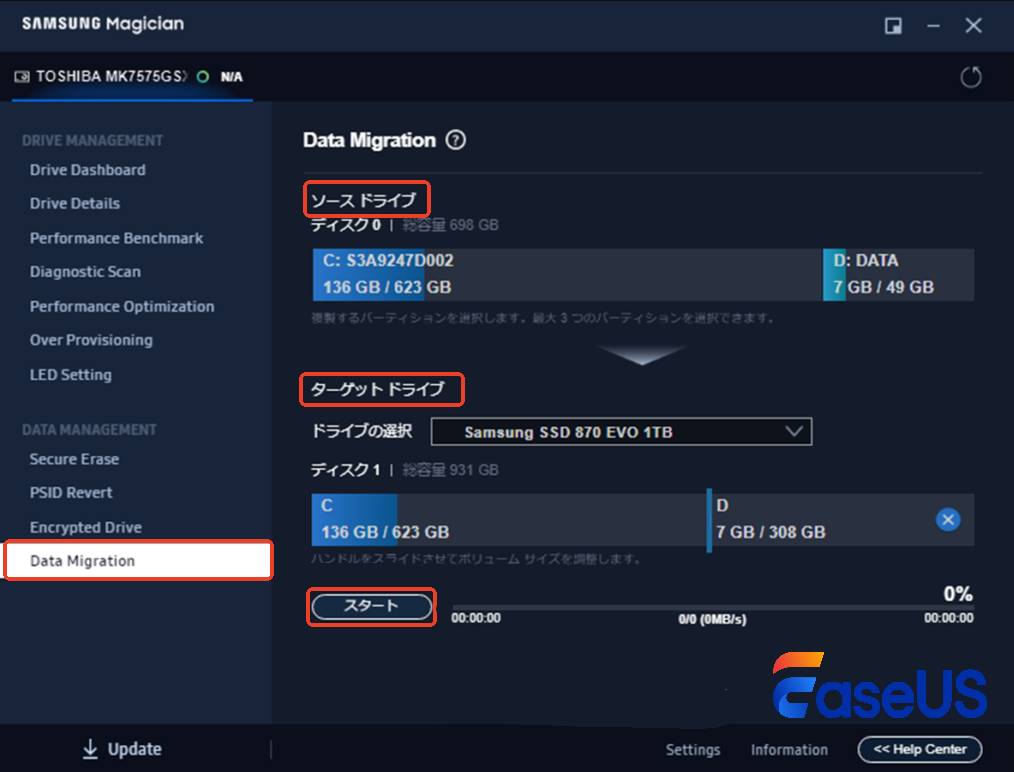
ステップ4.「スタート」をクリックして開始します。
🔻ターゲットドライブ上のデータがすべて消去されますので、事前にバックアップをとっておくことがお勧めします。
クローン作成が完了するまでしばらくお待ちください。クローンが完了したら、新しいSSDをPCに接続し、起動できるかどうかを確認してください。
1. Samsung MagicianがSSDを認識しない
✅ 解決策:最新のドライバとファームウェアを適用し、別のUSBポートで再接続してみましょう。
2. クローン作成が途中で止まる
✅ 解決策:データ移行前に、ディスクエラーをチェックし、不要のファイルを削除します。
3. 起動後、OSが見つからないエラーが出る
✅ 解決策:BIOS設定で、新しいSSDを起動ドライブとして設定します。
Samsung SSDは優れた性能を誇りますが、すべてのストレージ環境でSamsung Magicianが使用できるわけではありません。HDD、SATA SSD、NVMe SSD、M.2 SSDなど、異なる種類のディスクで安定したデータ移行を行いたい場合、より汎用性の高いソフトウェアを活用するのがベストな選択です。
特に、EaseUS Partition Masterは、Samsungだけでなく、Seagate、Western Digital、Toshiba、Sony、Transcend、Lenovoなどのさまざまなメーカーのストレージに対応しており、クローン機能を活用してOSやデータをシームレスに移行できます。
このソフトを使用することで、システムを再インストールすることなく、新しいSSDやHDDにOS・アプリ・設定をそのままコピーできるため、初心者でも簡単にデータ移行を完了させることができます。
以下では、EaseUS Partition Masterを使ってSamsung 製SSDへのデータを移行する手順を詳しく解説します。
OSや全てのデータが丸ごとクローンしたい場合、この方法を使用すると、新しいSSDに完全な環境を移行できます。
ステップ1. EaseUS Partition Masterを起動し、サイドメニューの「ディスククローン」から「OSディスクのクローン」を選択します。
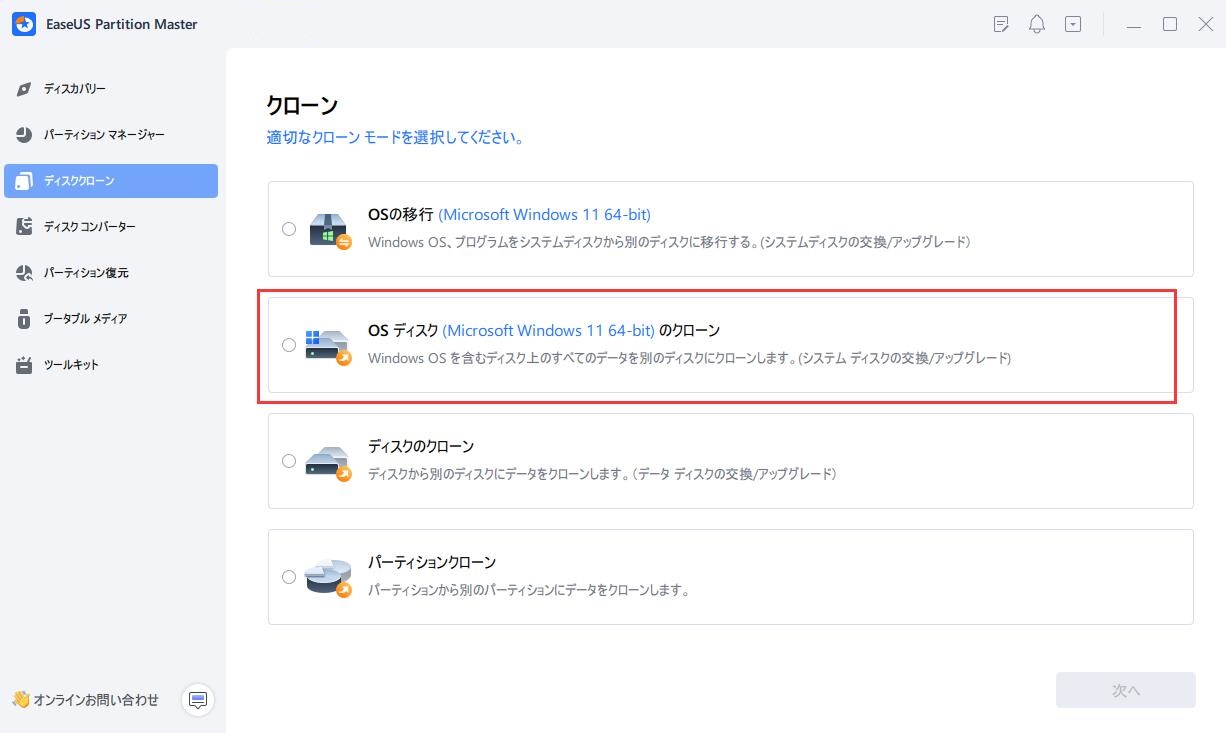
ステップ2. クローン元とクローン先となるディスクをそれぞれ指定し、「次へ」をクリックします。
※ご注意:ターゲットディスクのデータはすべて消去されるので、クローンする前にバックアップを取っておいてください。
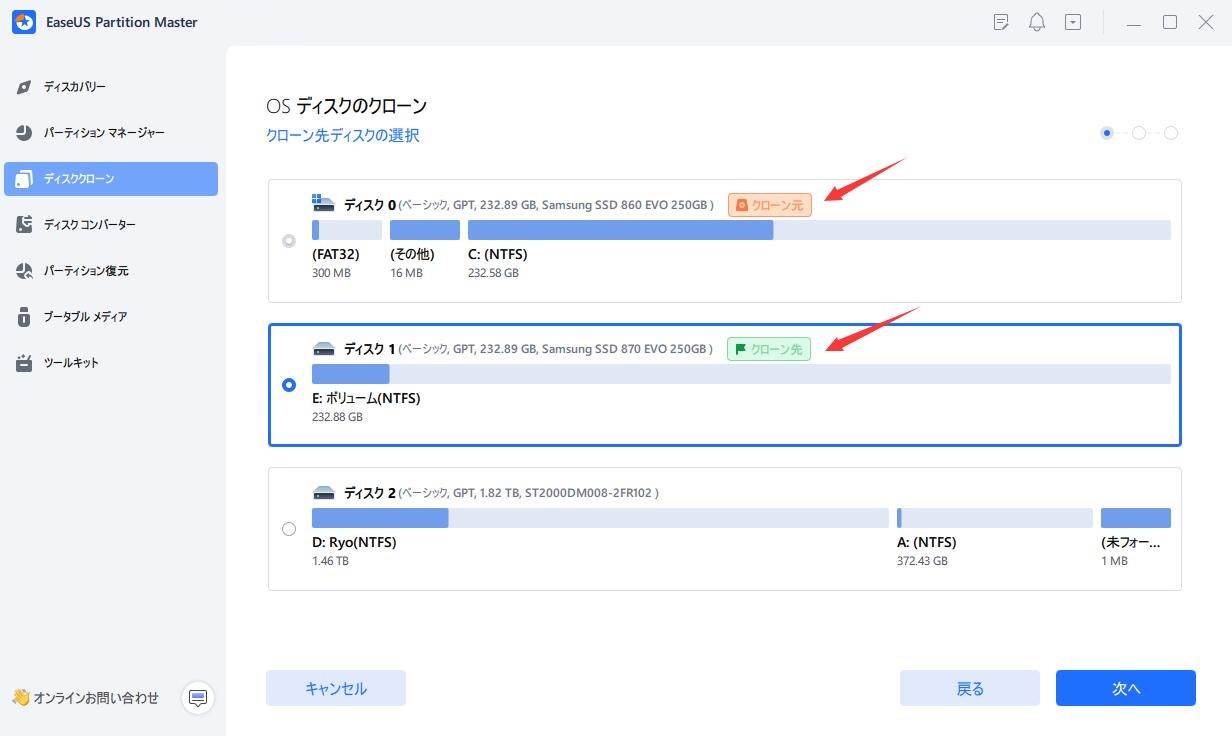
ステップ3. クローン先ディスクのレイアウトを調整して「開始」をクリックすると、ディスクのクローニングプロセスが開始します。
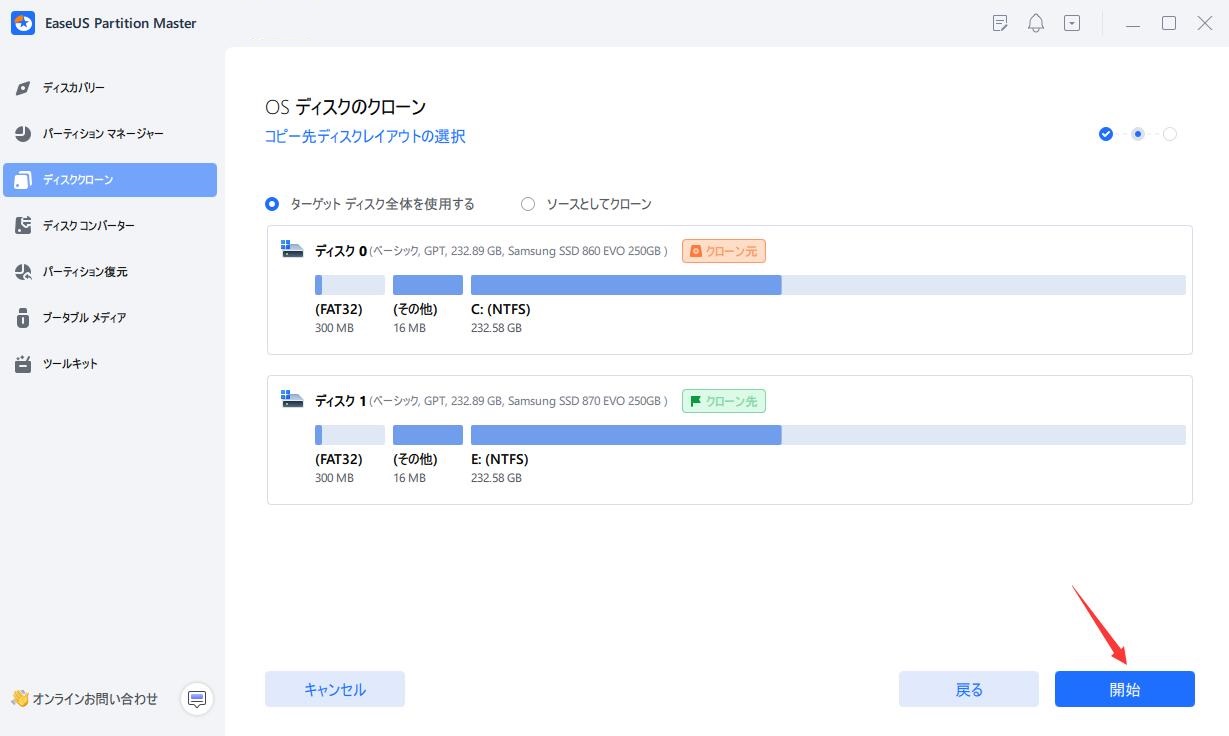
ステップ1.EaseUS Partition Masterを起動し、サイドメニューの「ディスククローン」で「OSの移行」を選択します。

ステップ2. ククローン元とクローン先となるディスクを指定し、「次へ」とクリックします。

ステップ3. 警告メッセージが表示されると、内容を確認し「はい」をクリックします。※ご注意:ターゲットディスクのデータはすべて消去されるので、クローンする前にバックアップを取っておいてください。

ステップ4.クローン先ディスクのレイアウトを調整して「開始」をクリックすると、ディスクのクローニングプロセスが開始します。

SSD/HDDのクローン作成やデータ移行をスムーズに進めたいなら、EaseUS Partition Masterを活用しましょう!
本記事は、Samsungストレージ専用の管理ソフト「Samsung Magician」について、データ移行とクローン作成をする方法、よく出るエラーと対応する解決策、他のメーカーでも対応する代替ソフト「EaseUS Partition Master」の機能を詳しくご紹介しました。この記事は役に立つと思われたら、ぜひ下のリンクでSNSへシェアしてください。
1. データ移行中にエラーが発生するのはなぜですか?
2. クローン後にSSDからWindowsが起動しないのはなぜですか?
3. クローン後にSSDの容量が正しく認識されないのはなぜですか?
高機能なディスク管理

Partition Master Professional
一番使いやすいディスク管理ソフトで、素人でもディスク/ パーティションを自由に変更できます!