-
![]() Windows向けデータ復旧
Windows向けデータ復旧
- Data Recovery Wizard Free購入ダウンロード
- Data Recovery Wizard Pro 購入ダウンロード
- Data Recovery Wizard WinPE購入ダウンロード
- Partition Recovery購入ダウンロード
- Email Recovery Wizard購入ダウンロード
- おまかせデータ復旧サービス
概要:
この記事では、Windows 11でSSDの健康チェックを行う方法について説明します。
SSDの健康状態をチェックするウィンドウズ11を理解することは、PCとデータ保護においてより重要になってきています。
SDDは、その高速性と信頼性の高さからハードディスク・ドライブに取って代わりつつあり、その技術は急速に進化しています。しかし、SSDは破損や損傷を免れません。
この記事では、Windows 11 で SSD の健全性を確認する方法について説明します。また、SSD の健全性とパフォーマンスを向上させるヒントについても説明します。
Windowsでハードディスクの健康状態をチェックする方法は、こちらの記事でも紹介しています。
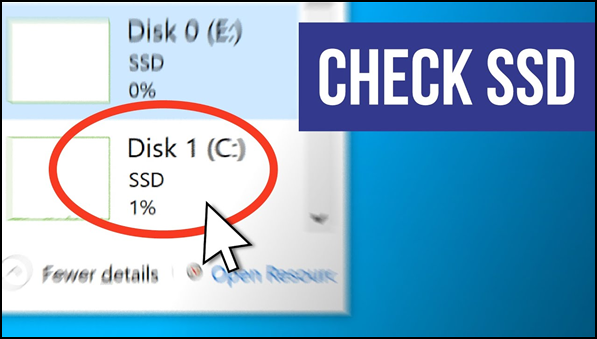
SSDの健康状態をチェックするWindows 11には、さまざまな方法があります:
SSDの健康状態をチェックするウィンドウズ11の方法のほとんどは、HDDでも機能します。
Windows 11でSSDの健全性をチェックする方法を4つ紹介しよう。
EaseUS Partition Masterは、Windows 11用のHDD/SSDパーティションをデータ損失なく管理・準備できる総合パーティションツールです。また、ディスクエラーを自動的に修正する「ファイルシステムのチェック」機能も備えています。
ステップ1. EaseUS Partition Masterを起動し、パーティションを右クリックし、「チェック」>「ファイルシステムをチェック」を選択します。

ステップ2. 確認画面が表示され、「エラーが見つかったら修正する」にチェックを入れて「開始」します。

ステップ3. サーフェステストが正常に完了するまでお待ちください。

この機能を使用して、Windows 11上でSSDの健全性チェックを実行できます。
CMDと略されるコマンド・プロンプトは、WMICコマンド・ラインを使用してWindows 11でSSDの健全性チェックを実行するのに役立つWindows内蔵ツールです。
Windows Management Instrumentation Command(WMIC)は、SSDの健全性をチェックし、その他のS.M.A.R.T.機能を実行するのに役立ちます。
SSDの自己監視・分析・報告技術(S.M.A.R.T.)機能により、PCがSSDの状態を自動的に監視し、結論を出すことができます。コマンドプロンプトでは、SSDの読み書きエラー、パーセント、温度、摩耗レベル、その他いくつかの重要な詳細をチェックすることができます。
SSDが重大なデータ損失を被る前に警告してくれる。
WMICツールを使用するには、以下の手順に従ってください:
ステップ1.Windowsキー+Rキーを押し、「cmd」と入力し、「Enter」キーを押す。コマンドプロンプトが表示されます。
ステップ2. コマンドプロンプトウィンドウで「wmic」と入力し、「Enter」キーを押します。

ステップ3. wmicインターフェースの準備ができたら、「diskdrive get status」と入力し、「Enter」キーを押します。
ステップ4. コマンド・プロンプトに各ドライブが表示され、2つのステータスのいずれかが表示されます:
もしステータスが「Pred Fail」であれば、すぐにデータをバックアップする必要があり、バックアップしていなければ、ディスクが故障したときにデータを失う危険性があります。
Windows 11ドライブのデフラグと最適化により、PCのドライブのファイルの読み書きが速くなり(PCスピード)、動作がスムーズになり、起動が速くなります。これは、SSDドライブ内のデータを整理することによって行われます。
Windows 11のSSDドライブをデフラグして最適化することで、このパフォーマンスを向上させることができます。
Windows 11でSSDドライブをデフラグ/最適化する標準的な方法は、「ドライブのデフラグと最適化」プログラムを使用することです:
ドライブをデフラグ/最適化するには、以下の手順に従ってください:
ステップ1.Windowsキーを押します。
ステップ2. 「defragment」と検索します。

ステップ3. デフラグとドライブの最適化」を選択します。
ステップ4. 最適化したいディスクドライブを選択します。

ステップ5. 「最適化」ボタンをクリックします。
SeaToolsを使用する前に、アプリケーションをダウンロードしてインストールしてください。
インストールが完了したら、以下の手順でSeaToolsを起動します:
デスクトップにWindows用のSeaToolsショートカットがあれば、そこからプログラムを起動するだけです。そうでない場合は、以下の手順に従ってください。
注: PC を SeaTools 診断用に準備してください。
PC の準備ができたら、以下の手順に従って SeaTools 診断を実行します。
ステップ1. 「スタート] > [プログラムの選択] > [シーゲイトの選択]をクリックします。
ステップ2. 「SeaTools for Windows」を選択します。
ステップ3. SeaToolsが開いたら、システム内の異なるストレージデバイスをテストするためにドライブを選択します。画面には、モデル番号やシリアル番号など、ドライブに関するその他の情報も表示されます。複数のドライブを選択して同時にテストすることもできます。
ステップ4. ここで、実行可能な診断テストのメニューから実行するテストを選択します。すべての基本テストは、データセーフの読み取り専用テストです。テストは
ステップ5. 実行するテストを選択すると、すぐに開始されます。
「ショートドライブセルフテスト」(DST)は、SSDのファームウェアに組み込まれた徹底的な診断ルーチンを実行します。これは、ほとんどの状況にとって十分なものです。
より包括的なテストが必要な場合は、ドライブの各セクタを読み取る "Long Generic "の実行を検討することができます。ただし、完了までに長い時間がかかります。
ステップ6. 診断テストが完了すると、結果の概要が表示されます。結果は、各ドライブごとに作成され、プログラムのインストール・フォルダに保存されたログで確認できます。
結果の概要
ルールサマリーログを読むには
ステップ1. ヘルプ > ログファイルの表示をクリックします。
ステップ2. をクリックして、テスト結果のログを見ることもできます:
ステップ3. 次のようなテスト結果が考えられます:
通常、SeaTools は PASS ステータスでテストします。これは、システム問題の原因または物理的な原因として SSD を排除するのに役立ちます。
ドライブは正常でもデータが破損していることがあります。このような場合は、chkdsk操作を行って、破損したデータや不良セクタを修復する必要があります。
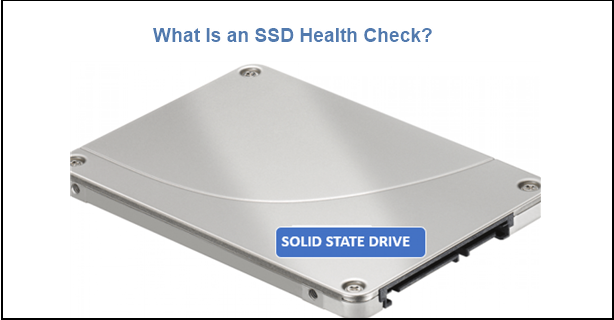
SSD健康チェック Windows 11は、ソリッド・ステート・ドライブのステータスを監視し、対処が必要な問題を特定するためのものです。
SSDは非常に高速で、新しいうちは最適なパフォーマンスを発揮します。しかし、時間が経つにつれて、またデータがいっぱいになるにつれて、その性能は低下していきます。例えば、SSDに保存されたデータが容量の約70%に達すると、パフォーマンスの低下に気づくでしょう。
PCのSSDはプライマリストレージであり、オペレーティングシステムや重要なデータが保存されているため、定期的なSSDヘルスチェックを実施することが重要です。
Windows11でSSDの健全性チェックを実行すると、さまざまな方法で役に立ちます:
SSDのヘルスステータスをチェックする
SSD の健全性チェックで最初に役立つのは、SSD の健康状態を伝えることです。健康状態は、SSD の健康状態、不良セクタの検出、および全体的な健康状態の良し悪しを示します。
SSDの故障を防ぐ
SSDの故障を引き起こす可能性のある問題は、HDDの故障と似ている。一般的な問題は、物理的な損傷(衝撃/水)、データ破損、ショート、ファームウェアのアップデート不良、構造不良などです。
SSDが故障した場合、次のような症状の一部またはすべてに遭遇する可能性があります:
SSDの健康チェックを実行する Windows 11は、SSDの障害の原因を教えてくれるはずなので、それを修正することができます。
SSDパフォーマンスの最適化
Windows 11のSSDヘルスチェックでは、ドライブのパフォーマンス向上に役立つ「ガベージコレクション」やその他のパラメータを実行できます。さまざまな要求に応じてSSDを最適化または調整することができます。
SSDのテスト速度(転送速度)
SSDの健康状態をチェックするWindows 11のプロセスでは、SSD/ディスクの転送速度が明らかになることがよくあります。こうすることで、メーカー指定の転送速度(データの書き込み/読み取り)が正確かどうかを知ることができます。ハードディスク・ドライブのスピード・テストの方法については、こちらもご覧ください。
また、SSDのパフォーマンスを大まかに把握することもできます。

Windows 11でSSDの健全性チェックを実行する方法がわかったところで、あとはSSDを保護し、健全性を向上させるだけだ。
PCのSSDにダメージを与えたり、寿命を縮めたりする可能性のある問題や状況がいくつかあります。これらの問題や状況を回避すれば、SSDを健康に保ち、寿命を延ばすことができます。
SSDを健康に保つ方法をいくつか紹介しよう:
この記事では、windows 11でSSDの健全性チェック について学びました。また、SSD を健全な状態に保ち、そのパフォーマンス、速度、寿命を向上させる方法についても学びました。SSD の健康状態をチェックすることで、故障やかけがえのないデータの損失を防ぐことができます。
高機能なディスク管理

Partition Master Professional
一番使いやすいディスク管理ソフトで、素人でもディスク/ パーティションを自由に変更できます!
