-
![]() Windows向けデータ復旧
Windows向けデータ復旧
- Data Recovery Wizard Free購入ダウンロード
- Data Recovery Wizard Pro 購入ダウンロード
- Data Recovery Wizard WinPE購入ダウンロード
- Partition Recovery購入ダウンロード
- Email Recovery Wizard購入ダウンロード
- おまかせデータ復旧サービス
概要:
EaseUS Partition Masterを使って、システムドライブを拡張すること、或いは、システムドライブを丸ごとにより大きいSSD/HDDに移行することで、PCを最適化し、スピードをアップする方法をご紹介いたします。
皆さんは、自分のパソコン稼動スピードが緩いと思って、イライラする時があるでしょうか。悩まないで、ここで、パソコンを最適化&スピードアップさせる方法を、皆さんにご紹介いたします。
パソコンスローダウンしまう原因はいろいろですが、下記のことをチェックしてください。
1.PCが不要なデータやジャンクファイルで満たされてしまうこと。
2.システムドライブの空き容量が小さすぎること。
3.ハードドライブの空き容量が小さすぎること。
1.不要なデータやファイルをクリーンアップします。ここで、便利なクリーナーツールが搭載されるEaseus Partition Master を、皆さんにおススメしたいです。操作指導はこちら。
2.システムドライブパーティションを拡張します。
1.「EaseUS Partition Master」を実行して、次の画面が見えます。拡張したいパーティション(例えばシステムパーティションC:)の隣に未割り当ての領域がないので、まずは拡張したいパーティションの隣のパーティション(ここではパーティションH:)を縮小する必要があります。
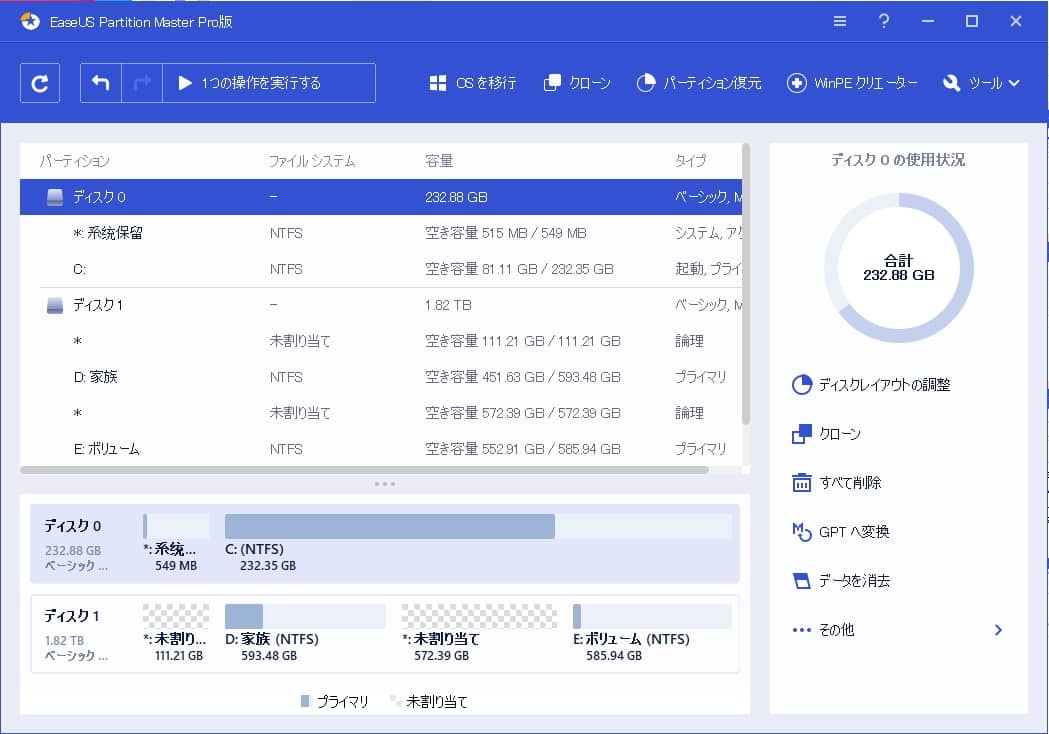
2.パーティションHを右クリックして、「パーティションサイズ調整/移動」を選択して、その左のエッジを右にスリープして、未割り当ての領域を自由に作ります。
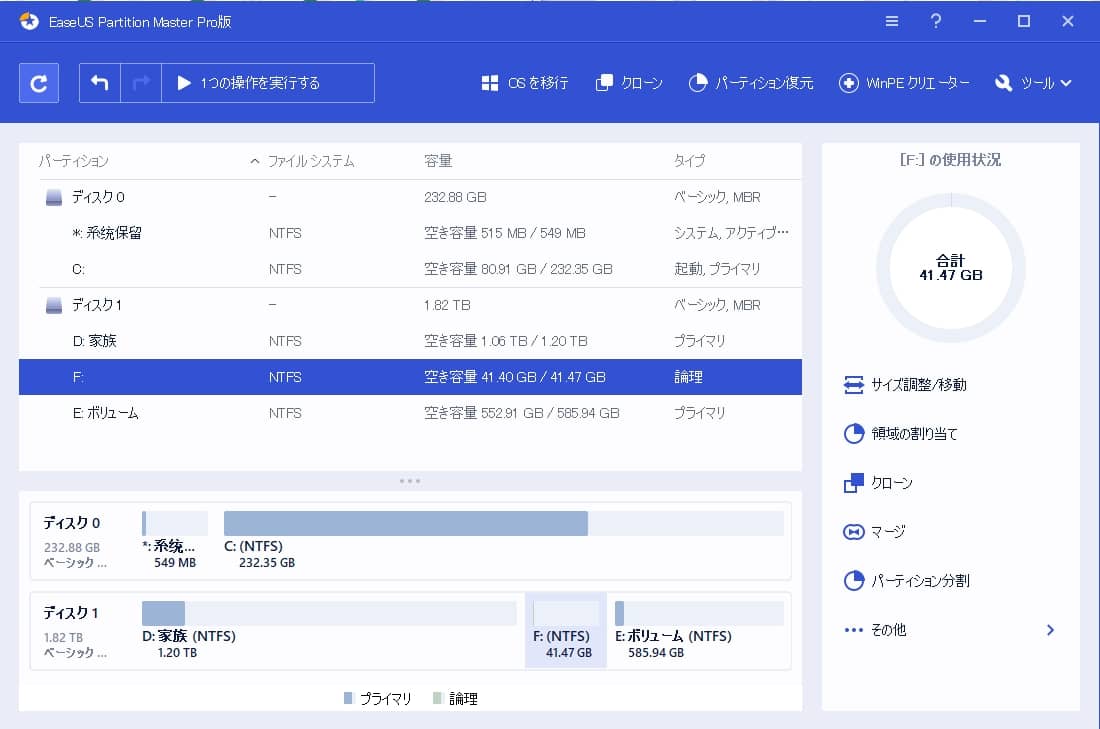
3.パーティションC:を右クリックして、「パーティションサイズ調整/移動」を選択して、右側のエッジを右へドラッグして、未割り当ての領域を占めます。
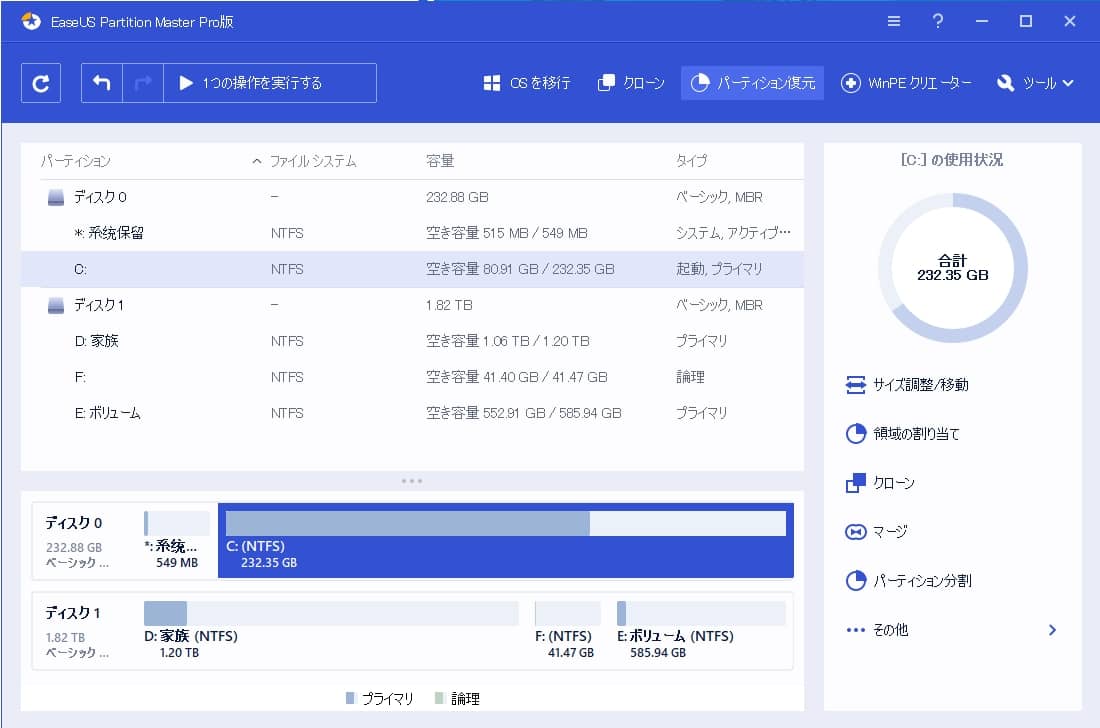
4.「適用」をクリックして、パーティションサイズの変更が完了します。
大きいなSSD/HDDにOSを移行します。詳しいガイドはこちらにご参照ください。(HDDより、もっと高速なSSDをおススメいたします。)
高機能なディスク管理

Partition Master Professional
一番使いやすいディスク管理ソフトで、素人でもディスク/ パーティションを自由に変更できます!