-
![]() Windows向けデータ復旧
Windows向けデータ復旧
- Data Recovery Wizard Free購入ダウンロード
- Data Recovery Wizard Pro 購入ダウンロード
- Data Recovery Wizard WinPE購入ダウンロード
- Partition Recovery購入ダウンロード
- Email Recovery Wizard購入ダウンロード
- おまかせデータ復旧サービス
概要:
Windows用の無料のパーティションリサイザーはありますか?もちろんです!EaseUS Partition Masterは、Windows 11/10/8/8.1/7/XP用の無料のパーティションリサイザーです。これを使えば、ボリュームを無料で拡張または縮小できます。PCにインストールしてディスクパーティションを管理しましょう。
EaseUSはこの記事で、無料のパーティションリサイザーを使用してWindows 11、10、8、7でパーティションのサイズを変更する方法を紹介します。早速学習してみましょう。
では、パーティションリサイザーツールを選ぶ際に最も重要なことは何でしょうか?私たちは、次の要因を考慮することをお勧めします:セキュリティ、機能性、操作の容易さ、および互換性。この記事では、3つの無料ディスクリサイザーを紹介しています。以下の表を通じて、さらに詳しく学ぶことができます。
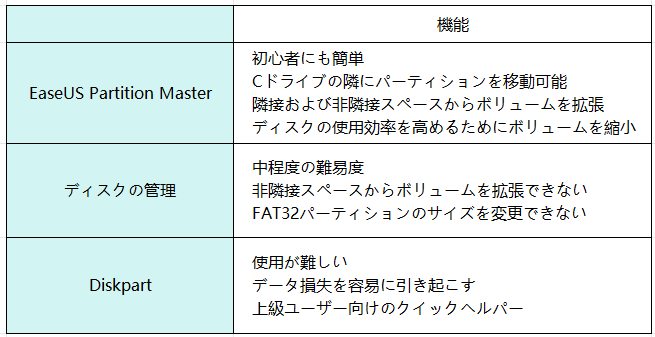
システムパーティションを拡張してコンピューターのパフォーマンスを最大化したり、ディスク容量不足の問題を解決したり、ディスク容量をより適切に管理したりするには、EaseUS Partition Master が最もシンプルで強力なオプションです。この記事を共有して、より多くのユーザーに無料のパーティションリサイザーについて知ってもらうことを忘れないでください。
上記の情報に基づいて、最も簡単で安全なパーティションリサイザーを選択し、安全にボリュームを拡張または縮小しましょう。
EaseUS Partition Master Freeはプロフェッショナルなパーティションリサイザーツールです。ターゲットパーティションに隣接していない未割り当てスペースがあっても、パーティションを拡張でき、パーティションを削除したりデータを失うことなく操作が可能です。
以下はその主なパーティション管理機能のいくつかです:
以下は、EaseUS Partition Masterを使用してWindows PCのディスクまたはパーティションのサイズを変更する方法です:
ステップ1. EaseUS Partition Masterを実行して、ソフトのメイン画面で容量を調整したいパーティションを右クリックして、「サイズ調整/移動」を選択します。
ご案内:EaseUS Partition Masterは「スマートリサイズ技術」を採用しています。この技術によりますと、ディスクにある未割当容量を自動的に検出され、パーティションの末の黒点をトラックして、直接に選定のパーティションに容量を調整できるので、隣接領域で未割当容量を作る必要がありません。

ステップ2. パーティションの末にある黒い点を右にトラックしてパーティションの容量を拡大し、左にトラックして容量を縮小して「OK」ボタンをクリックします。

ステップ3. ソフトのメイン画面で上部で保留中の操作をクリックして、「適用」をクリックして、変更を適用します。

Windows 10/11/8/7に組み込まれたディスク管理では、拡張、縮小、作成、削除、フォーマットなど、いくつかの簡単なパーティション管理を無料で行うことができます。Windows 10のパーティションのサイズ変更に役立ちますが、以下の制限があります:
⚒️ディスク管理は隣接するスペースのみを拡張できます。未割り当てスペースがターゲットパーティションに隣接していない場合、ディスク管理はユーザーに中間パーティションを削除してから後続の操作を行うよう要求します。これによりデータ損失が発生する可能性があります。
⚒️また、FAT32パーティションのサイズ変更はできません。ボリュームの縮小または拡張は、NTFSおよびexFATパーティションのみで利用可能です。
ディスク管理を使用してボリュームを拡張または縮小する方法は次のとおりです:
ステップ1. Windowsスタートメニューを右クリックし、ディスク管理を選択します。
ステップ2. サイズを変更したいパーティション/ボリュームを右クリックし、「ボリュームの拡張」機能または「ボリュームの縮小」機能を選択してパーティションのサイズを変更します。ここでは、パーティションを縮小する例を取り上げます。Windows 10のボリュームを縮小したい場合は、ボリュームの縮小を選択できます。
ステップ3. 縮小するスペースの量をMB単位で入力します。次に「縮小」をクリックし、しばらく待ちます。

ディスク管理はその制限のために最良の選択肢ではありません。さまざまなディスク管理操作を実行することを許可しておらず、「ボリュームの拡張がグレーアウト」「ボリュームのフォーマットがグレーアウト」といった多くのエラーが発生することがあります。そのため、初心者の方であれば、最良の無料パーティションソフトウェアであるEaseUS Partition Masterに移行することをお勧めします。
CMDはコマンドラインと関連するスクリプト言語、およびタスク自動化と構成管理フレームワークを含んでいます。ユーザーはDiskpartを使用してパーティションのサイズを変更することができます。しかし、この方法はデータ損失を容易に引き起こす可能性があり、初心者には難しいです。以下の手順に従って、Diskpartを使用してパーティションを縮小してください。
ステップ1. PCを開いて、Windows + Rキーを押して実行ボックスを表示します。
ステップ2. diskpartと入力し、Enterキーを押します。
ステップ3. 次のコマンドを入力し、それぞれEnterキーを押します:
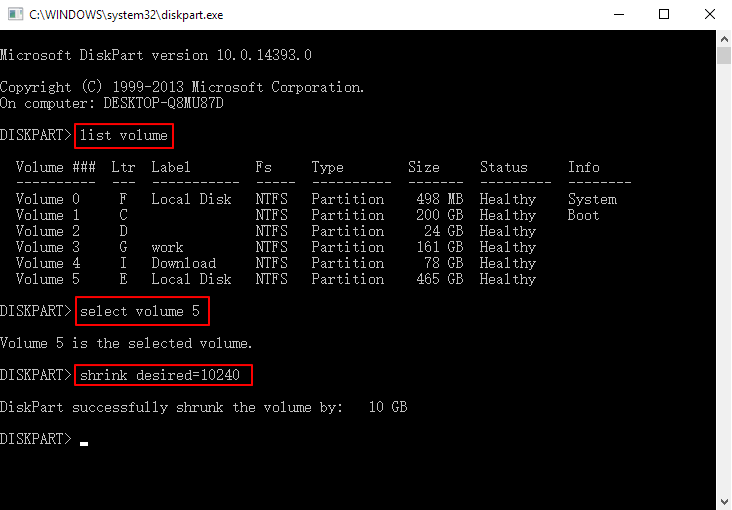
パーティションの縮小は、ハードドライブまたはパーティション上に移動不可能なファイルやサポートされていないファイルシステムがある場合に失敗する可能性があります。さらに、必要なサイズを指定しない場合、CMDは利用可能な最大の空きスペースを回収します。
これらの可能性のあるエラーや失敗を避けるために、以下の青いボタンをクリックして、よりシンプルなディスクパーティションリサイザーを直接インストールすることができます。
拡張するパーティションの後ろに連続する未割り当てスペースがない場合、Windowsディスク管理ではCドライブや他のパーティションを拡張できず、Diskpartは初心者には難しいです。さらに、ターゲットパーティションが未割り当てスペースに隣接していない場合、両方とも最初にパーティションを削除する必要があります。ディスク管理とDiskpartの両方がデータ損失を引き起こす可能性があります。そのため、EaseUS Partition Masterは最も信頼できるWindowsパーティションリサイザーツールです。
信頼性の高いパーティションリサイザーは、パーティションを拡張・縮小・移動して、PCをより良く管理し、ディスクパーティションの最適な使用を実現します。詳細を知るために、以下の質問を確認してください。
はい、EaseUS Partition MasterはWindows 11でパーティションを無料でリサイズできます。このツールは、隣接および非隣接スペースからボリュームを拡張したり、ディスクの使用効率を高めるためにボリュームを縮小したり、Cドライブの隣にパーティションを移動したりすることができます。
いいえ、IM-Magicパーティションリサイザーは無料ではありません。これが、多くの人々がIM-Magicパーティションリサイザーのクラックを探している理由です。ただし、実際にはIm-magicパーティションリサイザーキーなしでは、このツールの高度な機能を使用することはできません。
もちろん、Windowsにはディスク管理というパーティションリサイザーが付属しています。ただし、非隣接スペースでボリュームを拡張したり、32GBを超えるパーティションをFAT32にフォーマットしたりすることはできません。したがって、パーティションリサイザーをダウンロードする必要があります。
高機能なディスク管理

Partition Master Professional
一番使いやすいディスク管理ソフトで、素人でもディスク/ パーティションを自由に変更できます!