-
![]() Windows向けデータ復旧
Windows向けデータ復旧
- Data Recovery Wizard Free購入ダウンロード
- Data Recovery Wizard Pro 購入ダウンロード
- Data Recovery Wizard WinPE購入ダウンロード
- Partition Recovery購入ダウンロード
- Email Recovery Wizard購入ダウンロード
- おまかせデータ復旧サービス
概要:
macOSでUSBドライブをフォーマットするには?この記事では、macOSフォーマットのUSBドライブに焦点を当て、Mac上でUSBドライブをフォーマットする方法について詳しく説明します。
MacでUSBをフォーマットするには?このパートで具体的な答えを得ることができます。このパートでは、macOSでUSBドライブをフォーマットする2つの方法を紹介します。また、便利なフォーマットツールも紹介します。まず、macOSでUSBドライブをフォーマットする最初の方法を学びましょう。
ディスクユーティリティをご存知だろうか?すべてのMacコンピュータには、ディスクユーティリティというツールが内蔵されています。ディスクユーティリティを使えば、あらゆるストレージデバイスをフォーマットすることができます。では、ディスクユーティリティを使ってMacでUSBドライブをフォーマットする方法を見ていきましょう。
ステップ1.USBドライブをMacに接続します。
ステップ2.「ディスクユーティリティ」を起動し、USBドライブを選択します。
ステップ3.上部メニューに「消去」ボタンがあるので、それをクリックします。
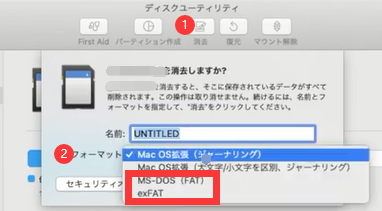
ステップ4.ドライブの名前を入力し、使用するファイルシステムを選択します。
ステップ5.「消去」をクリックし、USBドライブをフォーマットします。
MacでUSBドライブをフォーマットするには、「ディスクユーティリティ」を使う以外に、「ターミナル」を使うこともできます。詳しくは次の章で説明します。
Macの 「ターミナル・コマンドライン」は、グラフィカル・ユーザー・インターフェース上でほとんどすべての操作を行うことができる。これは、あなたのデバイスの環境をナビゲートするための、派手でない方法です。また、多くの特定のタスクを実行することもできます。この段落では、ターミナルを使ってmacOSフォーマットのUSBドライブを完成させる方法を説明します。
ステップ1.Macの虫眼鏡マークをクリックし、「Terminal 」と入力します。
ステップ2.以下のコマンドを入力し、システムで使用可能なデバイスをリストアップする:
diskutilリスト
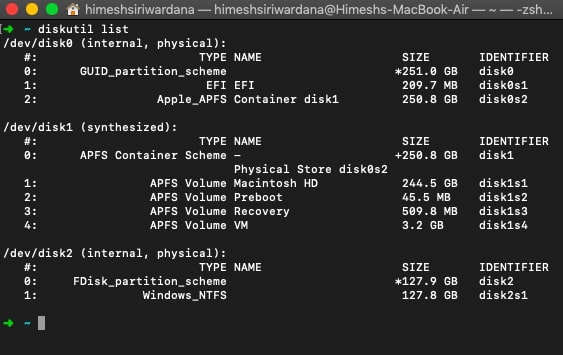
ステップ3.フォーマットしたいデバイスを選択します。
ステップ4.以下のコマンドを入力し、USBドライブをフォーマットします:
diskutil erasedisk FILE_SYSTEM DISK_NAME DISK_IDENTIFIER
ファイルシステム:ここでファイルシステムを決定する必要があります。
ディスク名:USBドライブの名前を付けます。
ディスク識別子:デバイスの番号です。
例えば、ドライブをmacOS Extended Journaledにフォーマットし、名前を「ImportantDisk」とする場合、ターミナルのコマンドラインに以下のように入力します:
diskutil erasedisk JHFS+ 重要ディスク disk2
この2つのガイドを使えば、macOSでUSBドライブを簡単にフォーマットできます。
シンプルで簡単な方法でUSBドライブをフォーマットしたいなら、EaseUS Partition Master Freeはプロフェッショナルなフォーマットツールです。無料のパーティションマネージャーとして、ハードドライブを安全に管理することができます。ディスクスペースの調整、新しいパーティションの作成、パーティションの結合、さらにはPC上のハードドライブのセットアップも可能です。
では、EaseUS Partition Master Freeを使ってUSBドライブをフォーマットする方法を見てみましょう。
ステップ1.フォーマットするUSBドライブを選択します。
USBドライブまたはペンドライブをコンピュータに接続します。EaseUSパーティションソフトをダウンロードして起動する。フォーマットするUSBドライブを右クリックし、「フォーマット」を選択します。
ステップ2.USBのドライブレターとファイルシステムを設定します。
選択したパーティションに新しいパーティションラベル、ファイルシステム(NTFS/FAT32/EXT2/EXT3/EXT4/exFAT)、クラスタサイズを割り当て、「OK」をクリックします。
ステップ3.「はい」にチェックを入れ、USBのフォーマットを確認します。
警告ウィンドウが表示されたら「はい」をクリックします。重要なデータが入っている場合は、事前にバックアップをとってください。
ステップ4.変更を適用します。「実行」をクリックしてUSBドライブをフォーマットします。
このようにして、ユーザーは簡単にUSBドライブをフォーマットすることができます。
このページでは、MacでUSBドライブをフォーマットする2つの効率的な方法を紹介します。ディスクユーティリティやターミナルを使って、macOSでUSBドライブをフォーマットすることができます。それに、このページはユーティリティフォーマットツールEaseUS Partition Master Freeも紹介します。EaseUSパーティションマスターFreeは、パーティションを正常な状態に保ち、ドライブを好きな形式にフォーマットすることができます。
exFATは、ファイルサイズ4GBの制限がないUSBフラッシュドライブに最適なファイルシステムです。さらに、ほとんどのMacオペレーティングシステムと互換性があります。
簡単です。USBドライブをFAT32フォーマットにフォーマットするだけです。
ステップ1.USBフラッシュドライブを対象のMacに接続します。
ステップ2.ディスクユーティリティを起動します。
ステップ3.USBドライブを選択します。
ステップ4.USBドライブを消去し、FAT32フォーマットを選択します。
この方法で、MacとPC用のUSBをフォーマットすることができます。
FAT32はMacでもWindowsでも使えます。それに、exFATも使えます。
高機能なディスク管理

Partition Master Professional
一番使いやすいディスク管理ソフトで、素人でもディスク/ パーティションを自由に変更できます!