-
![]() Windows向けデータ復旧
Windows向けデータ復旧
- Data Recovery Wizard Free購入ダウンロード
- Data Recovery Wizard Pro 購入ダウンロード
- Data Recovery Wizard WinPE購入ダウンロード
- Partition Recovery購入ダウンロード
- Email Recovery Wizard購入ダウンロード
- おまかせデータ復旧サービス
概要:
Windows 10 Fall Creators アップデート後、99%または100%のCPU使用率でWindows PCが遅くなる?ご安心ください。この記事では、Windows 10 Fall CreatorsのCPU使用率の高さを効果的に解決し、簡単なクリックで2つのクイックフィックスと3つの信頼できる方法でPCをスピードアップする方法をご案内します。
Windows 10 Fall Creators アップデート後にコンピュータの動作が遅くなりましたか?Windows 10 Fall Creators PCのタスクマネージャで、CPUの使用率が99%、あるいは100%と非常に高くなっていませんか?

Windows 10 Fall Creatorsをインストールした後、コンピュータの動作が遅くなったり、タスクマネージャでCPUの使用率が高いと表示されたりしても、心配しないでください。ここでは、Windows 10 Fall CreatorsのCPU使用率が高い問題を完全に解決し、簡単なクリックでPCを高速化するクイックフィックスと完全な方法を見つけることができます。
この修正により、Windows 10 Fall CreatorsのCPU使用率が高い問題を素早く解決することができます:
1. Ctrl + Alt + Del キーを同時に押し、タスクマネージャーを表示します。
2.タスクマネージャー」を選択 > メモリやCPUの使用率が高いプログラムをチェックして選択 > 「タスクの終了」 をクリックして選択したプログラムやアプリを閉じます。
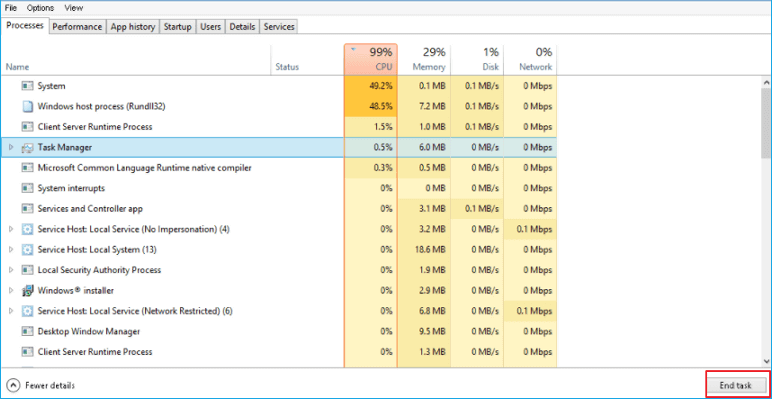
1.Win + Rを押して「ファイル名を指定して実行」ダイアログを表示する > 「 msconfig」と入力し、タスクマネージャーを開きます。
2.「タスクマネージャー」の「スタートアップ」をクリック > 不要なプログラムやアプリを選択して右クリック > 「無効化」を選択して、スタートアップからの実行を停止します。
Windows 10 Creators PCにEaseUS Partition Masterをダウンロード、インストール、実行します。
ステップ1. EaseUS Partition Masterを起動します。パーティションマネージャーをクリックします。そして右にあるその他をクリックします。
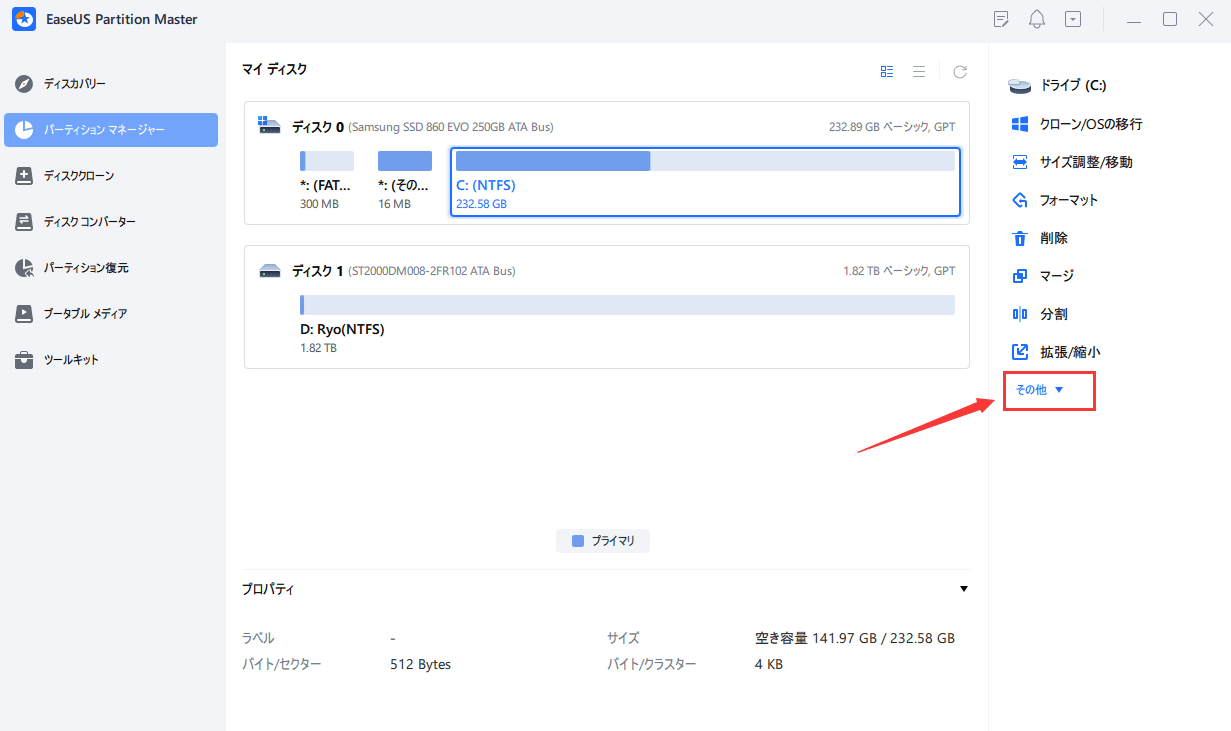
ステップ2. サーフェステストをクリックします。
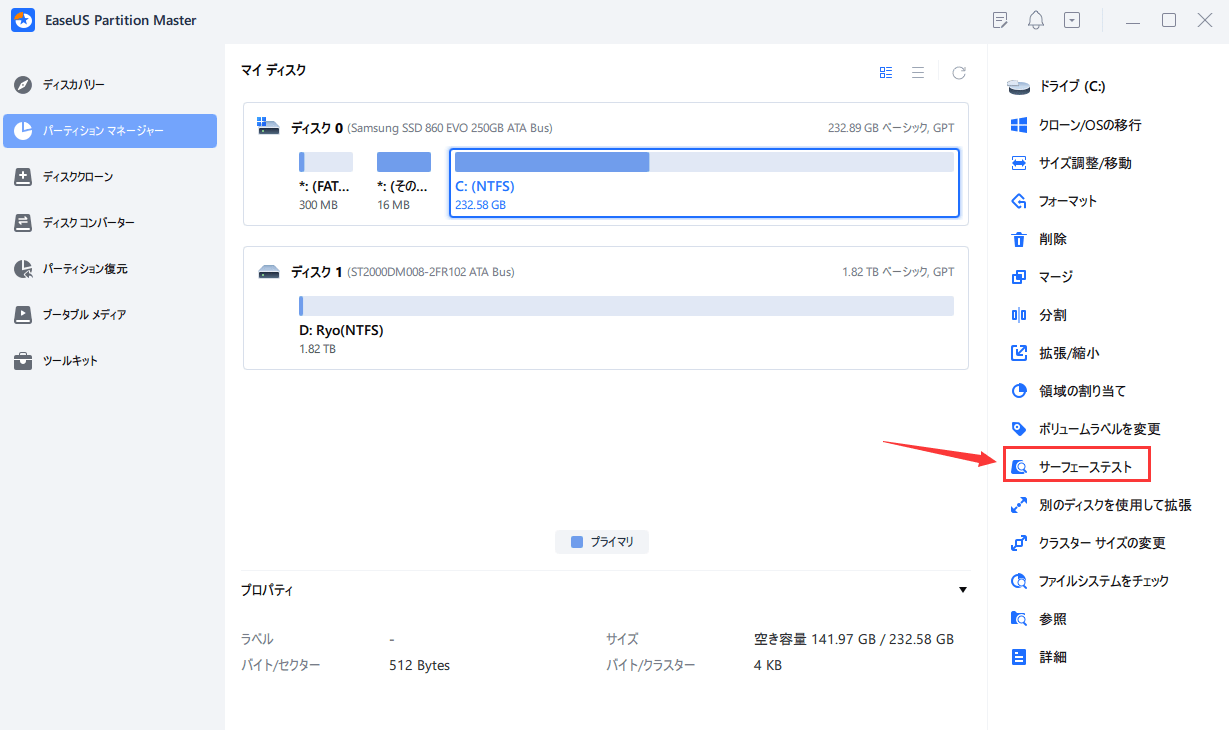
ステップ3. そしてサーフェステストが開始します。
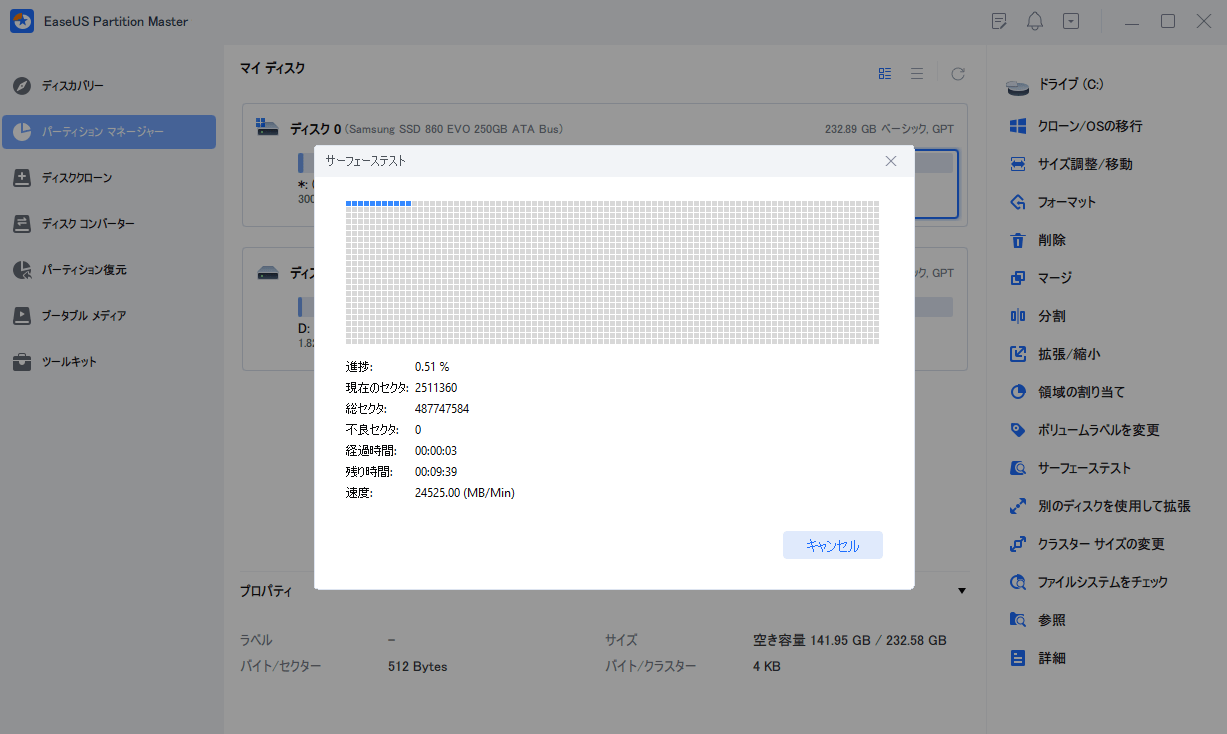
Cドライブがジャンクファイルでいっぱいになっていたり、アプリケーションにキャッシュが含まれていたりすると、コンピュータのCPUに負荷がかかります。その結果、予期せぬCPUやディスクの使用率の問題が発生します。
この問題を取り除くには、システムクリーンアップ機能を持つEaseUS CleanGeniusが役立ちます:
ステップ1:EaseUS Partition Master をインストールし、「ディスカバリー」で「ディスククリーンアップ」を選択します。

ステップ2:「クリーンアップ」、また、「スキャン」をクリックして、ジャンクファイルをクリーンアップして、パフォーマンスを最大限にします。
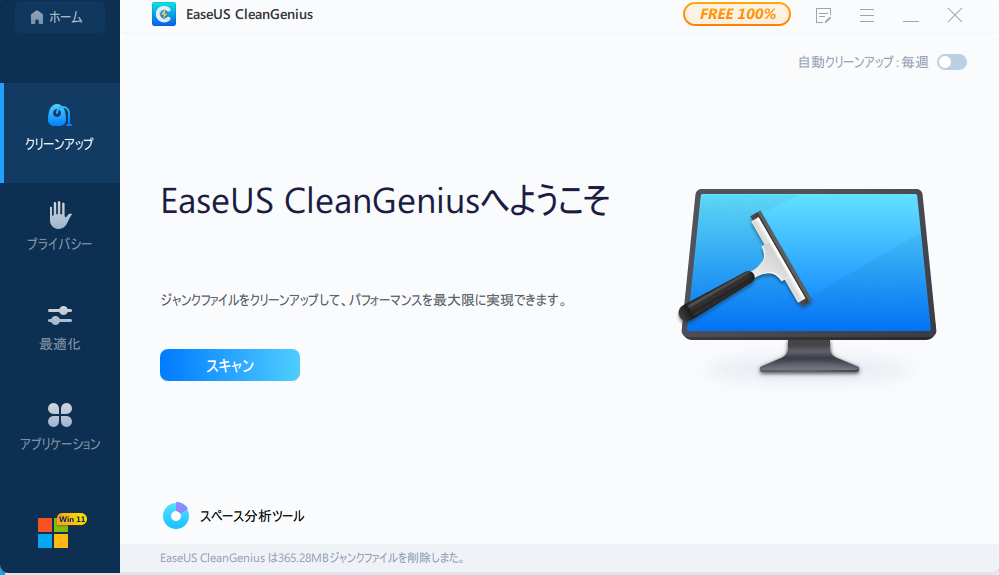
ステップ3:スキャンしたファイルから、不要なものを選び取り、「クリア」をクリックし、削除すればいいです。
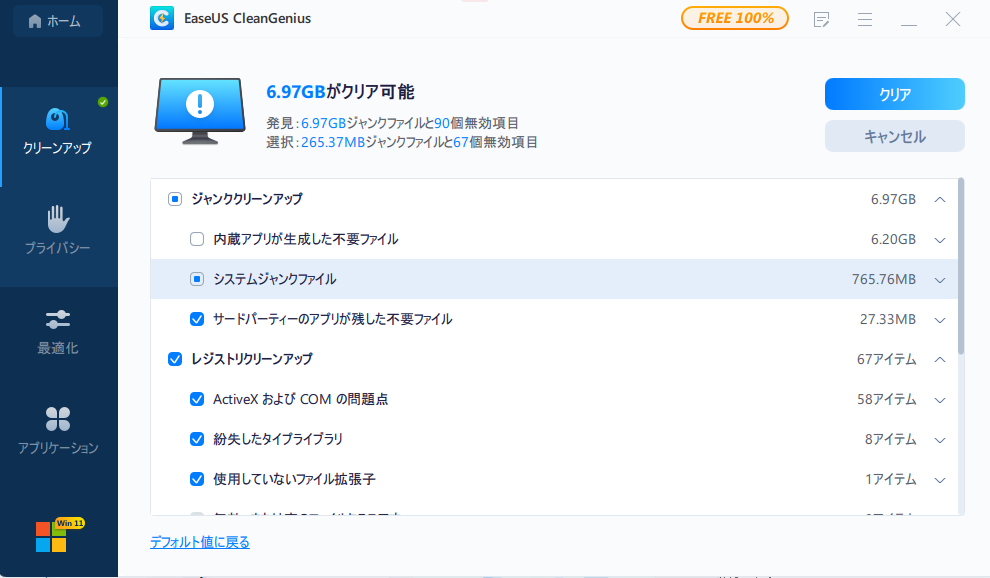
ステップ4:終わた後、「完了」をクリックします。

1.「スタート]を右クリックし、[コマンドプロンプト(管理者)]を選択し、管理者アカウントでサインインします

2.DISM.exe /Online /Cleanup-image /Restorehealthと入力し、Enterを押します。
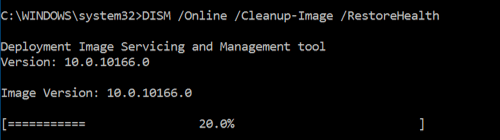
3.DISM.exe /Online /Cleanup-Image /RestoreHealth /Source:C:RepairSourceWindows /LimitAccess と入力し、Enter を押します。
4.sfc/scannowand と入力し、Enter を押します。
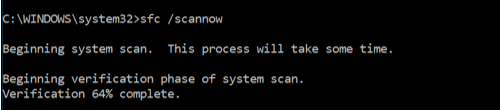
この後PCを再起動すれば、CPUの使用率が高い、またはRAMの使用率が高いという問題は改善されます。
1.Ctrl + Shift + Escを押してタスクマネージャーを開きます。
2.サービス」タブに行き、「サービスを開く」をクリックします。
3.Superfetchを探し、右クリックし、「プロパティ」を選択します。
4.「Stop」をクリックし、Superfetchサービスを終了させ、「OK 」をクリックして変更を確定します。
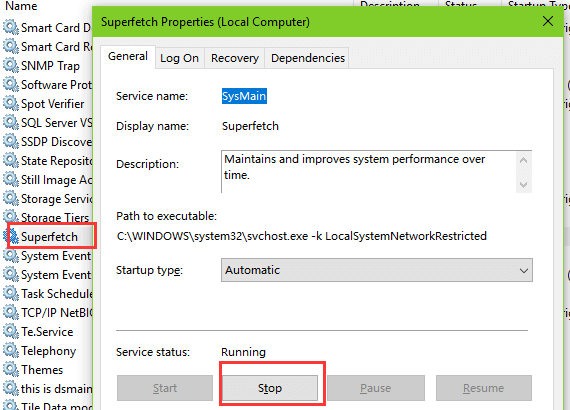
5.Win + Rキーを押して「ファイル名を指定して実行」ダイアログを開き、「msconfig」と入力して「OK」をクリックします。
6.サービスタブの「すべてのマイクロソフトサービスを隠すにチェックを入れる」 > 「残りのすべてのサービスのチェックを外す」 > OK ですべての変更を保存します。
7.Windows 10 Fall Creatorsを再起動する > 任意のサービスを個別に有効にしてPCを再起動する > Windows 10 Fall CreatorsのCPU使用率が高い問題が解決されるまで、このプロセスを繰り返します。
注意:Windows 10 Fall CreatorsのCPU使用率が高い問題を解決するために以下のclearコマンドを実行している間、レジストリエディタがPC上のいくつかの有用なファイルをクリアし、削除する可能性があることを知っておく必要があります。
したがって、以下のヒントを試す前に、重要なファイルやデータを外部ストレージデバイスにバックアップすることを忘れないでください。
1.Win + Rキーを押して「ファイル名を指定して実行」ダイアログを開き、次のように入力します: Regedit と入力し、Enter を押します。
2.パスに従う:HKEY_LOCAL_MACHINEを実行します
3.ClearPageFileAtShutDown" を見つけて、その値を1に設定します
4.コンピュータを再起動すると、CUPの使用量が多い問題が修正されます。
高機能なディスク管理

Partition Master Professional
一番使いやすいディスク管理ソフトで、素人でもディスク/ パーティションを自由に変更できます!