-
![]() Windows向けデータ復旧
Windows向けデータ復旧
- Data Recovery Wizard Free購入ダウンロード
- Data Recovery Wizard Pro 購入ダウンロード
- Data Recovery Wizard WinPE購入ダウンロード
- Partition Recovery購入ダウンロード
- Email Recovery Wizard購入ダウンロード
- おまかせデータ復旧サービス
概要:
お使いのコンピュータのHDDがWindows 10のBIOS、ディスクの管理またはファイルエクスプローラに表示されなくても心配しないでください。このページでは、Windows 10/8/7でHDDがBIOS、ディスクの管理、またはファイルエクスプローラーに表示されないエラーを簡単なクリックで修正するための効果的な方法を提供します。
Windows 10 PCのファイル・エクスプローラーでコンピュータのハードドライブが表示されないという問題に遭遇したことがありますか?
「ディスクの管理」がハードディスクを検出できない場合、ハードディスクを再び表示させるにはどうすればよいでしょうか?
BIOSでHDDハードディスクを表示させ、検出できるようにする方法をご存知の方はいらっしゃいますか?BIOSがHDDを読み込んで検出しないため、WindowsがHDDから起動しません。
Windows 10、8または7でHDDが表示されない問題を修復し、修正する方法は?Windowsのディスク管理、BIOSまたはファイルエクスプローラでHDDが検出されない、または表示されない問題を今すぐ解決するには、以下の修正に従ってください。
ストレージデバイスに不良セクタや破損したファイルシステムが存在する場合、それらは表示されず、PC上で正しく動作しません。
ここで、ハードドライブを新しいWindows PCに外付けストレージとして直接接続し、強力なパーティションマネージャソフトウェアEaseUS Partition Masterを適用することができます。
ステップ1. EaseUS Partition Masterを起動します。パーティションマネージャーをクリックします。そして右にあるその他をクリックします。
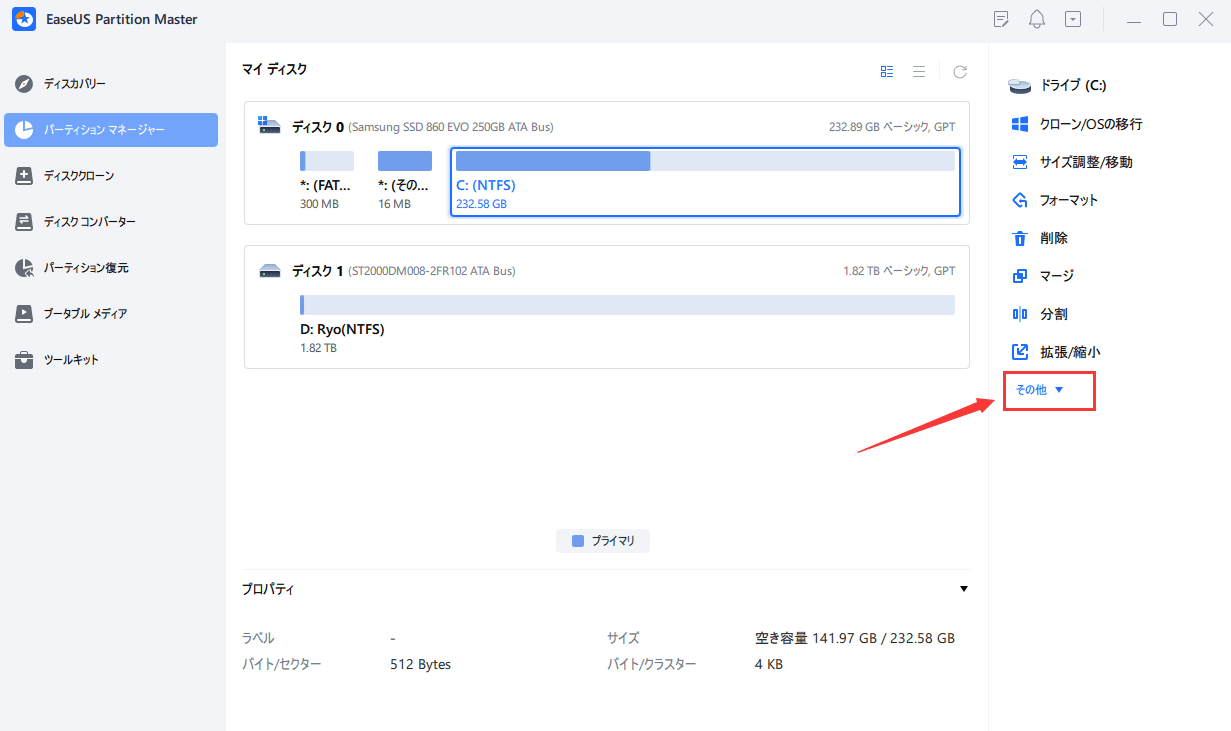
ステップ2. サーフェステストをクリックします。
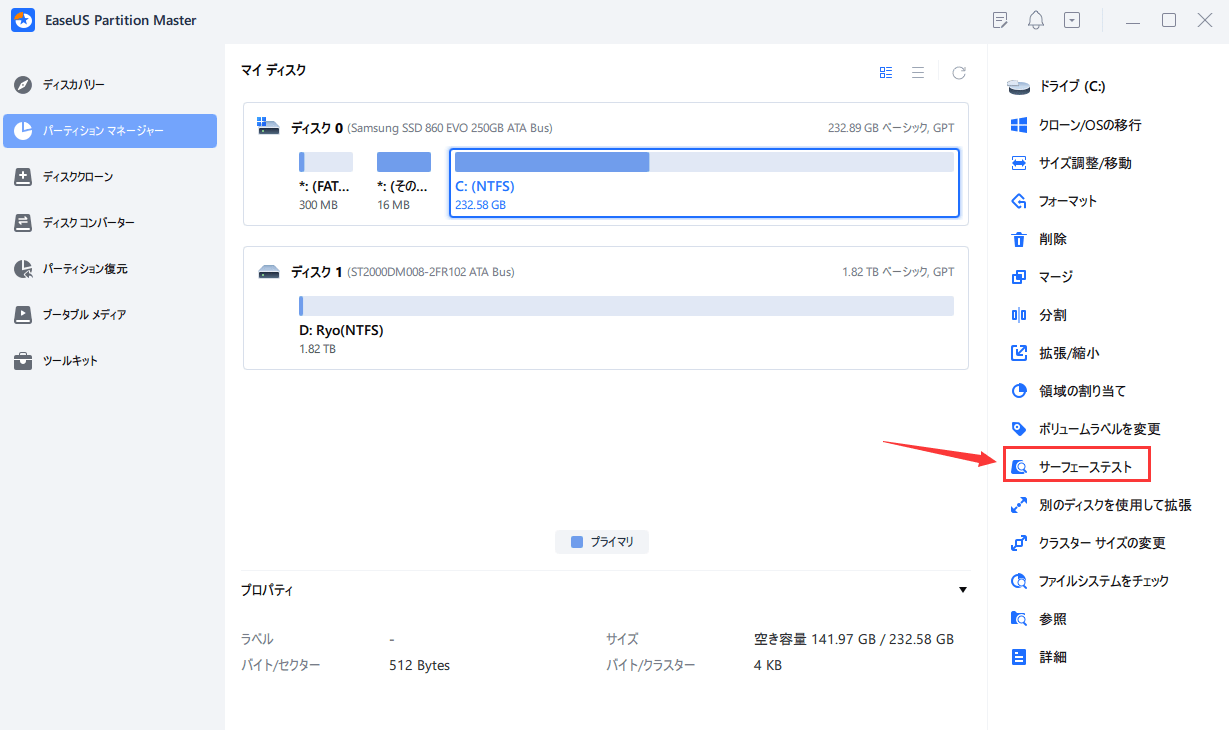
ステップ3. そしてサーフェステストが開始します。
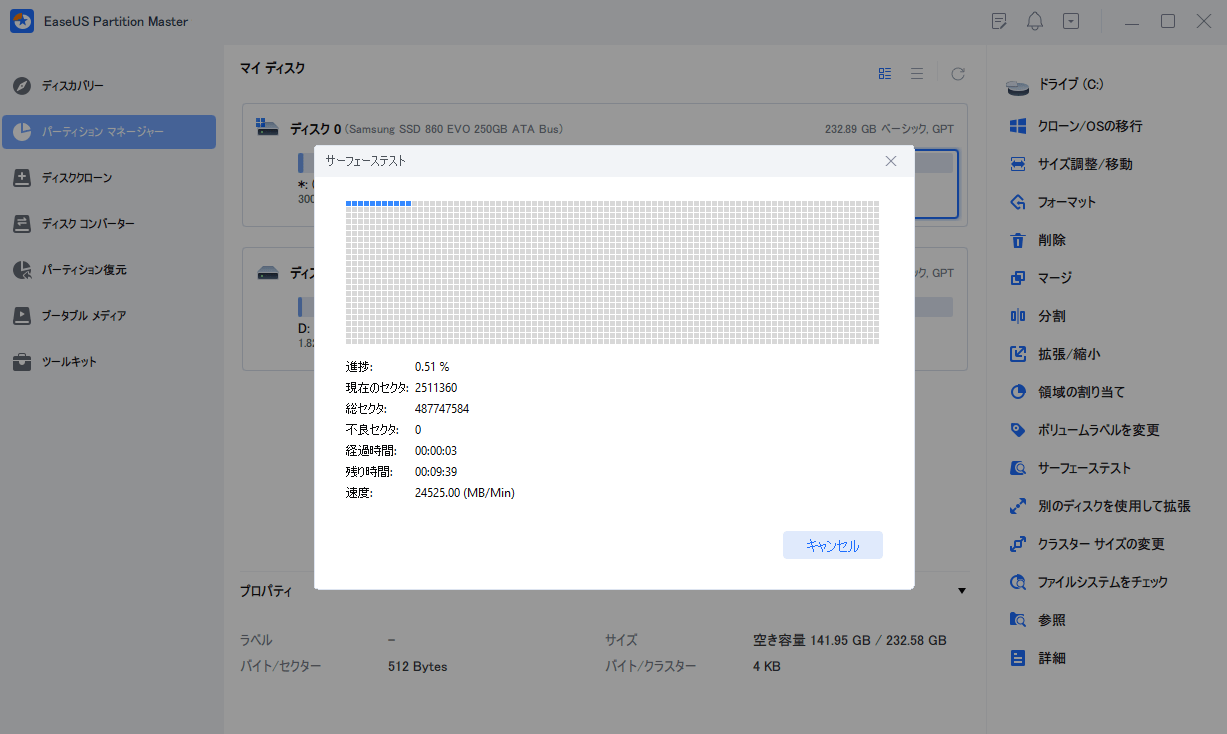
WindowsがHDDからの起動に失敗する場合、まずBIOSがハードドライブを検出したかどうかを確認してください。そうでない場合は、以下の手順に従ってこの問題を解決し、ハードドライブをBIOSで再び検出できるようにします:
HDDがBIOSに表示されない場合、ドライバを更新してみてください。EaseUS DriverHandyは、オールインワンのWindowsドライバ・マネージャです。動作していないドライバを素早く見つけることができます。そして、修復、バックアップ、アップデート、再インストールなど、いくつかのソリューションを提供することにより、ドライバを素早く修復することができます。
使いやすいツールだ。ダウンロードすれば使い方がわかります。まずコンピュータのドライバをスキャンし、それから更新することができます。
HDDがコンピュータの「ディスクの管理」に表示されない場合は、以下のヒントに従ってください:
1.Win + Rキーで「ファイル名を指定して実行」ダイアログを表示し、diskmgmt.mscと入力してEnterキーを押します。
2.HDDハードドライブを見つけて右クリックし、ドライブレターとパスの変更を選択します。
3.ハードドライブの古いドライブ文字を新しいドライブ文字に変更し、OKをクリックしてすべての変更を保持します。
1.「スタート]を右クリックして [コントロールパネル]を選択し、[トラブルシューティング]をクリックします。
2.右側のペインで「ハードウェアとサウンド」を探し、「デバイスの設定」をクリックします。
3.管理者として実行]を選択し、[次へ]をクリックしてTroubleshooterを実行します。
4.問題やエラーがある場合は、[ この修正を適用 ]をクリックします。
この後、コンピュータを再起動すると、Windows 10 PCのディスクの管理にHDDが表示されます。
ハードドライブが新しいディスクの場合、まず初期化する必要があります。ここでは、EaseUS Partition Master Freeを使ってHDD/SSDを初期化し、PCでHDDを検出できるようにする方法をご紹介します。
コンピュータ上でHDDを検出させたら、次はWindowsのディスクの管理でパーティションを作成します:
1.「ディスクの管理」に入り、未割り当て領域を右クリックし、「 新しいシンプルボリューム」を選択します。
2.新しいシンプルボリュームウィザードのガイドラインに従って、パーティションサイズ、ドライブレター、ファイルシステムを設定します。
3.完了をクリックしてプロセスを完了します。
または、EaseUS Partition Master Freeを使ってハードドライブに新しいパーティションを作成することもできます:
ステップ1.EaseUS Partition Masterを起動します。メインウィンドウで、ハードドライブまたは外付けストレージデバイスの未割り当て領域を右クリックし、「作成」を選択します。
ステップ2.パーティションサイズ、ファイルシステム(必要に応じてファイルシステムを選択)、ラベルなどを調整し、「OK」をクリックして続行します。
ステップ3.「1つのタスクを実行」ボタンをクリックし、「適用」をクリックして新しいパーティションを作成します。
以下のビデオチュートリアルを見て、NTFS、FAT、EXTファイルシステムでパーティションを作成する方法を学んでください。
データを保存するためにHDDを再び使えるようにするには、Windows 10で表示されなかったHDD上のパーティションを右クリックしてフォーマットします。
1. このPC/マイコンピュータ」を右クリックし、「 管理」を選択します。
2.デバイスマネージャの「ディスクの管理」をクリックし、HDDハードドライブパーティションを右クリックし、「 ボリュームのフォーマット 」を選択してハードドライブをリセットし、データを再度保存します。
HDDをフォーマットすることで、すべての無駄なデータを消去し、ドライブ上のすべてのデータエントリをクリアします。これで再びハードディスクにデータを保存することができます。
高機能なディスク管理

Partition Master Professional
一番使いやすいディスク管理ソフトで、素人でもディスク/ パーティションを自由に変更できます!
