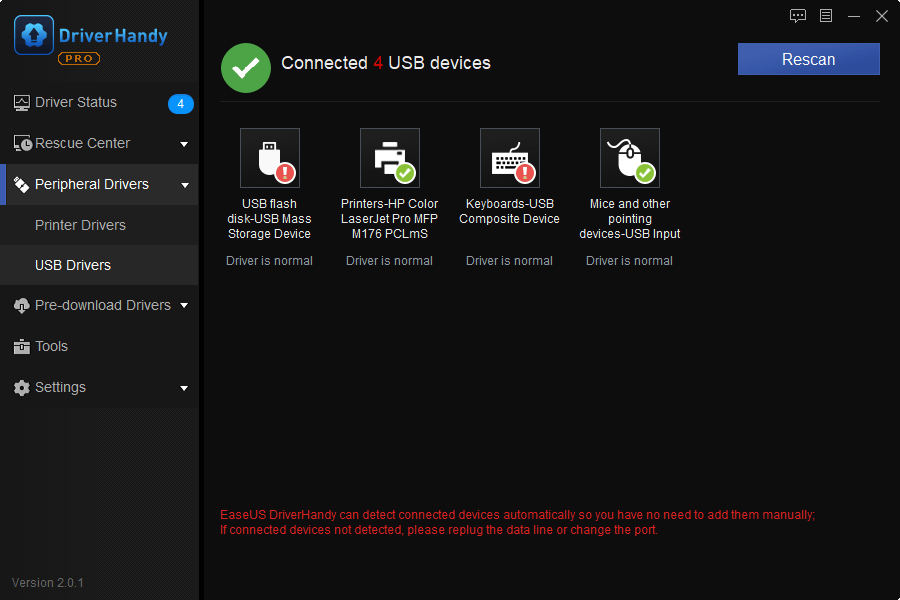-
![]() Windows向けデータ復旧
Windows向けデータ復旧
- Data Recovery Wizard Free購入ダウンロード
- Data Recovery Wizard Pro 購入ダウンロード
- Data Recovery Wizard WinPE購入ダウンロード
- Partition Recovery購入ダウンロード
- Email Recovery Wizard購入ダウンロード
- おまかせデータ復旧サービス
概要:
WindowsがUSBデバイスを認識できない?USB接続中に「USBが認識されません」または「USB Device Descriptor Failed」エラーメッセージがPCに表示されますか?この記事では、USB Device_Descriptor_Failureエラーを修正するための3つの効果的な方法をご紹介します。
Windows 10でUSB_Device_Descriptor_Failureエラーメッセージを受け取った!
「USBドライブが突然認識されなくなり、USB Device Descriptor Failed というエラーメッセージが表示された場合、どうすればいいでしょうか?
このエラーメッセージは、USBドライブがコンピュータに認識されていないことを意味します。このエラーにどう対処すればいいのかわかりません。私のUSBドライブを再び使えるようにする方法や解決策をご存知ですか?どうすればいいですか?」
お使いのUSBドライブやSDカードが突然動作しなくなったり、PCに接続しても反応しなくなったりしたことはありませんか?同じような問題やデバイスが認識されないエラーがある場合、ご心配なく、以下の提供された方法に従ってください。
Windows10ユーザーで、USBやSDカードなどのデバイスがコンピュータで認識されないエラーがある場合、Windows 10 Troubleshooterを適用して、「USBDevice Descriptor Failure」エラーを修正することができます:
新しいWindowsシステムでUSBドライバが古い場合、またはUSBドライブに不良セクタが存在する場合、USBドライブは非常に高いリスクで認識されない、または検出されない可能性があります。そこで、「Device Descriptor Failed(デバイス記述子に失敗しました)」エラーでUSBが認識されない場合は、以下の手順で修復することができます:
EaseUS DriverHandyは、デバイス・ドライバをアップデートするユーティリティで、複雑なアップデート・プロセスからあなたの手を解放します。ワンクリックでUSBドライバをアップデートすることができます。今すぐこのツールをダウンロードして、USBドライバをアップデートしてください。
ガイドに従って試してみよう:
ステップ1. EaseUS DriverHandyを起動し、「Scan」をクリックします。
ステップ2. USBドライバを探し、「アップデート」をクリックします。
この後、PCを再起動し、USBが読み取れるかどうかを確認します。そうでない場合は、ステップ2に従って作業を続行してください。
ここでは、USBドライブの不良セクタを効果的に修正・修復するために、専門的なパーティションマネージャーソフトウェアを試してみることをお勧めします。以下のステップでEaseUS Partition Masterを無料ダウンロードし、USBドライブを再び使えるようにしましょう:
ステップ1. 問題のあるターゲットパーティションを右クリックします。
ステップ2.「詳細設定」>「ファイルシステムのチェック」を選択します。
ステップ3.パーティションを隠すかどうかを確認します。
ステップ4.「ファイルシステムのチェック」ウィンドウで、「エラーが見つかった場合は修正を試みる」オプションをチェックします。
ステップ5.実行をクリックしてパーティションのエラーをチェックします。
この後、USBドライブをPCに再接続し、USBドライブを再び使用することができます。
高機能なディスク管理

Partition Master Professional
一番使いやすいディスク管理ソフトで、素人でもディスク/ パーティションを自由に変更できます!