-
![]() Windows向けデータ復旧
Windows向けデータ復旧
- Data Recovery Wizard Free購入ダウンロード
- Data Recovery Wizard Pro 購入ダウンロード
- Data Recovery Wizard WinPE購入ダウンロード
- Partition Recovery購入ダウンロード
- Email Recovery Wizard購入ダウンロード
- おまかせデータ復旧サービス
概要:
最高のSSDクローン作成ソフトウェアをお探しですか?このトップ7無料SSDクローン作成ソフトウェアの比較で、必要な情報を見つけてください。
SSD(ソリッド・ステート・ドライブ)は、その優れたスピードとパフォーマンスから非常に人気があり、多くのユーザーが従来のハードディスク・ドライブ(HDD)からアップグレードするようになっています。しかし、あるドライブから別のドライブへデータを移すのはなかなか大変なことです。特に、大量の重要なデータやOSを扱う場合はより一層です。そんな時に、SSDクローン作成ソフトウェアが役立ちます。
これらのソフトウェアは、再インストールやデータの損失なしに、ドライブ全体の内容を新しいSSDにコピーする効率的かつ簡単な手段を提供します。この記事では、さまざまな無料のSSDクローン作成ソフトウェアを詳しく調査し、評価しています。ここで紹介するトップ7の無料SSDクローン作成ソフトウェアは、データの移行過程を簡略化し、快適なコンピューティング体験を提供します。
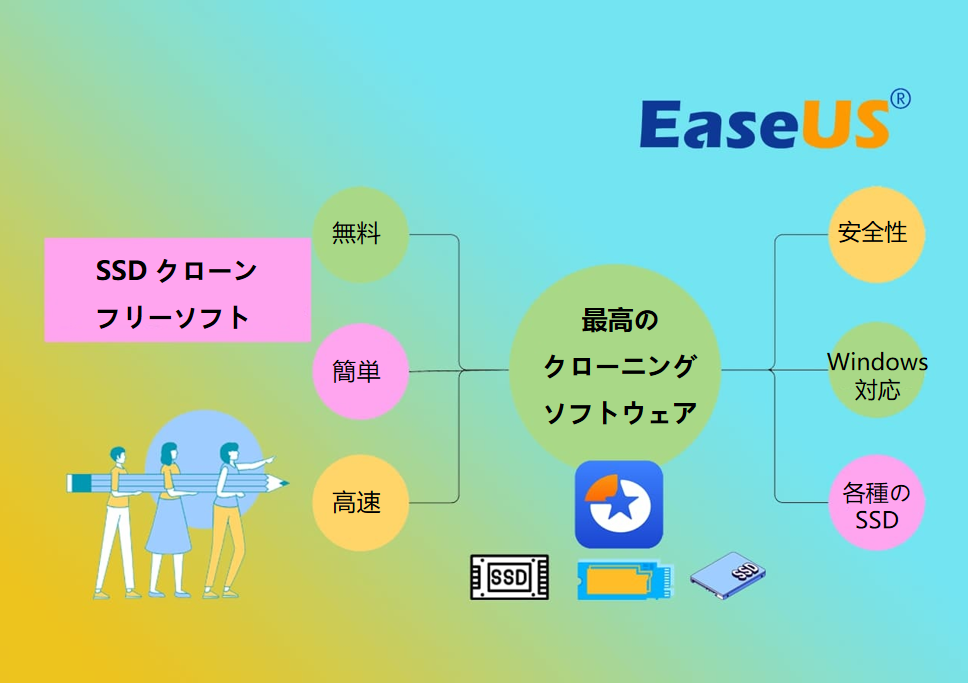
私たちは30種類の似たようなツールから最良のSSDクローン作成ソフトウェアを見つけ出すため、3週間にわたる大規模な調査に取り組みました。私たちの目標は、ユーザーがSSDへアップグレードする際にデータ移行やクローン作成プロセスがスムーズに行えるよう、信用性が高く、使いやすく、効率的な解決策を見つけることでした。厳密なテストプロセスを通じて、パフォーマンス、使い心地、互換性、信頼性など、様々な要素を評価しました。
| ⏳調査期間 | 3週間 |
| 🔢調査したSSDクローンフリーソフトの数 | 30 |
| 💵調査に費やした金額 | 1000ドル(無料ダウンロードはできますが、使用するにはお金はかかるソフトウェアがあります。) |
| 💽調査したSSDのタイプ | SATA SSD、PICe SSD - M.2/NVMe SSD |
| 🏅調査したSSDメーカー | Samsung、WD、Seagate、Maxtor、Sony、東芝、ADTA、Crucial、SanDisk、Kingstonなど。 |
フリーのSSDクローン作成ソフトウェアトップ7をご紹介する前に、一般的なユーザーが自分のニーズに合ったソフトウェアを選ぶ際に考慮すべきいくつかの要素を挙げてみましょう。
💵価格:ソフトウェアが完全に無料なのか、試用期間終了後に有料化されるのか、あるいはアプリ内での追加課金が必要なのか、しっかりと確認しましょう。
🎯機能:ソフトウェアがSSDクローン作成のために特化して設計されているか、そしてスムーズなクローン作成プロセスに必要な全ての機能を備えているかを確認してください。
💻対応OS:あなたが使用しているOS(Windows、macOS、Linuxなど)に対応しているソフトウェアを選ぶことで、後々の互換性問題を避けられます。
⌨️使いやすさ:特に技術的な知識があまりない方や、手軽さを求める方は、操作感や使い勝手の良さを重視すると良いでしょう。
| 最高のSSDクローン作成 フリーソフト |
難易度 | 特徴 |
| 最も簡単 | ユーザーフレンドリーなインターフェイスと包括的なディスク管理ツールを提供します。 | |
| 2. EaseUS Todo Backup | 最も簡単 | データのバックアップとリカバリタスク、信頼性の高いクローン作成ソリューション。 |
| 3. Clonezilla | 中程度 | 広範なクローニングおよびイメージング機能。 |
| 4.Paragon Backup&Recovery | 中程度 | 強力なクローン作成機能。 |
| 5. Acronis Cyber Protect Home Office | 中程度 | バックアップ、ディスクイメージング、サイバーセキュリティ機能。 |
EaseUS Partition Master Free は、データ管理ソリューションで知られるEaseUS社が開発した優れたフリーソフトウェアです。このソフトウェアは、ディスクのクローン作成、パーティションサイズの変更、データ移行といった幅広いディスク管理機能を提供することを目指しています。SSDクローン作成機能を通じて、ユーザーは効率的に、しかもスムーズにSSDディスクのクローンを作ることが可能となります。
#SSDクローンフリーソフト#SSDクローニング#Windows#無料
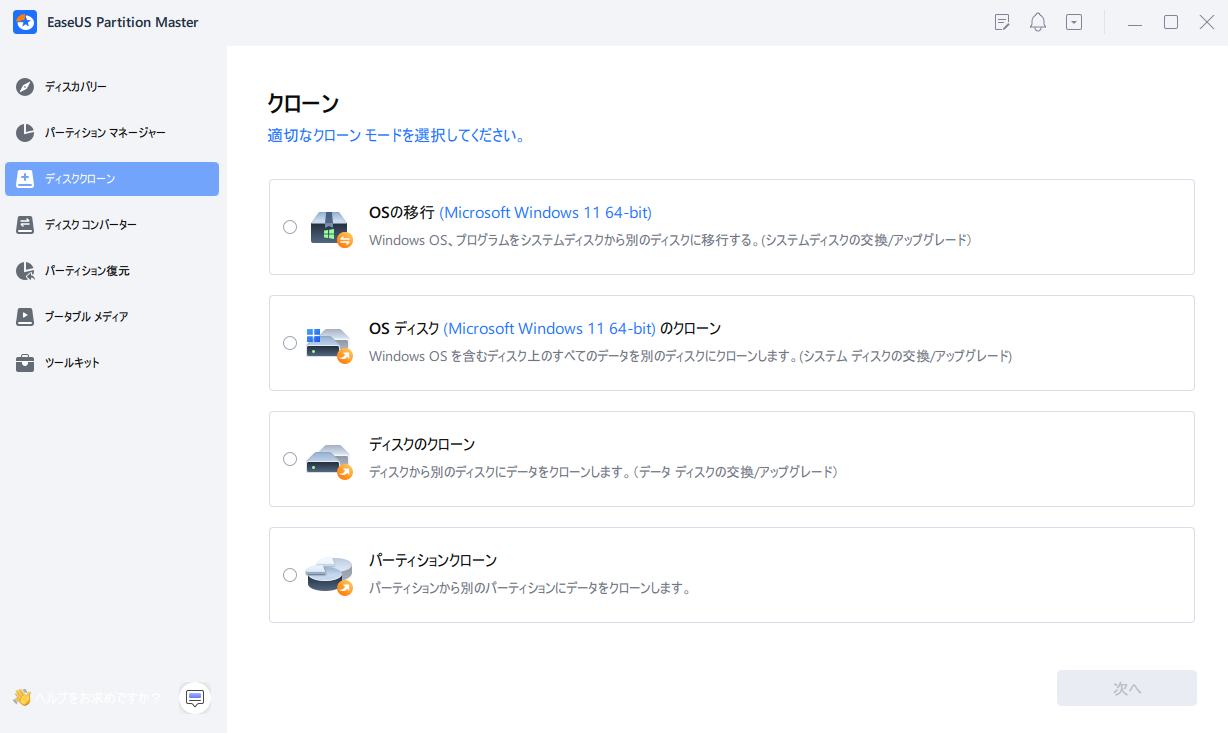
EaseUS Partition Masterの主な機能:
EaseUS Partition Masterの長所と短所:
👍🏻 長所
👎🏻 短所
ユーザーの声:
EaseUS Partition Master は、使いやすいディスクとパーティション管理スイートで、現在使用されている一般的なOS内のデフォルトのディスク管理ツールではカバーされていない、より高度なディスクメンテナンス、パーティション分割、クローン作成、移行タスクの多くに最適です。
EaseUS Partition Masterをダウンロード:
データ管理ソリューションの専門家、EaseUSが開発した EaseUS Todo Backup は、主にデータのバックアップと復元を目的としたソフトウェアです。さらに、効率的なSSDクローン作成機能も備えています。この無料のSSDクローン作成ソフトウェアは、増分バックアップと差分バックアップの両方をサポートしています。ダウンロードすると、無料で30日間を体験できます。

EaseUS Todo Backupの主な機能:
EaseUS Todo Backupをダウンロード:
EaseUS Todo Backupの長所と短所:
👍🏻 長所
👎🏻 短所
ユーザーの声:
EaseUS Todo BackUp は相変わらずお気に入りのバックアッププログラムです。新しいインターフェイスやS3ベースのオンラインストレージも気に入っていますし、ファイル/フォルダやイメージのバックアップもバッチリです。
Clonezilla は、オープンソースのディスクイメージングとクローニング用ソフトウェアで、システムの展開やディスクバックアップタスクに使用され、その中にはSSDクローニングも含まれます。Clonezillaは、ディスクからディスクへのクローニング機能も提供しており、これによってSSDから別のSSD、あるいは別のストレージメディアにクローンを作ることが可能です。また、ディスクやパーティションのイメージを作成し、そのイメージを外部メディアやネットワークストレージに保存することもできます。
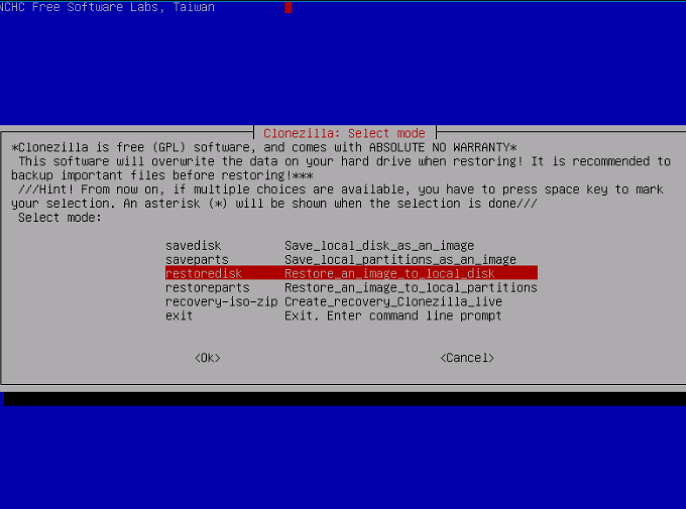
Clonzillaの主な特徴:
ダウンロードリンク:
https://clonezilla.org/
Clonezillaの長所と短所:
👍🏻 長所
👎🏻 短所
ユーザーの声:
Clonezillaは、お金を払うことなくハードディスクのバックアップを頻繁に取ることができる優れたソフトウェアだ。しかし、それはほとんどのコンピュータユーザーにとって理想的ではありません顕著に困難なインターフェイスを持っており、それは競争相手と比較してかなり限られた機能を提供しています。
Paragon Backup&RecoveryのUIデザインはより明確でシンプルになります。バックアップスケジュールとパスワード暗号化オプションを同じページに統合しているため、スケジュールバックアップを作成するか、バックアップファイルを保護するかを即座に決定できます。
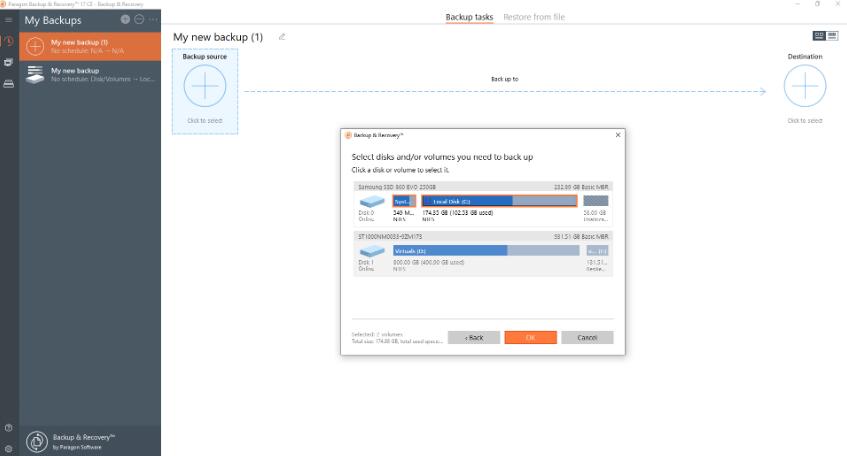
Paragon Backup&Recovery の主な機能:
ダウンロードリンク:
https://www.paragon-software.com/jp/main-page/
Paragon Backup&Recoveryの長所と短所:
👍🏻 長所
👎🏻 短所
ユーザーの声:
このバックアップ・ソフトは、その仕事はよくこなすが、競合製品との差別化にはあまり貢献していない。さらに悪いことに、このソフトはウィンドウズ・ユーザーしか使えないため、利用範囲が限られている。クラウドストレージがないことも、多くの潜在的なユーザーを遠ざけている。
Acronis Cyber Protect Home Office は、SSDクローニング機能を含む包括的なデータ保護とサイバーセキュリティソフトウェアで、これにより安全にデータ移行を行うことが可能です。このSSDクローニングソフトウェアを使用すれば、ユーザーはフルシステムバックアップ、ディスクやパーティションのバックアップ、ファイルのバックアップを作成し、大切なデータを保護することができます。
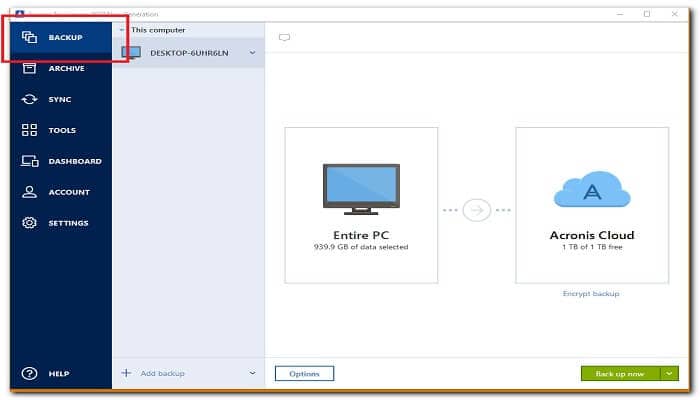
Acronis Cyber Protect Home Officeの主な特徴:
ダウンロードリンク:
https://www.acronis.com/en-us/personal/free-data-protection/
Acronis Cyber Protect Home Officeの長所と短所:
👍🏻 プロ
👎🏻 短所
ユーザーの声
Acronis True Image(別名Acronis Cyber Protect Home Office)は、もし価格競争力があれば、最高のクラウドバックアップサービスリストのトップ候補になるだろう。
フリーのSSDクローン作成ソフトウェアトップ7を詳しくテストし、検証した結果、それぞれが独自の機能と性能を提供していることが分かりました。
EaseUS Partition Master Free は、手軽で効率的なSSDクローン作成ソリューションを求めるユーザーにとっては最適な選択肢と言えるでしょう。直感的なインターフェースと充実したディスク管理ツールが初心者や、単なるSSDクローン作成ソフト以上のものを求めるユーザーにとって理想的な選択になります。
EaseUS Todo Backup は、SSDクローン作成機能とともに、信頼性の高いデータバックアップと復元機能を提供します。データのセキュリティを重視し、シンプルで分かりやすいクローン作成プロセスを求めるユーザーにとっては最適な選択肢です。
Clonezilla は、オープンソースのソフトウェアを好む方や、一定程度の技術的な経験を持つユーザーに最適な選択肢となります。高性能なディスクイメージングとクローン作成機能を搭載しており、上級ユーザーやIT専門家に特におすすめです。
SSDのクローンを無料で作成するには、例えばEaseUS Partition Master FreeやEaseUS Todo Backup Freeといった、信頼性が高く使いやすいソフトウェアを利用すると良いでしょう。これらのツールは、料金をかけずにSSDクローン作成の手続きを行うことが可能です。
EaseUS Partition Masterを使ってWindowsのクローンを作成する手順を説明します:
ステップ1:まず、Windows PC上でEaseUS Partition Masterを起動し、「ディスククローン」の項目から「OSディスクのクローン」機能を進行させます。その後、Windowsをクローンしたいドライブを選択します。
ステップ2:操作内容を確認し、「開始」ボタンを押すことで、Windows 10をM.2 SSDにクローンする作業をスタートします。
最適なディスククローニングソフトウェアは、あなたの特定のニーズや好みによります。ただし、私たちの詳細なレビューと検証に基づくと、次のようなトップ候補が挙げられます:
高機能なディスク管理

Partition Master Professional
一番使いやすいディスク管理ソフトで、素人でもディスク/ パーティションを自由に変更できます!