-
![]() Windows向けデータ復旧
Windows向けデータ復旧
- Data Recovery Wizard Free購入ダウンロード
- Data Recovery Wizard Pro 購入ダウンロード
- Data Recovery Wizard WinPE購入ダウンロード
- Partition Recovery購入ダウンロード
- Email Recovery Wizard購入ダウンロード
- おまかせデータ復旧サービス
概要:
ディスクをセットアップしようとして、ディスクをベーシックディスクからダイナミックディスクに変換する必要があります。しかし、ダイナミックディスクへの変換オプションが無効になっている場合、どうしましょうか?この記事では、ダイナミックディスクへの変換がグレー表示される問題を修正する方法を説明しています。
「基本ボリューム(サイズは3TB)を動的に拡張しようとしますが、変換オプションはグレー表示されています。誰か助けてくれませんか?」
この記事では、この問題が発生する理由とその対策について説明します。
サイズが2TBを超える基本ボリュームを拡張したい場合には、こういう問題が発生します。MBRディスクでは、最大2TBしか認識できないという容量制限があります。したがって、2TBを超えるベーシックディスクをダイナミックディスクに変換すると、割り当てられた領域は「ディスクの管理」によって変換できません。
問題は主にMBRディスクの容量にあるため、ディスクをMBRからGPTに変換することだけで解決できます。GPTディスクにはMBRのような制限がなありませんし、ほぼ無制限のパーティションを保持できます。また、ディスク容量のサイズも2TBに制限されていません。ディスクを変換するには、3つの方法があります。パーティション管理ツールであるEaseUS Partition Master、コンピューターのディスク管理、およびDiskPartコマンドです。
従来の変換方法はすべて、データの損失が生じます。ボリュームの完全バックアップを作成しておいたとしても、バックアップの復元にはかなりの時間がかかります。そのため、EaseUS Partition Masterをお勧めします。
EaseUS Partition Masterで、ディスクをMBRからGPTに、またはGPTからMBRに、削除やデータ消去なしで変換できます。したがって、バックアップと復元のプロセスを実行する必要はありません。さらに、パーティションのサイズを変更したり、フォーマットしたり、マージしたりすることもできます。
EaseUS Partition Masterをダウンロードし、以下のガイドに従ってディスクをMBRからGPTに変換しましょう。
データ損失なくMBRをGPTに変換するチュートリアル
ディスクの管理では、ディスクタイプの変換、ボリュームの削除、サイズ変更などを行うことができます。ディスクをMBRからGPTに変換する方法については、以下の手順に従ってください。この方法では、ボリュームを削除します。完全バックアップを作成する必要があります。
ステップ1.「コントロールパネル」>「管理ツール」>「コンピューターの管理」に移動します。
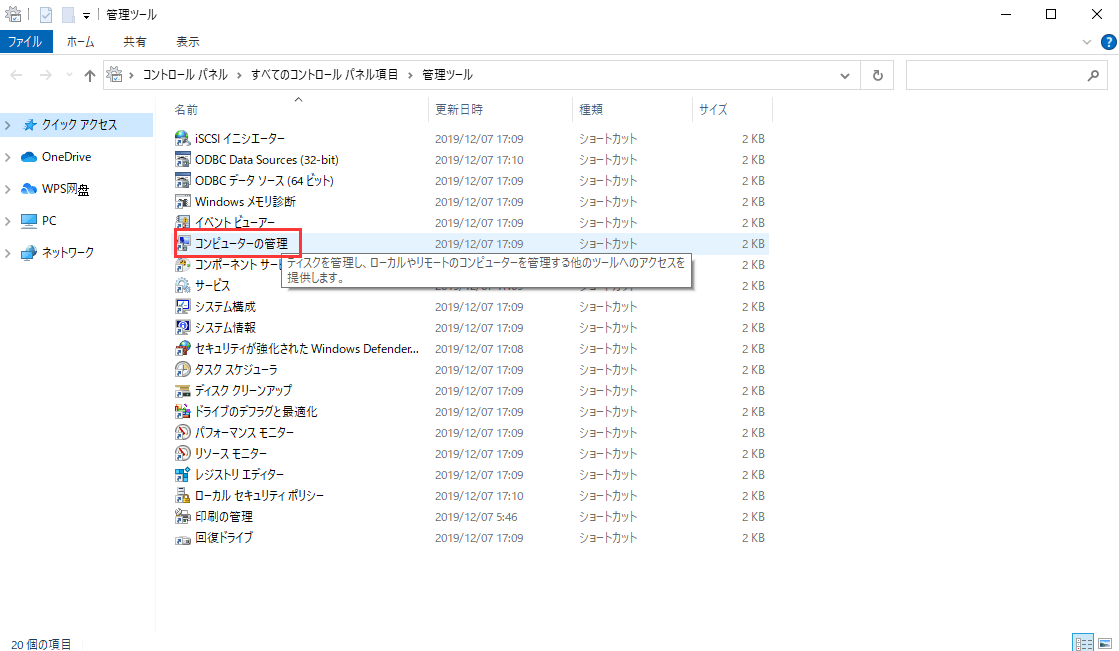
ステップ2.「記憶域」の下の「ディスクの管理」をクリックします。変換したいディスクに既存するすべてのボリュームを削除します。
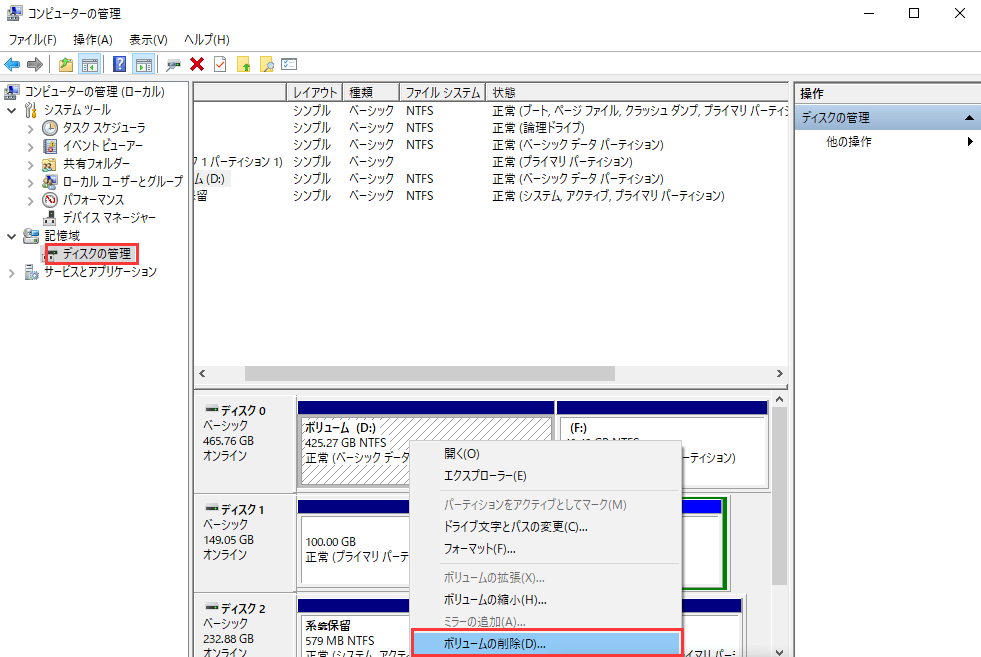
ステップ3.変更するMBRディスクを右クリックし、「GPTディスクに変換」をクリックします。

コマンドプロンプトによって、ディスクをGPTに変換することもできます。ただし、この方法では、ボリュームを削除する必要もあります。バックアップの作成を忘れないでください。
ステップ1.管理者として実行し、「Win」キーを押して、「コマンドプロンプト」を選択します。
ステップ2.コマンドプロンプトでdiskpartを入力し、次にlist diskと入力して、「Enter」キーを押します。
ステップ3.select disk1と入力します(MBRディスクの番号の例として、"1"を取り上げます)。MBRディスクを選択したら、cleanと入力して、このディスク上のすべてのデータを削除します。
ステップ4.convert GPTと入力し、「Enter」キーを押して実行します。
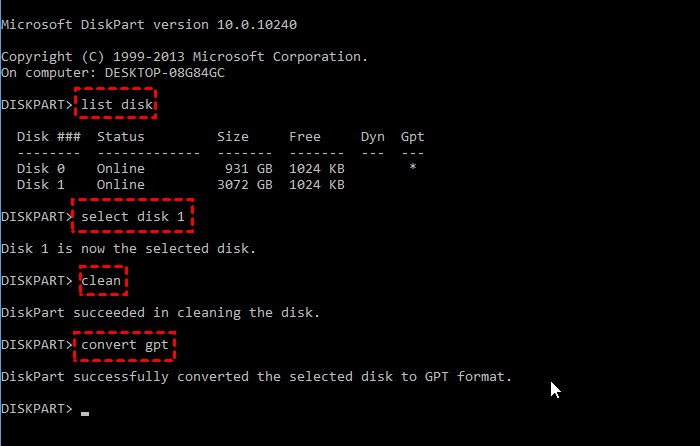
総じていえば、MBRディスクシステムの制限により、ダイナミックディスクへの変換オプションがクレー表示されます。次に同じ問題が発生する時は、まずMBRディスクのサイズを確認し、問題を解決する方法を1つ選択してください。とにかく、EaseUS Partition Masterは、データの損失もなく、使いやすいため、お勧めです。
ダイナミックディスクが無効になりましたか?Windowsディスク管理ツールは、Windows 10/8/7の無効なダイナミックディスクエラーをデータを破壊することなく修復する簡単で直接的な方法です。
高機能なディスク管理

Partition Master Professional
一番使いやすいディスク管理ソフトで、素人でもディスク/ パーティションを自由に変更できます!
