-
![]() Windows向けデータ復旧
Windows向けデータ復旧
- Data Recovery Wizard Free購入ダウンロード
- Data Recovery Wizard Pro 購入ダウンロード
- Data Recovery Wizard WinPE購入ダウンロード
- Partition Recovery購入ダウンロード
- Email Recovery Wizard購入ダウンロード
- おまかせデータ復旧サービス
概要:
3DSがSDカードを検出できなかった場合、この記事を読むことができます。簡単で効率的な方法は、SDカードを検出できませんでしたを修正するためにここで提供されています。SDカード上のソフトウェアは、3DSでエラーを表示することができませんでした。SDカードを検出可能にするために、これらのソリューションのいずれかに従ってください。
ゲームユーザーであれば、SDカードが3DSに認識されない、または読み込めないために、ゲームを開始できない状況に遭遇したことがあるかもしれません。以下のようなケースです。
3DS LLを開くと、「SDカードを検出できませんでした。SDカード上のソフトを表示できませんでした。」と表示されます。何か解決策はありますか?
3DS SDカードの読み込みや検出ができない場合、SDカードリーダーを交換する必要があります。以下の手順で、3DSのSDカードリーダーを交換してください。(ニンテンドー3DS 2015のSDカードリーダーを交換する場合の一例です)
ステップ1. デバイスの上端に沿ってある2つの3mmプラス#0ネジのネジを緩めます。

ステップ2.デバイスを開きます。

ステップ3.バッテリーを取り出します。
プラスチック製の開封用具を挿入します。次に、プラスチック製の開封用工具でバッテリーをこじ開けます。

ステップ4.SDカードリーダーを端から2つの穴で軽く引っ張り、SDカードリーダー上部のタブを解放します。

ステップ5.3DS SDカードリーダーを変更します。
SDカードリーダーを静かに持ち上げてください。次に、SDカードリボンケーブルをマザーボード上のソケットからこじ開けます。

最後に、SDカードリーダーを持ち上げて、下部のケーシングから外します。もう一度3DSのSDカードを本体に接続して、動作するかどうか試してみてください。
別のSDカードリーダーが動作しない場合、3DSの修理の必要の可能性があります。SDカードに故障がない場合、以下の修正方法でSDカードを修理することができます。
3DSのSDカードをコンピュータに接続すると、「3DSはSDカードにアクセスできませんでした」というエラーが発生することがあります。この問題を解決するには、SDカードのドライバを更新してください。以下の詳細に従って、エラーを解決してください。
ステップ1.メモリーSDカードをカードリーダーに挿入し、パソコンに接続する。
ステップ2. 「コンピュータ」を開き、「システムのプロパティ」を選択します。
ステップ3.左のタスクバーで「デバイスマネージャ」をクリックし、「ユニバーサルシリアルバスコントローラ」の横にある「+(プラス)」をクリックします。すると、黄色のエクスクラメーションマークが表示されます。
ステップ4.右クリックし、「ドライバーソフトウェアの更新」を選択します。
ステップ5.ドライバソフトウェアをオンラインで「自動的に検索する」をクリックします。

プロセスが完了するまで待ちます。その後、SDカードをPCに再接続して、認識できるかどうかを確認します。
SDカードがおかしくなったら、CHKDSKを実行して、3DSのSDカードをチェックし、修正することができます。そうすると、SDカードが検出できるようになるかもしれません。
ステップ1. Windowsキー+Xボタンを押し、パワーユーザーメニューを表示させます。
ステップ2.パワーユーザーメニューで、「コマンドプロンプト(管理者)」オプションを選択します。
ステップ3.管理者としてコマンドプロンプトを起動する許可を求めるUACウィンドウが表示されたら、[はい]をクリックします。
ステップ4. 新しいコマンドプロンプトウィンドウで、chkdsk E: /f /r /xと入力します。ここで、EをマイクロSDカードの文字に置き換えてください。
EaseUS CleanGeniusをダウンロードし、コンピュータにインストールします。今すぐデバイスのファイルシステムエラーの確認と修復を開始しましょう。
ステップ1.「最適化」の「ファイル表示」をクリックし、次のステップに入ります。
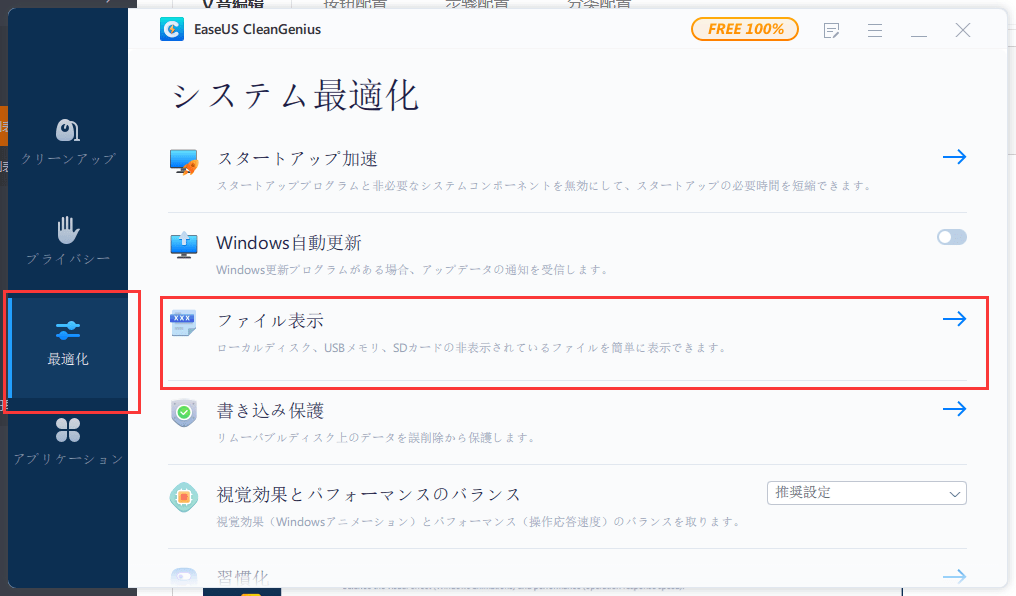
ステップ2. ターゲットデバイスを選択し、「ファイルシステムのエラーをチェック&修復」をクリックして、問題のあるデバイスの修復を開始します。
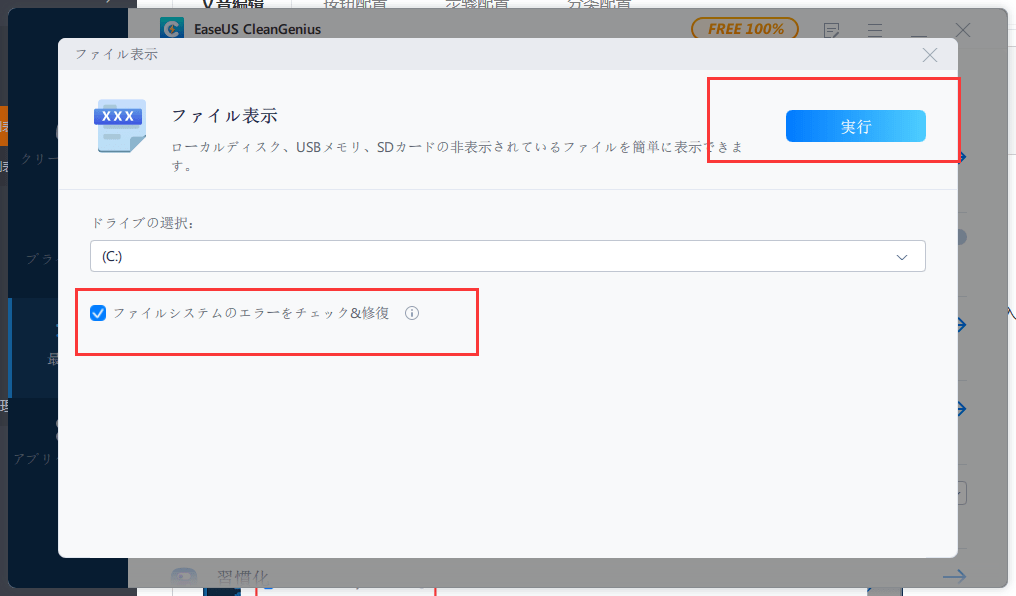
ステップ3. 固定プロセスが完了したら、「ここ」をクリックしてデバイスを開き、使用することができます。
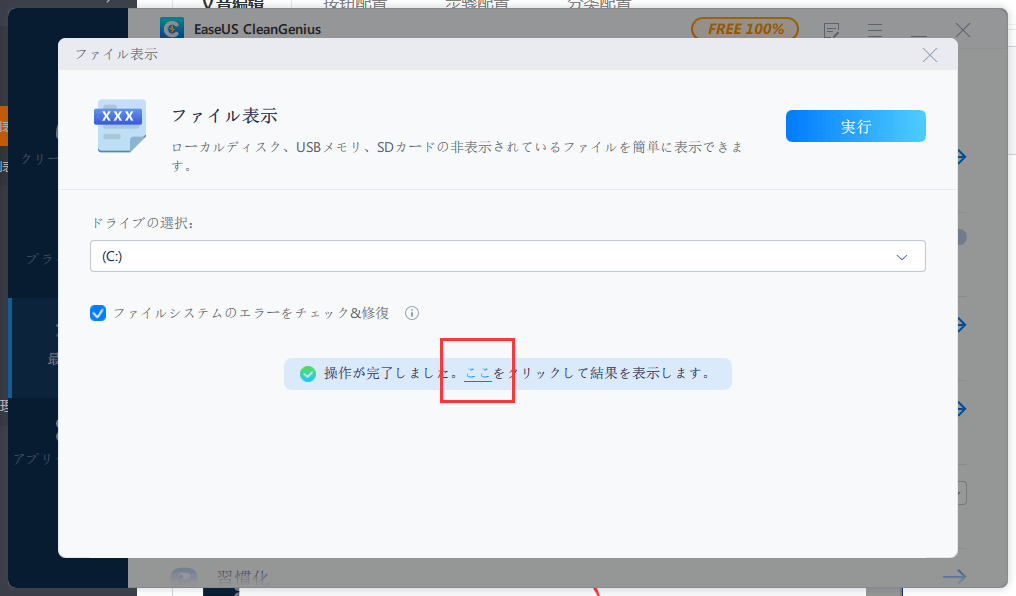
SD カードが検出されないことを解決するもう一つの方法は、3DS カードをフォーマットすることです。カードにアクセスできないので、ゲームを他のドライブに転送することはできません。できることは、SD カードを再フォーマットすることです。
無料のSDカードフォーマッターEaseUS Partition Masterを使用できます。HDD、SSD、USB、メモリーカード、SDカードをフォーマットしたり、パーティションを削除して再利用できるようにすることができます。
SDカードをフォーマットする手順
手順1.ソフトを運行して、初期化したいうSDカードを右クリックして、「フォーマット」を選択します。

手順2.ここでフォーマットの詳細をチェックしてから、「OK」をクリックします。

手順3.「ターゲットパーティションのデータは消去されます。」という提示メッセージが表示されます。フォーマットプロセスを進むには「OK」をクリックします。

手順4.最後に、画面上部にある保留中の操作をクリックして、待機中の操作を確認します。待機中の操作が間違っていない場合は、「適用」をクリックして、フォーマットプロセスを開始します。

SDカードを再フォーマットしても3DSでSDカードのエラーが検出されないという方もいらっしゃいますので、古いカードを新しいカードに交換することをお勧めします。
ステップ1.新しい3DS SDカードを購入します。
ステップ2.古いSDカードをPCに接続します。
SDカードに、「Nintendo 3DS」というルートフォルダがあります。このフォルダをまるごとコピーしてデスクトップに貼り付けてください。
ステップ3. 新しいSDカードにデータをコピーします。
ステップ4.コピーしたデータをすべて保存した新しいSDカードを3DSのカードスロットに挿入し直します。
電源を入れれば、何事もなかったかのように動作するはずです。
これらの6つのソリューションは、3DS、SDカードを読んでいない問題を簡単かつ迅速に解決することができます。これらのソリューションに従って、3DSのSDカードにアクセスすることができます。ところで、あなたは3DSが2つの方法でSDカードを検出することができませんでした避けることができます。
DSに3DSのゲームを入れたらどうなるんだ?
DSと3DSは、ロジックとグラフィックに異なるプロセッサを使用しています。つまり、3DSのカートリッジはDSのコードに「リコード」(再コンパイル)されなければならない。良い質問ですが、簡単な答えは「できない」です。カートリッジに保存されているコードは、DSでは読めません。
3DSでSDカードが取り外されたと表示され続けるのはなぜですか?
SDカードが消耗している可能性があります。バックアップを取り、別のカードで試してみて、メッセージがまだ表示されるかどうか確認してください。もしそうなら、それはあなたの3DSかもしれませんので、修理に出す必要があります。
3DSで使用しているSDカードの種類は?
ニンテンドー3DS、ニンテンドー3DS LL、ニンテンドー2DSは、2GBまでのSDカード、4GB以上のSDHCカードは32GBまで使用可能です。miniSDカード、microSDカードは、SDカードアダプターを使用することで対応可能です。
SDカードを3DSに転送するにはどうすればよいですか?
SDカードやmicroSDカード間のデータ転送に。
ステップ1.SDカードをシステムから取り出します。
ステップ2.ニンテンドー3DSのデータが入ったSDカードを、SDカードスロットまたはSDカードリーダー/ライターに挿入する。
ステップ3.Windowsエクスプローラ(PCの場合)またはファインダ(Macの場合)を開き、SDカードにアクセスします。
ステップ4.データをハイライトして、デスクトップにドラッグします。システム転送の一部として実行された場合、すべてのフォルダをデスクトップに表示されたままドラッグします。フォルダをクリックしてその中身をドラッグするのではなく、フォルダ全体をドラッグしてください。
ステップ5.1枚目のSDカードを取り出します。2枚目のSDカードをスロットまたはリーダー/ライターに挿入します。Windowsのエクスプローラまたはファインダを使用して、SDカードに再度アクセスします。
ステップ6.デスクトップから新しいSDカードにデータをドラッグします。
最近システム転送を行い、ターゲットシステムのSDカード上のデータを削除することを選択した場合、重複するフォルダやファイルについては、コピーして置き換えることを選択します。
高機能なディスク管理

Partition Master Professional
一番使いやすいディスク管理ソフトで、素人でもディスク/ パーティションを自由に変更できます!