-
![]() Windows向けデータ復旧
Windows向けデータ復旧
- Data Recovery Wizard Free購入ダウンロード
- Data Recovery Wizard Pro 購入ダウンロード
- Data Recovery Wizard WinPE購入ダウンロード
- Partition Recovery購入ダウンロード
- Email Recovery Wizard購入ダウンロード
- おまかせデータ復旧サービス
概要:
Windowsのパーティションを拡張することは、システム内に多くの未割り当て領域が空いている場合に必要になることがあります。パーティションサイズを正確に拡張するには、以下のガイドラインに従ってください。
どのシステムにもパーティションが内蔵されている。それでも、最近のシステムには十分な容量があります。しかし、ストレージ容量がいくら大きくても、インストールされているアプリ、キャッシュメモリ、一時ファイルなど、いくつかの要因が全体の容量使用量に影響します。これらのファイルはすぐに空き容量をいっぱいにしてしまいます。あなたはそれに気づかなかったり、気づかなかったりするかもしれません。しかし、コンピュータの容量を圧迫しているのは事実です。指定された容量にデータを保存するのです。Windowsのいくつかのバージョンには、ウィンドウ回復パーティションと呼ばれる追加のパーティションが含まれています。
ほとんどの場合、パーティションサイズはデータを保持するのに十分です。保存するデータが大量になると、間違いなくもっと大きな容量が必要になります。利用可能なストレージ容量で効率的にデータを処理するには、パーティションサイズを大きくする必要があります。
パーティションの拡張は、データの整理に役立つだけでなく、スペースの割り当てにも役立ちます。利用可能なスペースが正確に配分されていれば、ストレージ容量を最大限に活用することができます。
パーティションの領域確保というと、簡単な作業に見える。しかし、必ずしもそうとは限りません。些細な制約のためにボリュームボタンがグレーアウトしてしまい、簡単なはずの操作が難しくなることがあるのです。
「私のシステムには内蔵パーティションがあります。データを追加しようとするとクラッシュします。Windowsサーバーのディスク容量が不足しており、Low Disk Spaceと表示されます。私はデータを小分けにして転送しようと試み続けました。データが大量にあったからだ。一度に転送するのは不可能だと思ったからだ。それにもかかわらず、失敗でした。この問題を解決する方法はあるのだろうか?空き容量にデータを保存するには?」
この記事ではWindows拡張パーティションを作成します。また、このような問題を解決するためのツールやアプローチについても見ていきます。さらに、初めての方でも使えるクイックフィックスツールもご紹介します。この記事が終わるころには、ウィンドウズ・サーバー・パーティションを拡張するのにどのオプションが最適かを判断できるようになるでしょう。それでは詳細をご覧ください。
このビデオには、自分でサーバーパーティションを拡張するのに役立つ2つの方法が含まれています。このビデオに従って、以下の詳細なガイドラインを参照してください。
ステップバイステップのガイドが必要な場合は、それぞれの方法と操作プロセスを以下に示します。今すぐここから始められます。
上記のような場合、パーティションを拡張するための特別な方法が必要です。 使い方が簡単なだけでなく、素早く作業を完了できるソフトウェアを試してみることをお勧めします。EaseUS Partition Masterは、適切なスペースを割り当てたパーティションを作成することができます。このソフトはディスク容量を最大化することを目的としています。利用可能なディスク容量を最大限に活用するために、スペースを正しく割り当てます。その上、処理中に拡張が中断された場合、動作を復元することができます。
以下はEaseUS Partition Masterの顕著な特徴:
EaseUS Partition Masterは公式サイトからダウンロードできます。正確に領域を割り当てます。
ステップ1. EaseUS Partition Masterを実行して、ソフトのメイン画面で容量を調整したいパーティションを右クリックして、「サイズ調整/移動」を選択します。
ご案内:EaseUS Partition Masterは「スマートリサイズ技術」を採用しています。この技術によりますと、ディスクにある未割当容量を自動的に検出され、パーティションの末の黒点をトラックして、直接に選定のパーティションに容量を調整できるので、隣接領域で未割当容量を作る必要がありません。

ステップ2. パーティションの末にある黒い点を右にトラックしてパーティションの容量を拡大し、左にトラックして容量を縮小して「OK」ボタンをクリックします。

ステップ3. ソフトのメイン画面で上部で保留中の操作をクリックして、「適用」をクリックして、変更を適用します。

さて、問題が判明しました。サードパーティツールの助けを借りて、この問題を解決する方法を見つけました。ここでは、デフォルトのテクニックを使ってWindow Serverパーティションを拡張する方法を見ていきます。
以下は、ディスクの管理でWindows Serverパーティションを拡張する方法です:
ステップ1:手順を開始するには、検索タブにdiskgmt.mscと 入力し、「OK」をクリックしてディスクの管理を開きます。
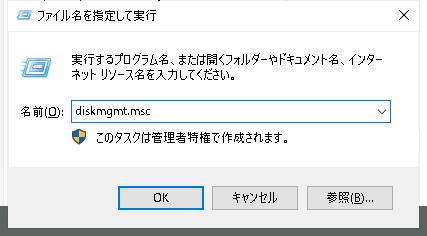
ステップ2:拡張したいパーティションの隣に未割り当て領域があるかどうかを確認します。
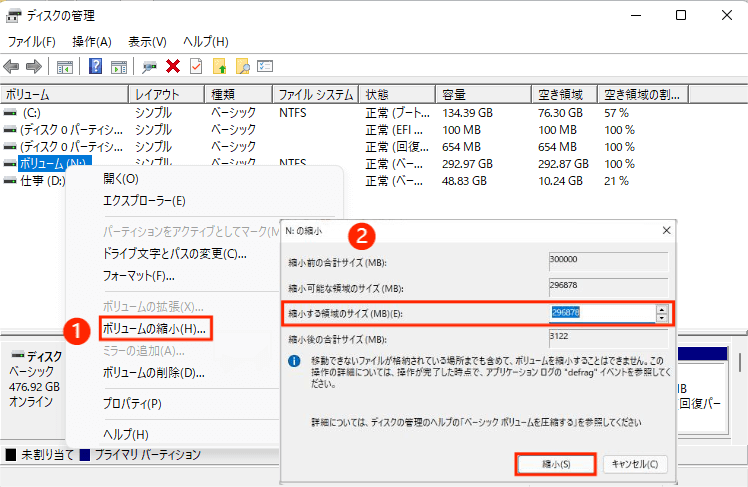
ステップ3:未割り当て領域のあるディスクを右クリックし、「ボリュームの拡張」を選択します。
ステップ4:Windows ボリューム拡張ウィザードがウィンドウで開きます。次へ]ボタンをクリックします。
ステップ5:次のウィンドウで、拡張可能なディスク容量が表示されます。次へ」をクリックしてください。

ステップ 6:"Finish "をクリックしてください。これでディスクパーティションが拡張されます。
上記の手順を踏むことで、ウィンドウサーバーをデフォルトの方法でパーティショニングすることができます。
これまでの議論をまとめると、ディスク容量が少なくなる原因とその解決方法について見てきました。あなたの要件に最も適したソリューションを選択するオプションがあります。デフォルトのディスク管理ソリューションを使用することもできます。ディスク管理もうまく機能します。しかし、いくつかのオプションがグレーアウトされているため、正しく動作しない場合があります。EaseUS Partition Masterはお勧めのソフトウェアです。このツールはエラーがなく、使い方も簡単です。ユーザーフレンドリーなインターフェイスで、ストレージスペースの割り当ても簡単です。試用版をダウンロードして、ご自分の目で確かめてみてください。
高機能なディスク管理

Partition Master Professional
一番使いやすいディスク管理ソフトで、素人でもディスク/ パーティションを自由に変更できます!