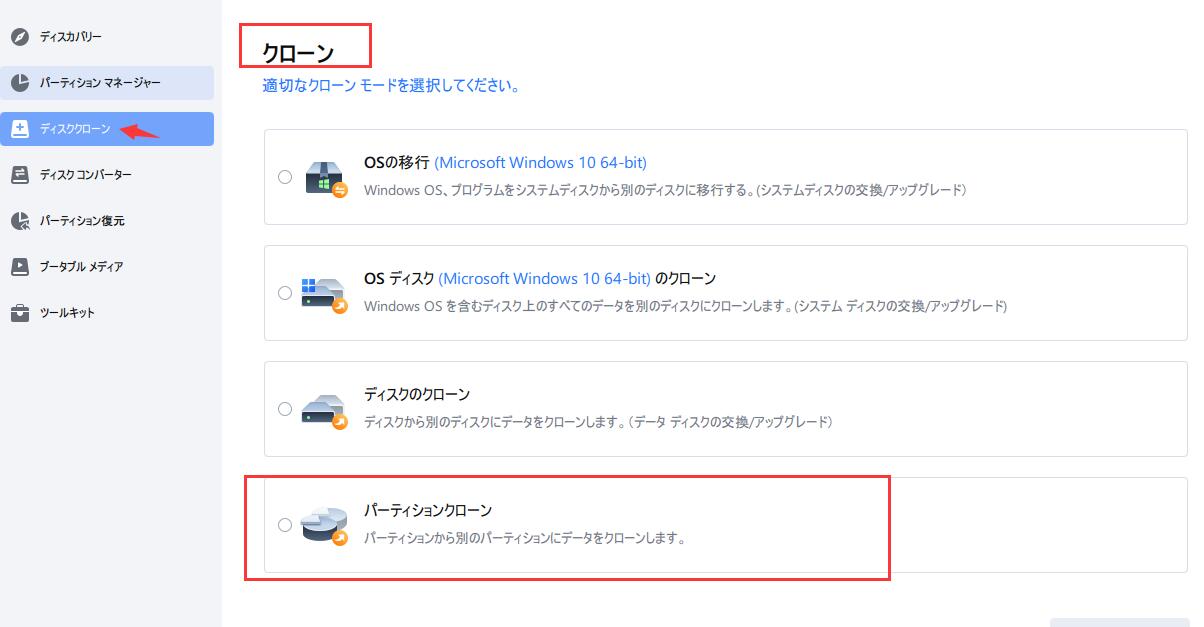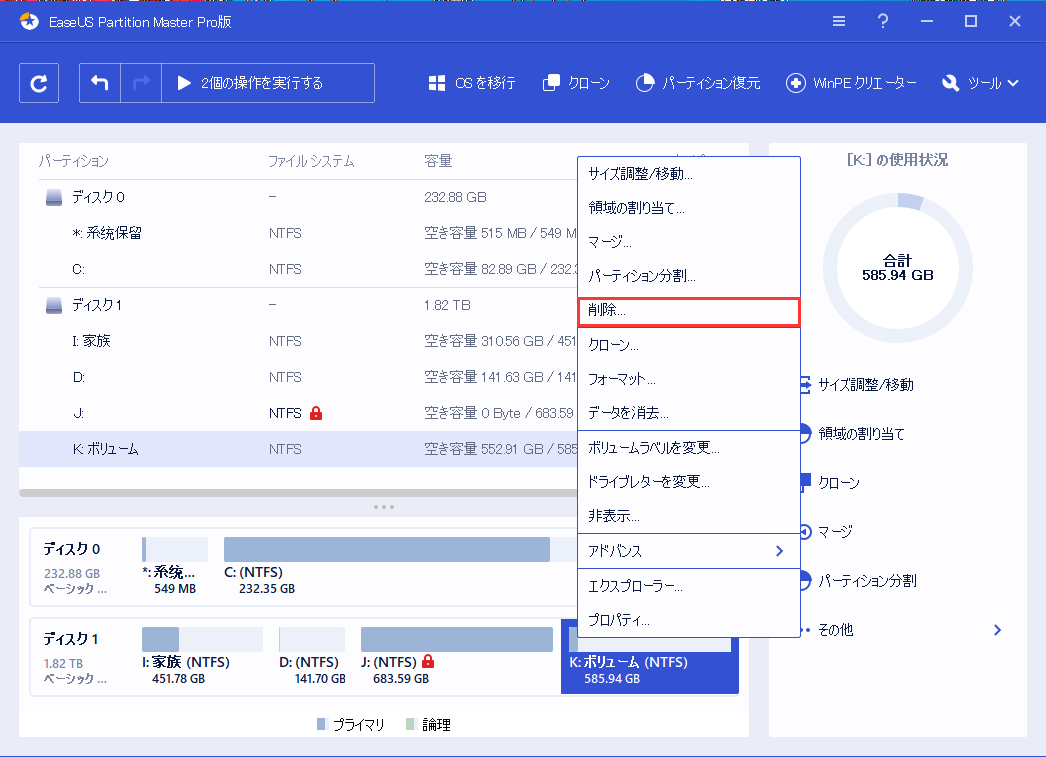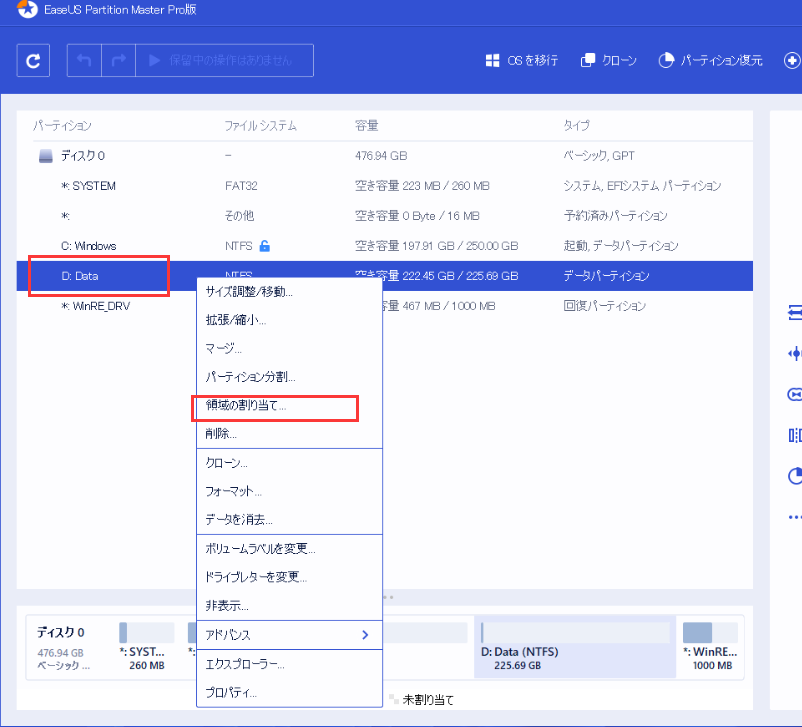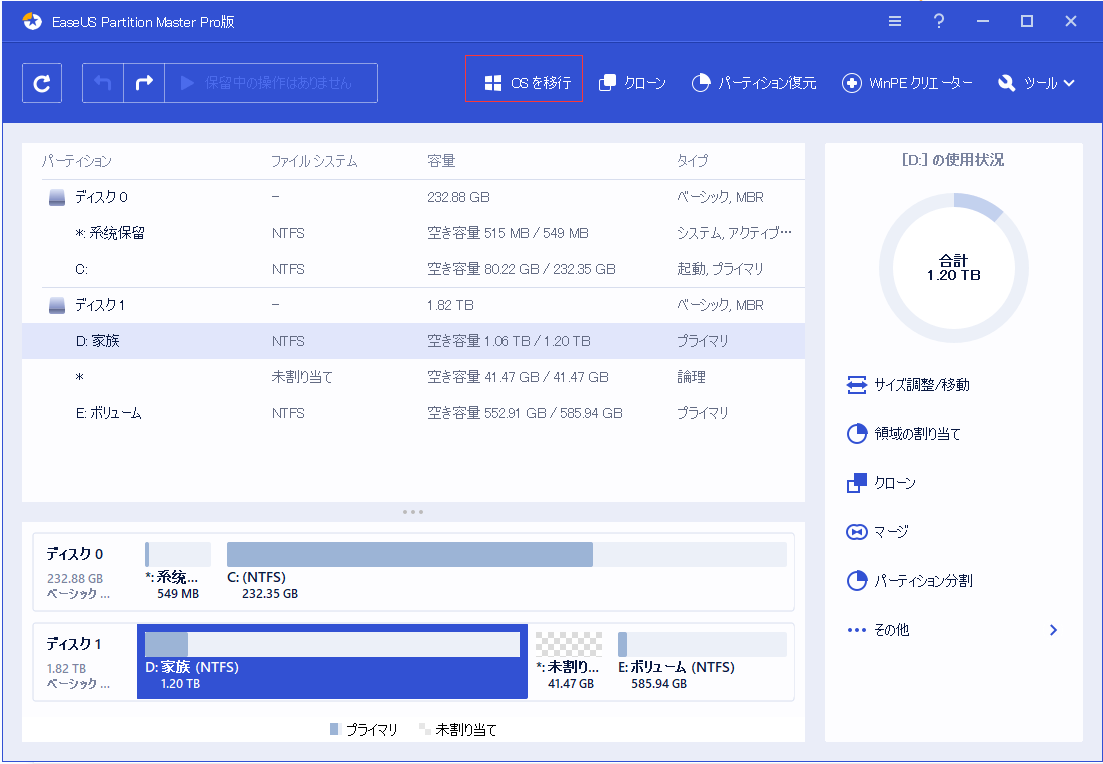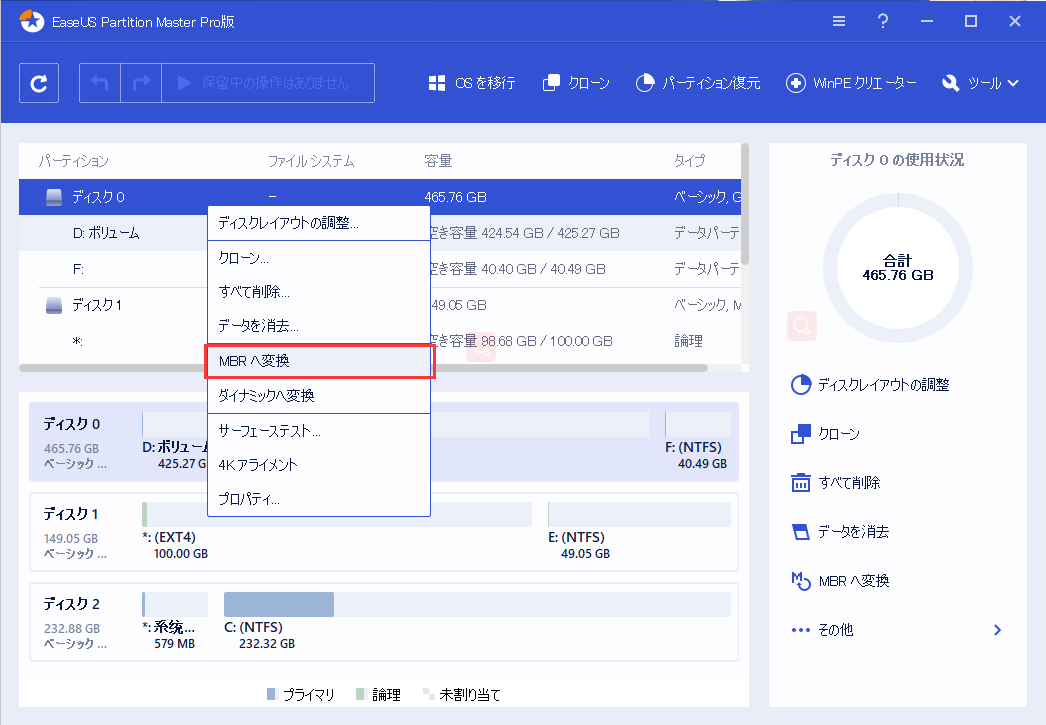-
![]() Windows向けデータ復旧
Windows向けデータ復旧
- Data Recovery Wizard Free購入ダウンロード
- Data Recovery Wizard Pro 購入ダウンロード
- Data Recovery Wizard WinPE購入ダウンロード
- Partition Recovery購入ダウンロード
- Email Recovery Wizard購入ダウンロード
- おまかせデータ復旧サービス
概要:
ハードディスクパーティショニングユーティリティといえば、diskpartは私たちが何度も使用することができる慣れたプログラムです。ディスク管理で解決できない問題を解決することができます。しかし、検索エンジンで「Diskpartが……できません」と検索すると、diskpartには限界があります。そこで、この記事では、Windows 11/10/8/7用のdiskpart代替ソフトを紹介します。
DiskPart はディスクやパーティションを管理するために設計されたディスクパーティションプログラムです。ディスク管理ツールに注目すると、Diskpart はパーティションの作成、パーティションの結合、パーティションの拡張、パーティションの削除を特徴とする、一般的なパーティションヘルパーの1つとして選択されます。内蔵ユーティリティとして、ミラーボリュームの設定など、ディスク管理では解決できないより強力な機能を備えています。コマンドラインは一度設定すると、もう元には戻れません。
......
DiskPart はディスクやパーティションを管理するために多くの機能を必要としますが、パーティションを拡張またはフォーマットしようとすると、「このボリュームのフォーマットには大きすぎるため、コピーできません」などのエラーメッセージが表示されることがあります。そこで、Diskpartが動作しない問題を解決し、より良いパーティション性能を得るために、ここでは無料のDiskPart代替ソフトをいくつかリストアップしました。各ソフトウェアの長所と短所を把握し、好みのものをダウンロードしてください。
1.Windows用DiskPart代替ソフト - EaseUS Partition Master (無料版またはプロ版)
2.DiskPart無償版代替ソフト - GParted (無料)
3.DiskPartの代替品 - Cute Partition Manager (無料)
4.Macrorit Disk Partition Expert (無料版またはプロ版)
5.DiskPart 代替無料ウェア - Active@ Partition Manager (無料)
どんなソフトを探せばいいのでしょうか?一番重要なのは、もちろん、データを失うことなくパーティションやディスクを管理できることです。次に、操作が簡単なことです。コマンドラインを使ったことがある人なら、時に複雑なコマンドが煩わしいと感じることもあるでしょう。
EaseUS Partition Masterは、10年以上にわたって発表されている堅牢なパーティションマネージャーソフトウェアです。このプロフェッショナルなツールは、あなたのデバイス上でどのような操作をしたい場合でも、あなたのニーズを満たすことができます。パーティションの拡張や縮小を行うには、そのスマートな設定により、直接左右にドラッグしてパーティションサイズを調整することができます。すべての調整は、実行ボタンをクリックするまで適用されません。
Windows 11を目前に控え、ディスクやパーティションをWindows 11に対応させるために、EaseUS Partition Masterのハイライトをチェックしましょう:
長所:
短所:
[1] 「サイズ調整/移動」は、選択したディスクパーティションの容量を自由に調整することができます。「サイズ調整/移動」を右クリックすると、ボリュームを縮小したり、他のボリュームを拡張したり、特別な用途のために未割り当て領域を作成したりすることができます。
[2] 「クローン」は、同じレイアウトと内容を持つ2つの同じハードディスクまたはパーティションを作成することを目的としています。「クローン」機能は、ハードディスクのアップグレード、故障したハードディスクの交換、ドライブデータのバックアップなどに使用することができます。
[3] 「削除」は、不要なディスクパーティションを削除し、未割り当て領域にする一般的な方法です。
[4] 「フォーマット」は多くの場面で頻繁に使用されます。ドライブパーティションをフォーマットすることで、ファイルシステムを変更したり、破損した問題を修正したり、時にはウイルスやマルウェアを駆除したりすることができます。
[5] 「領域の割り当て」は、一方のドライブのパーティション領域が過大で、もう一方が不十分な場合に非常に有効です。
[6] 「OSを移行」は、Windowsのインストールドライブを再インストールすることなく、簡単に移行することができます。
[7] GPTとMBR、NTFSとFAT32、ベーシックとダイナミックの変換は、EaseUS Partition Masterのユーザーの間でますます人気が高まってきています。このほかにも、機能的で実用的な機能がたくさんあります。
DiskPartの代替品としては、GParted(https://gparted.org/)があります。これは、パーティションのサイズ変更、移動、対処を行うことができます。このオープンソースソフトウェアは、WindowsとMac OSの両方をサポートしています。いくつかの基本的な機能を持ちながら、すべての機能を無料で利用することができます。Windowsで使用する場合は、ISOファイルをCDまたはUSBにダウンロードする必要があります。
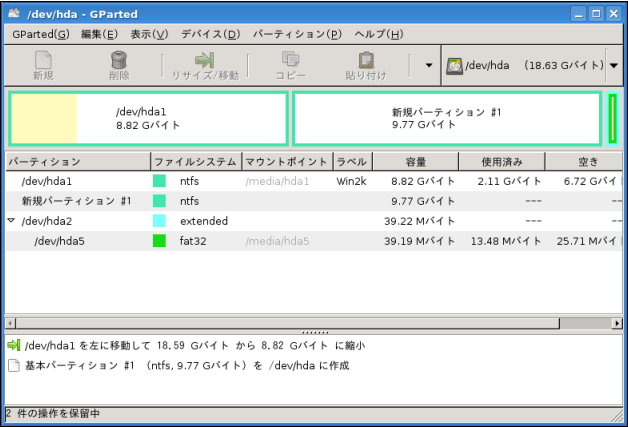
長所:
短所:
ステップ1.GParted USBドライブがあるパソコンを起動します。
ステップ2.GParted Live(デフォルト設定)オプションを選択し、Enterキーを押します。
ステップ3.「Don't touch keymap」オプションを選択して、Enterを押します。
ステップ4.0を選択し、Enterキーを押します。
ステップ5.右上のドロップダウンメニューでドライブを選択します。
ステップ6.タスクバーからボタンをクリックして、パーティションの削除、サイズ調整/移動、コピーなどを行います。
GPartedと同様に、Cute Partition Manager(https://www.softpedia.com/get/System/Hard-Disk-Utils/Cute-Partition-Manager.shtml)をブート可能なデバイスにインストールして使用することができます。どのようなOSを使っていても、USBやCDでパーティションマネージャーを起動することができます。このプログラムは、パーティションの作成、削除、ファイルシステムの変更(FAT 16、FAT 32、NTFS、EXT2、EXT3など)を行うことができます。マウスではなく、キーボードで操作するのが特徴です。
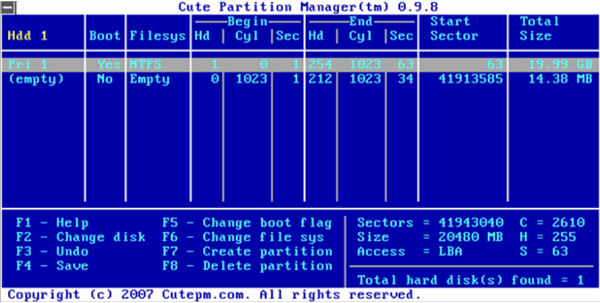
長所:
短所:
ステップ1.プログラムをUSBにコピーしてUSBを起動し、Cuter Partition Managerに入ります。
ステップ2.キーボードのショートカットを押して、変更を適用します。(F1~F8とそれに対応する機能が表示されている)
Macrorit Disk Partition Expert(https://macrorit.com/ja/)は、分かりやすいインターフェースとシンプルな操作性を重視するならば、個人ユーザーにとって良い選択肢のひとつになるはずです。すべての機能は左メニューに表示されるので、機能を直接的に確認することができます。
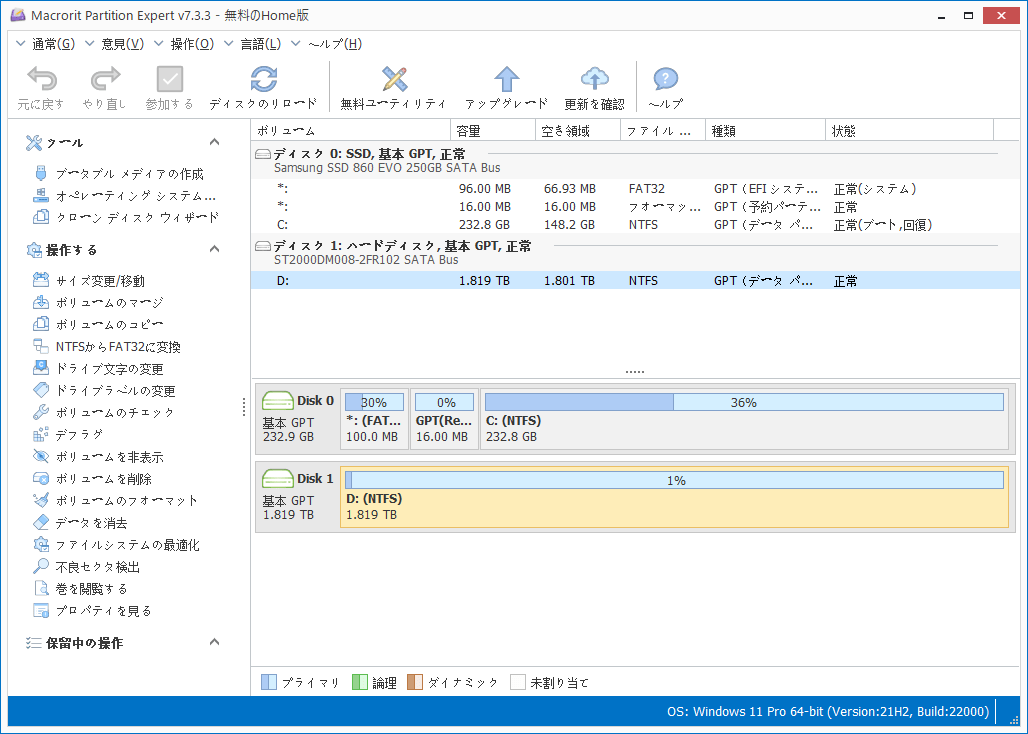
長所:
短所:
ステップ1.Macrorit Disk Partition Expertをダウンロードし、実行します。
ステップ2.ターゲットディスクをクリックし、左のメニューから操作を選びます。
ステップ3.「OK」をクリックすると、すべての変更が実行されます。
Active@ Partition Manager(https://www.lsoft.net/partition-manager/index.html)は、初期化、作成、フォーマット、リサイズ、アクティブ設定、削除、GPTディスクへの変換などを行うことができるもう一つの高度なツールです。
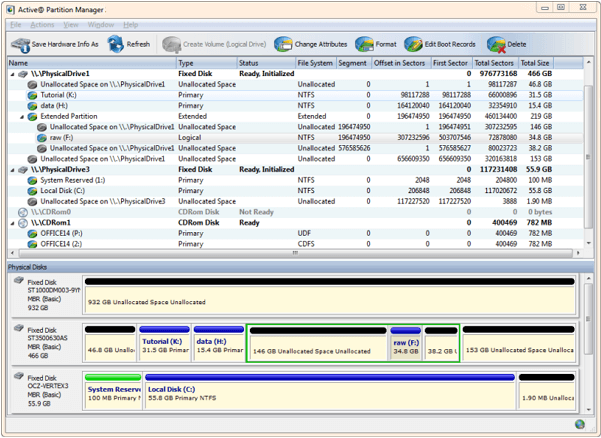
長所:
短所:
ステップ1.Active@ Partition Managerをダウンロードし、実行します。
ステップ2.対象となるディスクを右クリックし、ポップメニューからオプションを選択します。
例えば、「ボリュームのサイズ変更」をクリックします。右側にドラッグして、ボリュームのサイズを変更することができます。
ステップ3.リサイズボタンをクリックして進みます。
この記事では、あなたのために5つの注目すべきDiskPartの代替品を紹介しました。まず長所と短所の事実を確認し、どのソフトウェアをダウンロードしてパーティションを管理するか決めることができます。私のアドバイスでは、EaseUS Partition MasterとMacrorit Disk Partition Expertは使用する価値があります。しかし、この2つのソフトには2つのバージョンがあります。まず無料版を試してみて、プレミアム版にお金を払う価値があるかどうかを見てください。もし完全に無料のツールが欲しいなら、Active@ Partition Managerは良い選択です。
高機能なディスク管理

Partition Master Professional
一番使いやすいディスク管理ソフトで、素人でもディスク/ パーティションを自由に変更できます!