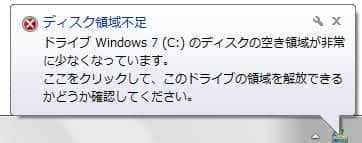-
![]() Windows向けデータ復旧
Windows向けデータ復旧
- Data Recovery Wizard Free購入ダウンロード
- Data Recovery Wizard Pro 購入ダウンロード
- Data Recovery Wizard WinPE購入ダウンロード
- Partition Recovery購入ダウンロード
- Email Recovery Wizard購入ダウンロード
- おまかせデータ復旧サービス
概要:
ドライブの空き容量を増やすために「ディスクのクリーンアップでOSのドライブを圧縮する」を選んだ方がいいですか?ディスククリーンアップで「OSのドライブを圧縮します」を選ぶとどうなるのでしょうか?この記事では、具体的な手順を説明します。だから、読み続けて、あなたが望むものを手に入れてください。
OSドライブの空き容量が少なく、「ディスククリーンアップ」を選択してOSのドライブを圧縮するかどうか悩んでいます。
ドライブを圧縮することで、数GBの空き容量を確保し、ディスク容量の警告を解消することができます。
しかし、圧縮ファイルにアクセスして閉じるたびに解凍・圧縮するのはCPUやRAMに負担をかけることになります。
OSドライブの圧縮とは何か、何をするのかを理解しましょう。
2019年2月のWindowsアップデートで「OSのドライブを圧縮します」機能が追加されました。本アップデート以前は、本機能はご利用いただけませんでした。
このオプションを選択することで、Cドライブをある程度空けることができます。
Cドライブに容量を追加する方法を知りたい方は、以下の記事をご覧ください。
システムを起動するたび、Windowsがいつも次のような「ディスク領域不足」警告を表示します。この場合は、Windowsシステムの通常活動を確保するため、古いまたは不要なファイルを削除し、もっと空きディスク領域を作るべきです。しかし、不要なファイルを見分けて削除することはもっともよい選択ではありません。だって、Cドライブ空き領域がすぐにまた足りなくなるかもしてません。どうCドライブの領域を増やしますか?Cドライブの領域を拡張するために、次の三つの方法があります。1.Windowsの内蔵ディスク管理ユーティリティを使;2.diskpartコマンドを使う;3.第三者のパーティション管理ソフト‐EaseUS Partition Masterを使う。
「OSのドライブを圧縮します」は、ディスククリーンアップのオプションで、ドライブのファイルを圧縮してファイルサイズを小さくし、ドライブにスペースを確保するためのものです。
ディスククリーンアップの「削除するファイル」の項目に「OSのドライブを圧縮します」オプションがあります。
OSドライブの圧縮を選択すると、圧縮アルゴリズムによってすべてのデータが書き換えられ、すべてのデータが圧縮され、OSドライブの空き容量が確保されます。
ディスクスペースを節約するためにファイルやドライブを圧縮すると、ある程度のスペースは確保できますが、CPUにさらに多くの仕事をさせることになります。
圧縮されたファイルやドライブを開こうとすると、CPUはまずそれを解凍する必要があり、ファイルやドライブを閉じるとまた圧縮されます。これは非常にCPUとRAMに負荷がかかる作業です。
圧縮・解凍を繰り返すうちに、パソコンの動作が重くなり、動作が重くなります。
コンパクトOSもWindows 10で追加された新機能のひとつです。この機能により、OSのサイズを小さくすることができます。さらに、圧縮ファイルからOSを実行することができます。
UEFIとBIOSベースのデバイスの両方が、コンパクト OS機能をサポートしています。OSの占有面積を大幅に削減し、新しいプログラムをインストールするためのスペースを確保することができます。
ここでは、コンパクトOSを使ってディスクスペースを空ける方法を紹介します。
ステップ1.「スタート」ボタンをクリックし、「cmd」を検索します。
ステップ2.今すぐ「管理者として実行」を選択し、コマンドプロンプトを管理者として開きます。
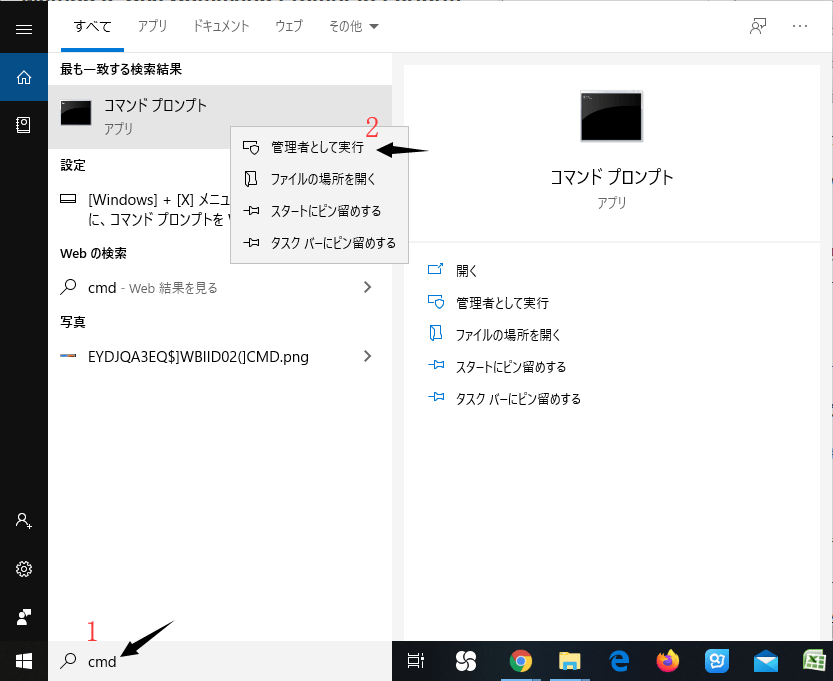
ステップ3.コマンドプロンプトのウィンドウで、「compact/compact OS:always」と入力し、「Enter」キーを押します。
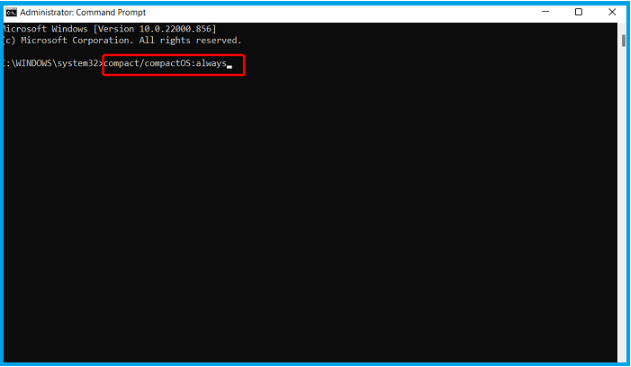
ステップ4.処理が完了するまで数分待ちます。また、処理中はコンピュータの電源を切らないでください。
コンパクトOSでディスクスペースを空けた方がいいですか?おそらく、そうではないでしょう。コンパクトOSもパソコンのパフォーマンスに影響を与えますが、OSドライブを圧縮するほどではありません。
しかし、コンパクトOSの使用は、ディスクの断片化を引き起こす可能性があるなど、短所もあります。
「OSのドライブを圧縮します」を選択する代わりに、ディスクスペースを空ける方法は他にもたくさんあります。サードパーティ製のツールを使ってスペースを確保したり、ファイルを手動で削除したりすることができます。
ディスククリーンアップは、容量がいっぱいになりそうなときに空き容量を確保する唯一の解決策ではありません。OSドライブのディスクスペースを確保するために、他の選択肢を試すことができます。
ファイルを圧縮するとパソコンの容量を確保できますが、PCに不可逆的なダメージを与えてしまいます。ファイルを開くために解凍すると、多くのRAMとCPUパワーを使用し、ウイルス対策プログラムも、圧縮ファイルをスキャンしてウイルスやマルウェアを検出できない可能性があるため、失敗することがあります。
EaseUS Partition Masterは、ディスク容量不足の問題を解決する最適なソリューションです。
EaseUS Partition Masterを使えば、パーティションの作成・削除が可能です。OSドライブの記憶容量が少ない場合、使用していないパーティションを削除して、OSドライブの空き容量を増やすことができます。
また、このプログラムを使用して、データを失うことなく、パーティションのサイズを変更することができます。あるいは、「拡張」機能を使って、利用可能なスペースや未割り当てのスペースを完全に利用するために、パーティションを拡張します。
EaseUS Partition Masterは、ディスクスペースのあらゆるニーズに対応する大量の機能を備えた、無料でダウンロードできるソフトウェアです。
本ソフトウェアを使用してディスク容量を解放する方法をご案内いたしますので、以下の手順で行ってください。
オプション1.システムCドライブを未割り当て領域で拡張します。
オプション2.システムCドライブを未割り当て領域なしで拡張します。
0:00-0:26 システムCドライブを未割り当て領域で拡張;0:27-0:58 システムCドライブを未割り当て領域なしで拡張
ディスクの空き容量を確保するもう一つの方法は、ファイルを手動で削除することです。
1.一時ファイルを削除します。
その方法をご紹介します。
ステップ1. C ドライブを右クリックし、「プロパティ」を選択します。
ステップ2.「プロパティ」の「全般」タブから「ディスクのクリーンアップ」を選択します。
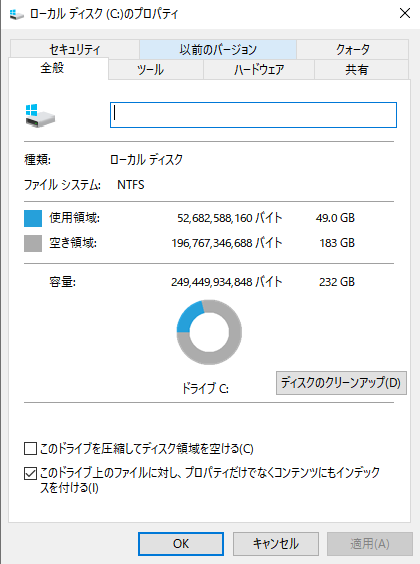
ステップ3.一覧から削除したいファイルを選択します。
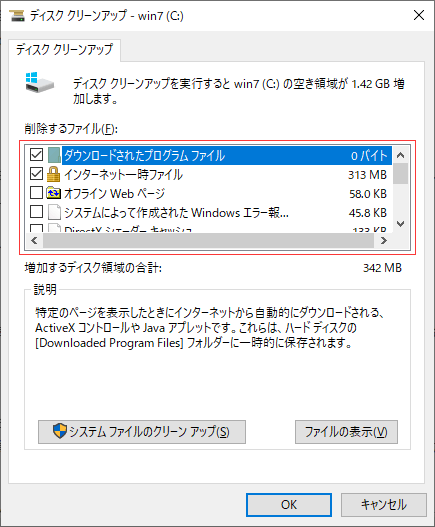
2.OSドライブから大容量ファイルを削除します。
ここでは、OSドライブから大きなファイルを探し出し、削除する方法を紹介します。
ステップ1. 「Win+R」を押し、「ファイル名を指定して実行」ダイアログボックスに「control.exe」と入力します。
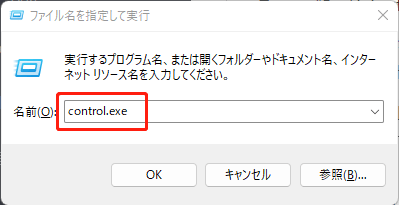
ステップ2. コントロールパネルの検索ボックスにファイルを入力し、「エクスプローラーのオプション」から「表示」を選択します。
ステップ3. 「隠しファイル、隠しフォルダー、および隠しドライブを表示する」を選択します。「保護されたオペレーティングシステムファイルを表示しない(推奨)」の選択を解除します。
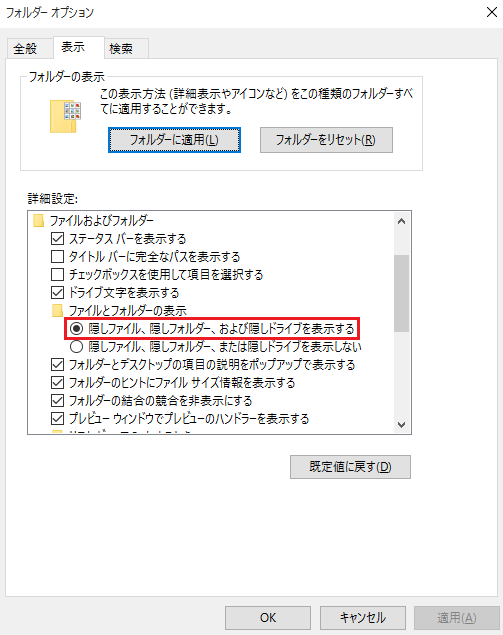
ステップ4. 「適用」をクリックし、「OK」をクリックします。
ステップ5. OSドライブのルートディレクトリに「hiberfil.sys」というファイルが表示されていることが確認できます。
ステップ6. 「hiberfil.sysファイル」を削除します。
休止モードが有効になっている場合、休止ファイルを保存するために膨大な容量が必要になることがあります。ハイバネーションファイルを直接削除して、OSドライブの空き容量を確保することができます。
手動でファイルを削除すると、重要なファイルを削除してしまったり、OSを壊してしまったりする可能性があるため、危険です。重要なファイルを残し、重要でないファイルだけを削除するようにプログラムされているため、代わりにサードパーティ製のファイルを削除するツールをダウンロードし、使用することができます。
ここでは、ディスククリーンアップについて、さらに知っておいていただきたいことをご紹介します。
ディスククリーンアップは、ディスク上のファイルを検索し、削除してスペースを確保することができます。
答えは「いいえ」です。ディスク容量が少ない場合を除き、Cドライブを圧縮する必要はありません。その場合、ドライブ全体を圧縮するのは避けましょう。ファイルを開くたびに解凍するのはCPUに負荷のかかる作業で、長期的にはコンピュータ全体の性能を低下させる可能性があります。
ハードディスクを圧縮することで容量を確保することはできますが、それをすることはお勧めしません。代わりに、ファイルを別のディスクやドライブに移動させることができます。
また、無料でダウンロードできるソフト「EaseUS Partition Master」を使って、OSドライブの空き容量を確保することもできます。
高機能なディスク管理

Partition Master Professional
一番使いやすいディスク管理ソフトで、素人でもディスク/ パーティションを自由に変更できます!