-
![]() Windows向けデータ復旧
Windows向けデータ復旧
- Data Recovery Wizard Free購入ダウンロード
- Data Recovery Wizard Pro 購入ダウンロード
- Data Recovery Wizard WinPE購入ダウンロード
- Partition Recovery購入ダウンロード
- Email Recovery Wizard購入ダウンロード
- おまかせデータ復旧サービス
概要:
Windows 10のディスク容量を確認する方法について、2つの方法とストレージを効率的に管理するためのヒントをご紹介します。
Windows 10のディスク容量を効率的にチェックするには、以下の2つの無料方法をお勧めします:
👍🏻🏆EaseUS Disk Space Analyzer:
✔️使用無料
✔️1-クリックすると、完全なレポートでディスクスペースの使用状況を表示する。
✔️ 巨大なディスクスペースを占有している無駄な大容量ファイルを表示し、削除する
✔️フォーマットとワイプ機能でディスクスペースを素早くクリーンアップするボーナスヒント
CMD
✔️使用済み空き容量
✔️ターゲットディスクの使用済み領域と空き領域の合計ビューを取得する
EaseUS Partition Masterは、Windows ユーザーに強力で無料のディスク容量チェック機能 - Disk Space Analyzer - を提供します。この機能を使えば、古いファイルを削除したり移動したりすることで、ディスクスペースを素早くチェックし、最適化することができます。
EaseUS Partition Masterを使用してWindowsデバイスのディスク容量をチェックする方法は、以下のステップバイステップガイドに従ってください:
ステップ1. EaseUS Partition Masterを起動し、「ディスカバリー」から「スペース分析ツール 」を開きます。
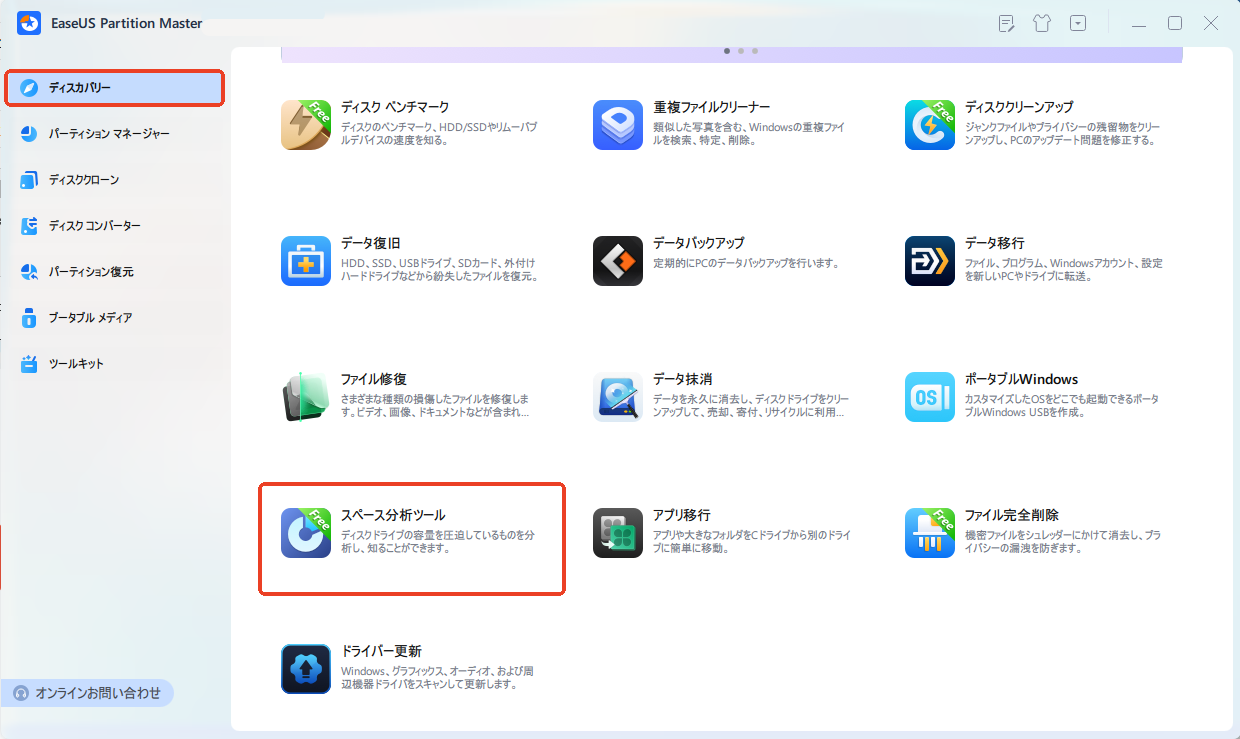
ステップ2. 表示されたポップアップウィンドウで、分析したいディスクを選択し、[分析]ボタンをクリックします。
![右上の[分析 ]をクリックします](/images/jp/epm/analyze-disk-space-2.jpg)
ステップ3. ディスク上の各フォルダやファイルが占める容量を視覚的に確認できます。不要なファイルを整理したい場合は、フォルダをダブルクリックして中身を表示し、ファイルの削除や修正を行うことも可能です。
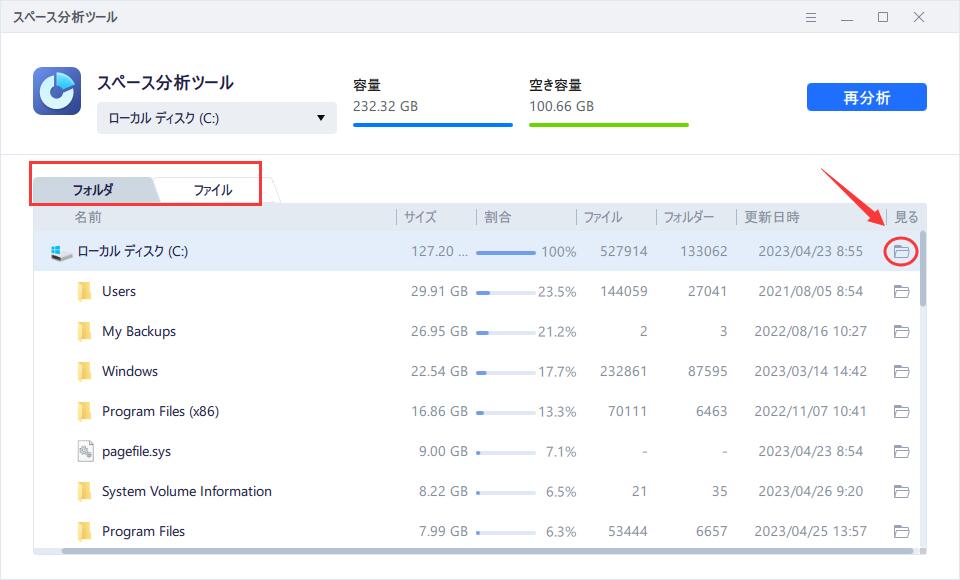
このソフトウェアは、ファイルシュレッダー、フォーマット、AppMoverのようなボーナス機能も提供しています。これらのツールは、より多くの容量とより速いパフォーマンスのために、ストレージドライブを削除、クリーン、最適化するのに役立ちます。
さて、何を待っているのでしょうか?EaseUS Partition Masterをダウンロードして、今すぐディスク容量をチェックしましょう。
Windowsのコマンドプロンプト・ターミナルを使えば、ストレージ・ドライブの詳細な状況を把握することができる。しかし、このプロセスは初心者にやさしくなく、要領よく行う必要があります。
そこで、コマンドプロンプト(CMD)を使用してディスク容量を確認するには、以下の手順に従ってください:
ステップ1. 「Windows + R 」キーを押し、メニューから「cmd」と入力し、Enterを押す。
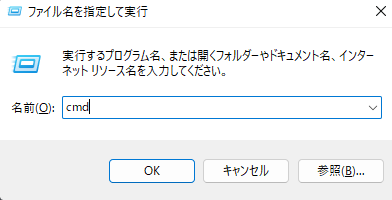
ステップ2. 以下のコマンドを入力し、Enterキーを押すと、ドライブの使用容量の概要が表示されます。
wmic logicaldisk get size,freespace,caption

これでCドライブにテキストファイルが作成され、フォルダ構造の詳細な内訳を見ることができます。
メモ: スペースを節約するために不要なファイルを手動で削除する必要があります。ただし、EaseUS Partition Masterのようなアプリを使えば、プロセスは自動化されます。
ストレージドライブを効果的に使用することで、Windowsデスクトップやラップトップがスムーズに動作するようになります。さらに、重要な情報をすべて保存し、制限なくバックアップを取ることができます。
Windows 10/11 PCのディスク容量を管理し、より有効に活用するために、以下のヒントを参考にしてください:
EaseUS Partition Masterは、Windows 10/11のディスクスペースを効率的に管理し、最大限に活用するためのボーナス機能を提供しています。ぜひダウンロードしてお試しください。
ディスクの空き容量を確認することで、PCのストレージドライブで利用可能なストレージの量を調べることができます。また、システムがスムーズかつ効率的に動作するためには、ディスク容量を監視することが不可欠です。
Windows 10コンピュータのディスク容量を確認する必要があることを示す一般的な状況には、次のようなものがあります:
EaseUS Partition Masterの専門家は以下のようにアドバイスしています:
✔️パーソナルコンピュータの場合は、1-3ヶ月ごとにディスク容量をチェックすることをお勧めします。
✔️作業用PCやゲーム用PCの場合、半月または1ヶ月ごとにディスク容量をチェックすることをお勧めします。
しかし、Windows 10または11のディスク容量を確認する方法がわからない場合でも、心配しないでください!以下の手順に従って、今すぐストレージ容量を確認してください。
結論として、Windows 10でディスク容量を確認し管理する方法を理解することは、コンピュータのパフォーマンスを維持するために不可欠です。これにより、ドライブがどのように動作するかをよりよく理解し、ドライブの寿命を延ばすことができます。
この記事で説明した方法とヒントを使用することで、システムの効率と応答性を維持することができます。ディスクの空き容量を定期的にチェックし、ストレージの使用量を最適化するために利用できるツールを最大限に活用することを忘れないでください。
EaseUS Partition Masterは使いやすいツールです。このツールをダウンロードして、ドライブを効率的に管理しましょう。
ディスク容量をチェックする頻度について、厳密なルールはありませんが、少なくとも月に1回、またはパフォーマンスに問題が発生するたびに監視することは良いアイデアです。
そうすることで、ドライブを最適化し、最高の状態でパフォーマンスを発揮することができます。また、不要なファイルや認識されないフォルダを削除し、ドライブやPCに感染した可能性のあるマルウェアやスパイウェアを取り除くようにしましょう。
WinDirStatは、ディスクの使用状況を視覚的に表示する一般的なディスク容量アナライザです。代替ツールには、TreeSize Free、SpaceSniffer、EaseUS Partition Masterなどがあります。
EaseUS Partition Masterは初心者に優しく、数クリックでストレージ容量をチェックできるので、ぜひ使ってみてください。さらに、ディスク容量とパフォーマンスを最適化する追加機能もあります。
Windows 10または11でスペースを取っているフォルダを確認するには、ファイルエクスプローラー、ディスククリーンナップツール、またはEaseUS Partition Masterのようなサードパーティアプリケーションを使用することができます。これにより、ディスク容量を消費している可能性のある大きなフォルダやファイルを特定し、削除することができます。
また、アプリをアンインストールしたり、ファイルを削除したりすることで、ドライブのスムーズな動作を長期間維持することができます。
高機能なディスク管理

Partition Master Professional
一番使いやすいディスク管理ソフトで、素人でもディスク/ パーティションを自由に変更できます!