-
![]() Windows向けデータ復旧
Windows向けデータ復旧
- Data Recovery Wizard Free購入ダウンロード
- Data Recovery Wizard Pro 購入ダウンロード
- Data Recovery Wizard WinPE購入ダウンロード
- Partition Recovery購入ダウンロード
- Email Recovery Wizard購入ダウンロード
- おまかせデータ復旧サービス
概要:
この記事で、最高の無料の起動可能なハードドライブ消去ツールが見つかります!EaseUS Partition Masterは信頼性の高い起動可能なハードドライブ消去ツールです。これにより、Windows 11/10/8/7で起動可能なディスクを安全に消去またはフォーマットできます。
Windowsで起動可能なハードドライブを消去したいですか?EaseUS Partition Masterをお試しください。これは、信頼性の高い起動可能なHDD消去ソフトウェアであり、Windows 11、10、8、7で起動ドライブを安全に消去できます。それがどのように役立つかを見てみましょう。

MicrosoftはWindows環境でのオペレーティングシステムを削除、フォーマット、または消去することをユーザーに許可しません。ユーザーが不適切な操作によってオペレーティングシステムを削除したり損傷したりして、Windows 11/10/8/7が起動しなくなるのを防ぐためです。もし起動可能なドライブをフォーマットまたは消去したい場合、ディスク管理のフォーマット/削除のオプションはグレーにします。
そのため、誤操作でオペレーティングシステムを損傷しないように、起動可能なハードドライブのデータ消去ツールをダウンロードする必要があります。このツールを使用して、起動可能なハードドライブ (通常はCドライブです。デュアルブートシステムをインストールすると、別のドライブ文字が使用される場合があります) を安全にフォーマットまたは消去できます。EaseUSは、この問題を解決するために、プロフェッショナルなハードドライブのデータ消去ツールをリリースしました。
EaseUS Partition Master Professionalは、起動可能なハードドライブを完全に消去し、他人からシステムファイルやその他の個人ファイルのリカバリを防ぐことができます。「起動可能なメディアの作成」機能も備えており、Cドライブなどの起動可能なハードドライブをフォーマットまたは消去できます。この起動可能なハードディスク消去ツールの詳細については、以下のリストから確認してください。
✔️互換性:Windows 11/10/8/8.1/7/XP/Vistaをサポートします。
✔️安全性:PCに損傷を与えることなく起動可能なハードドライブを完全に消去し、復元不可能にします。
✔️適用対象:初心者でも経験豊富なユーザーでも使えます。
✔️インターフェース:初心者にとって非常にわかりやすく使いやすいです。
2つの状況があります:
💡状況1. Windows 10とWindows 11/8/7が2つの異なるドライブにインストールされている場合、Windows 11にログインしてEaseUS Partition Masterを実行し、他のオペレーティングシステムがインストールされているドライブを直接消去できます。その方法については、ガイド1を参照してください。
💡状況2. Windows 11/10/8/8.1/7/XP/Vistaなどの1つのオペレーティング システムのみをインストールする場合は、EaseUS Partition Masterを使用して起動可能なメディアを作成する必要があり、そこからWindows PCを起動します。その後、EaseUS Partition Masterを使用して起動可能なハードドライブを消去できます。その方法については、ガイド2を参照してください。
まず、正しいオペレーティングシステムにログインし、EaseUS Partition Masterをインストールします。次に、以下のガイドに従って、他のOSがインストールされているドライブをフォーマットします。
データを消去するための2つのオプションがあります。必要なものを選択してください。
オプション1.パーティションを削除する
・データを削除したいパーティションを右クリックし、「削除」を選択します。
・新しいウィンドウで、パーティションを削除する時間を設定し、「はい」をクリックします。
・画面の右下にある「1タスクの実行」をクリックし、変更を確認してから「適用」をクリックします。
オプション2.ディスクを削除する
・HDD/SSDを選択します。右クリックして「ディスクの削除」を選択します。
・データを削除する回数を設定します。(最大10回まで設定可能です。)次に、「OK」をクリックします。
・「1タスクを実行」をクリックし、「適用」をクリックします。
このガイドでは、起動可能なハードドライブを消去した後にPCがクラッシュしないように、起動可能なメディアを作成する必要があります。方法は次のとおりです。
ステップ1. EaseUS Partition Master を起動し、削除したいパーティションを右クリックして「削除」を選択します。
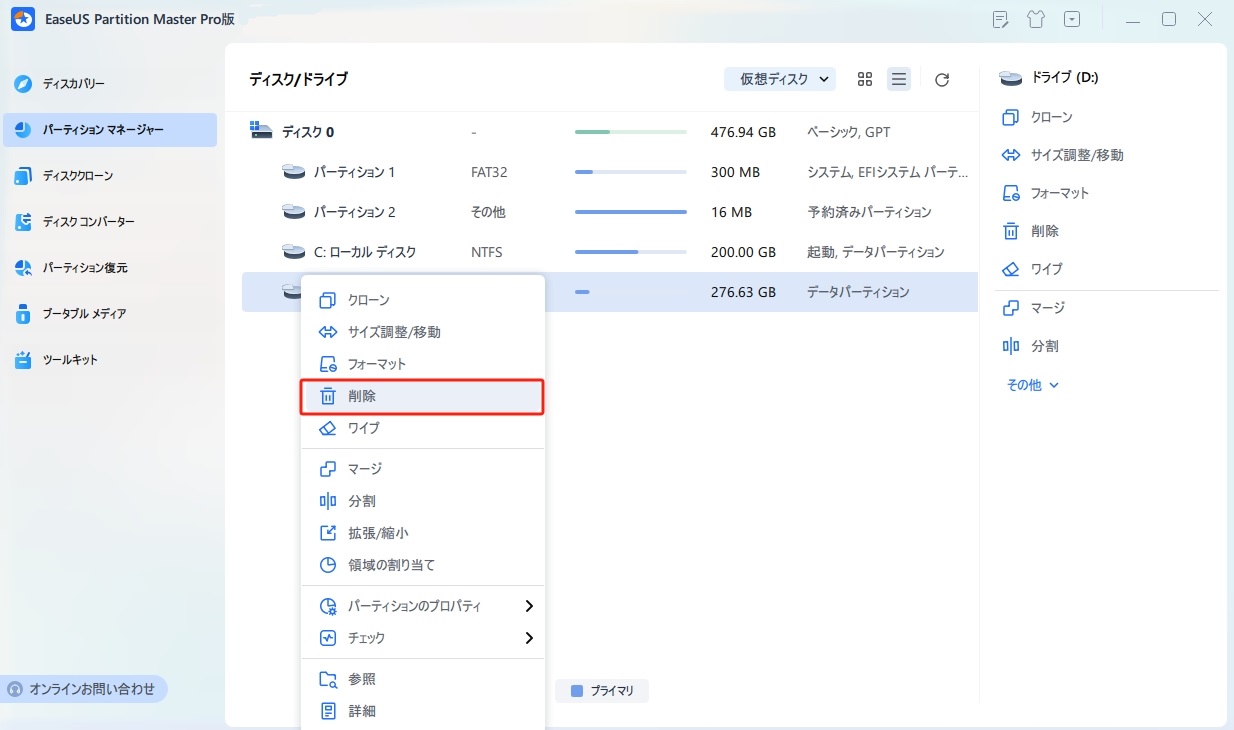
ステップ2. 誤操作を防ぐための警告メッセージが表示されます。削除を続けるには、「はい」ボタンを押します。
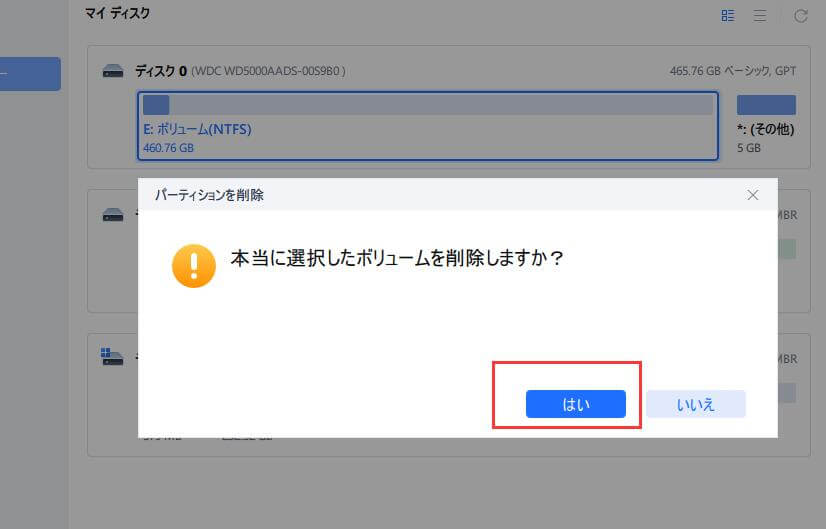
ステップ3. 画面の右下にある「1個のタスクを実行」をクリックすることで、パーティションの削除プロセスが開始されます。
システムディスク全体ではなく、システムドライブのみを消去する場合は、ステップ4でシステムドライブを右クリックします。これでは、BIOSから起動可能なハードドライブを消去できます。
これらのガイドが役に立った場合は、この記事を共有して、より多くのユーザーを支援してください。
EaseUS Partition Masterは、オペレーティングシステム (Windows 11/10/8/7/XP/Vista) を搭載したハードドライブを簡単に消去できます。それに加えて、起動可能なディスクのフォーマット/削除など、より高度な機能を備えています。さらに、ハードドライブ上のファイルを簡単に削除またはフォーマットするだけでは、専門的なデータ復元ソフトウェアでこれらすべてのファイルを復旧できるため、情報漏洩につながる可能性があります。このようなことを回避するには、専用のハードドライブデータ消去ツールであるEaseUS Partition Masterが必要です。
お気に入りの起動可能なハードドライブデータ消去ツールをダウンロードできたと思います。起動可能なディスクのデータを消去する方法の詳細については、以下をお読みください。
EaseUS Partition Masterは、起動可能なハードドライブを消去またはフォーマットするための信頼性の高いプログラムです。システムドライブと関連ファイルを安全に消去できるブータブルメディア機能を備えています。
1つのオペレーティングシステムのみをインストールする場合に起動可能なディスクを消去するには、サードパーティの起動可能なUSBを使用する必要があります。方法は次のとおりです。
ステップ1. 上記のガイドに従って、ハードディスク消去ソフトウェア (EaseUS Partition Master) を無料でダウンロードします。
ステップ2. 「ブータブルメディア」セクションに移動して、起動可能なUSBを作成します。
ステップ3. 起動可能なメディアからPCを起動し、Windows 10に最適な起動可能なハードドライブ消去ツールを使用してシステムドライブを消去します。
確かに、DBANは起動可能なハードディスクを消去でき、人気がありましたが、2015年に更新が停止しました。そのため、それ以上のテクニカルサポートを受けることができず、問題を引き起こす可能性があります。EaseUS Partition Masterは、DBANの代替として使用できるプロフェッショナルな起動可能なディスク消去ソフトウェアです。
高機能なディスク管理

Partition Master Professional
一番使いやすいディスク管理ソフトで、素人でもディスク/ パーティションを自由に変更できます!