-
![]() Windows向けデータ復旧
Windows向けデータ復旧
- Data Recovery Wizard Free購入ダウンロード
- Data Recovery Wizard Pro 購入ダウンロード
- Data Recovery Wizard WinPE購入ダウンロード
- Partition Recovery購入ダウンロード
- Email Recovery Wizard購入ダウンロード
- おまかせデータ復旧サービス
概要:
HP Cloud Recovery Toolを使用するにはどうすればでしょうか?この記事では、HPユーザー向けのリカバリツールについて、説明します。
時間とともに、パソコンは速度やパフォーマンスが低下したり、機能しなくなったりするかもしれません。実は、この問題を解決するための対策法があります。
HPユーザーの場合、コンピューターのすべての問題を修正するには、HP Cloud Recovery Toolをお勧めします。クラウドからHP製パソコン用のHP復元ソフトウェアをダウンロードすることがサポートされています。復元ソフトウェアをUSBドライブにダウンロードし、システムを復元することもできます。
ただし、すべてのHPユーザーにこの回復ツールを利用できるわけではありません。2016年以降に製造されたPCをサポートしかありません。さらに、Windows 10/7バージョンとx64アーキテクチャが必要です。外付けハードドライブを使用してHP Cloud Recovery Toolをインストールすることもできません。そうしたら、ツールは機能しなくなります。
次の2つの方法で、サポートされるデバイスであるかどうかを確認できます。
1.http://support.hp.cloud-recovery.s3-website-us-west-1.amazonaws.com/にアクセスし、製品IDを入力することで、システムがHP Cloud Recovery Toolでサポートされているかどうかを確認します。製品IDは、コンピューターの背面カバーにあります。
2.https://ftp.ext.hp.com/pub/caps-softpaq/CloudRecovery/crsupportedplatform.htmlにアクセスして、HP Cloud Recovery Toolをサポートする製品が一覧表示され、自分のプラットフォームを確認します。
このツールをインストールする前に、いくつかの準備をしておく必要があります。
Windows 10の場合、MicrosoftストアからHP Cloud Recovery Toolを無料で簡単にダウンロードできます。
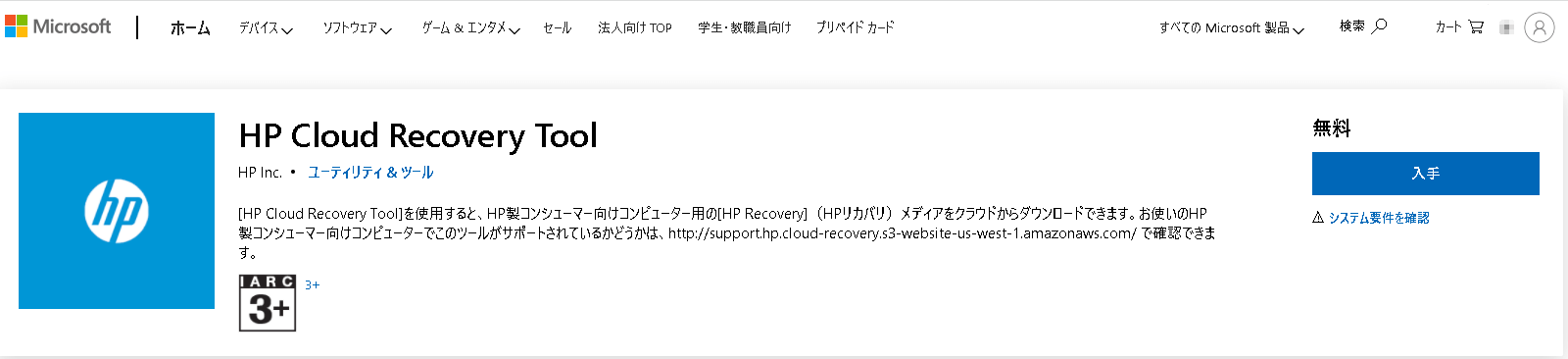
Windows 7の場合、こちらにアクセスして、HP Cloud Recovery Toolを直接にダウンロードしてインストールできます。
次に、HP Cloud Recovery Toolの使用方法を説明します。ただし、その前にも、いくつかの準備を行わなければなりません。
HP製コンピューターで重要なファイルをバックアップするための、OneDriveとファイル履歴、この2つのツールは皆知っているかもしれません。実はもう1つの方法があります。それはEaseUS Todo Backupを使用することです。高レベルのデータセキュリティを備えていますし、迅速かつ効果的です。
準備ができたら、下記の手順に従って、コンピューターでHP Cloud Recovery Toolを実行しましょう。
手順1:コンピューターがインターネットに繋がっていることを確認します。次に、空のUSBドライブをコンピューターに挿入します。
手順2:検索ボックスに「Cloud Recovery」と入力し、HP Cloud Recovery Toolを右クリックして、「管理者として実行」を選択します。
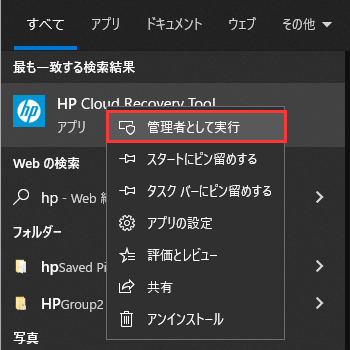
手順3:HP Cloud Recovery Toolのようこそ画面が表示されたら、「次へ」をクリックします。
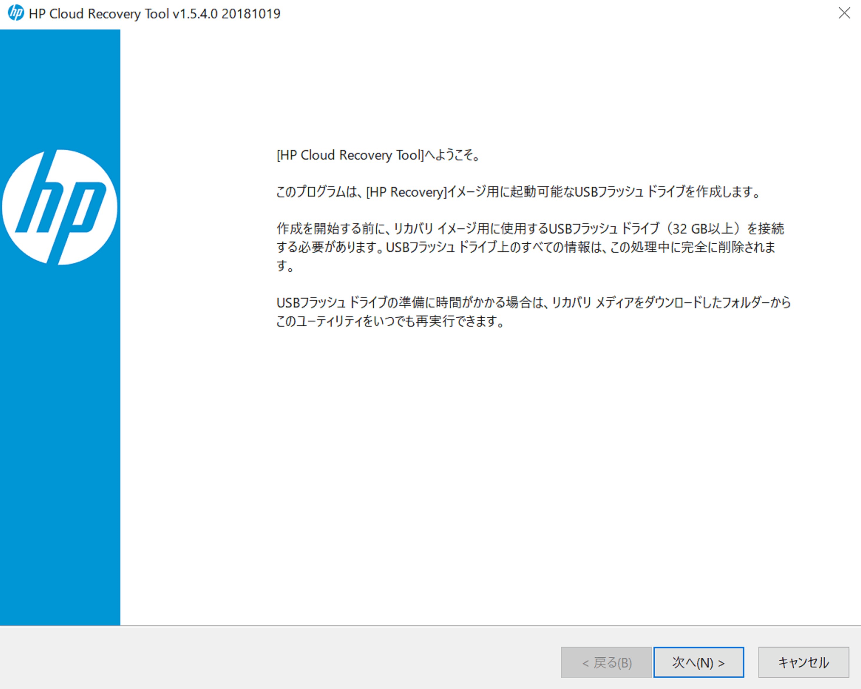
手順4:システム情報ページで、製品IDは自動で認識されるので、「次へ」をクリックします。
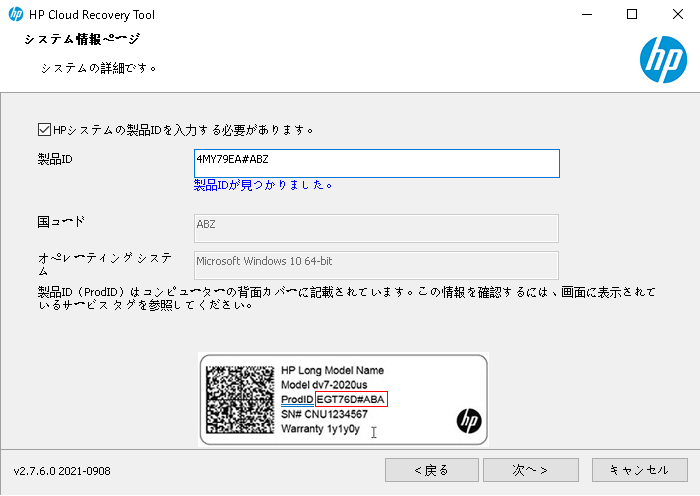
手順5:先挿入したUSBドライブを選択し、「次へ」をタップします。
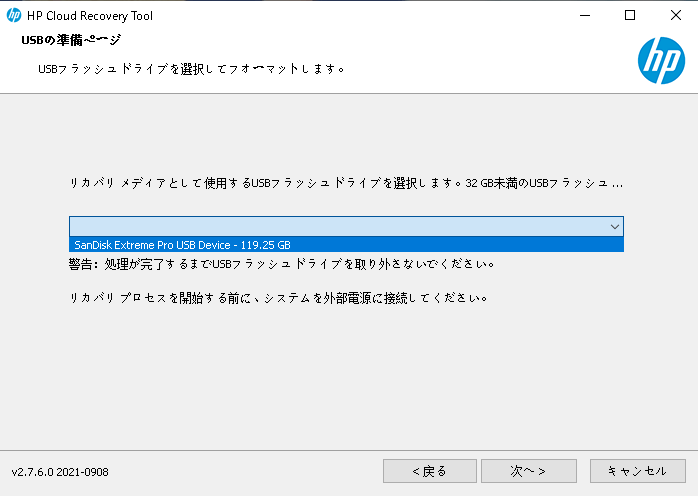
手順6:ポップアップが表示され、「OK」をクリックします。
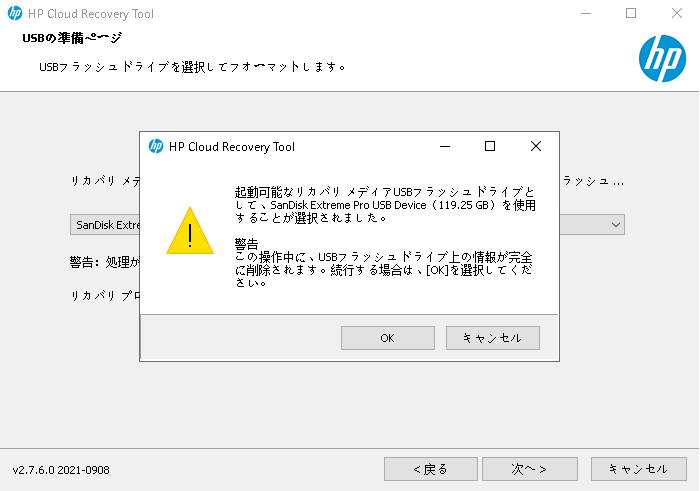
手順7:「次へ」をクリックして、プロセスを続行します。
手順8:ダウンロードの進捗状況が表示されたら、作成作業が開始します。完了までおよそ2時間かかります。
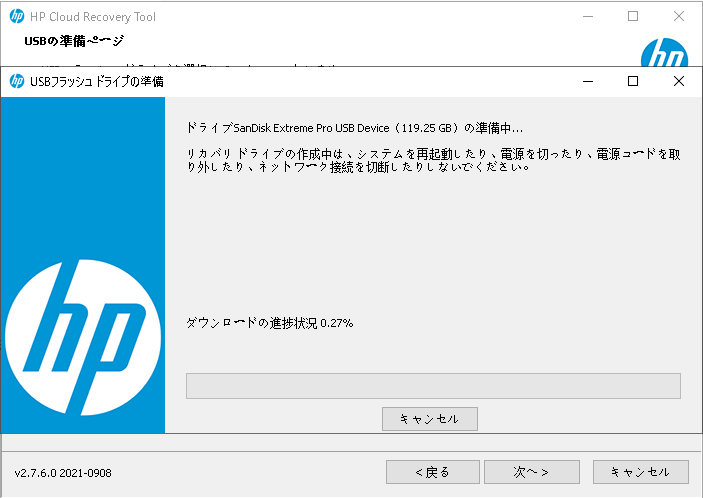
手順9:フラッシュドライブの準備ができたことを示す下記画面を確認したら、「OK」をクリックします。
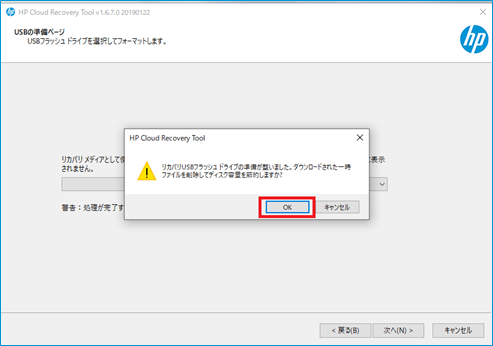
(HPサポートより引用)
手順10:プロセスが完了したら、「完了」をタップします。
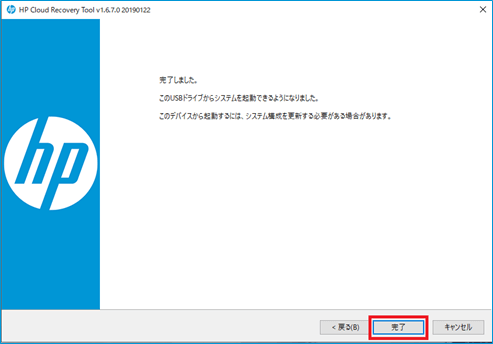
(HPサポートより引用)
HP Cloud Recovery Toolで作成したリカバリメディアでシステムリカバリを行おうとするかもしれません。Windows 10を初期状態に戻しますから、必ずデータのバックアップを事前に作成してください。また、接続されているすべてのケーブル/デバイスを切断し、内蔵ドライブまたは追加された内蔵ハードウェアからメディアを取り外してください。
操作手順:
手順1:作成したUSBリカバリディスクを挿入し、PCをシャットダウンします。
手順2:PCの電源を入れ、「スタートアップメニュー」が開くまで「Esc」キーを1秒に1回程度繰り返し押します。
手順3:「F9」キーを押すことで、「ブートデバイスオプション」を開いたら、「↑」と「↓」キーで、USBドライブを選択し、「Enter」キーを押します。
手順4:プロンプトが表示されたら、「メディアからプログラムを実行」オプションを選択して、「次へ」をクリックします。
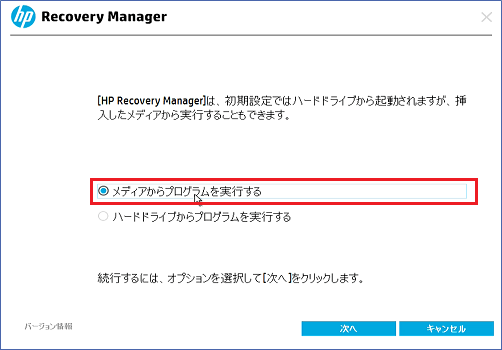
手順5:言語を選択したら、「OK」をクリックします。
手順6:「ファクトリリセット」を選択し、「次へ」オプションをタップします。
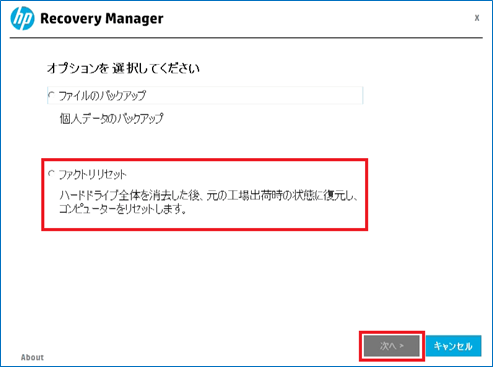
(HPサポートより引用)
手順7:ようこそ画面の「次へ」をクリックし、下記画面で「ファイルをバックアップしないで復元する」オプションを選択して、「次へ」ボタンをクリックします。
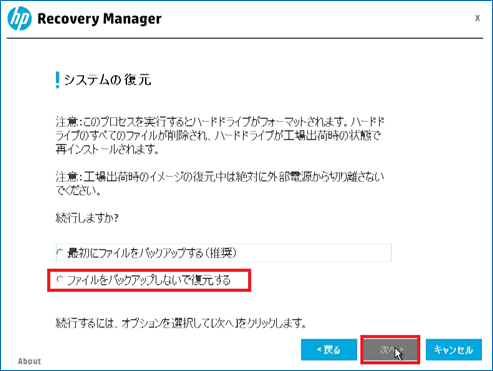
(HPサポートより引用)
手順8:プロセスの完了まで待ちます。
手順9:復元の準備が完了したら、「続行」をクリックします。
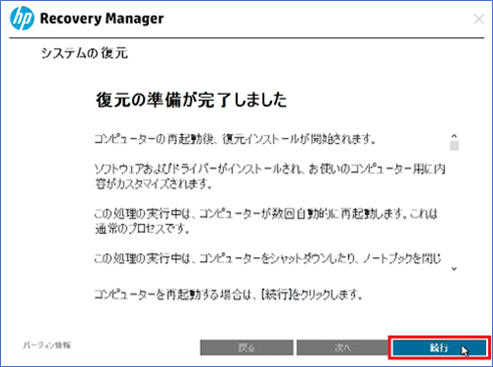
(HPサポートより引用)
注:操作中にUSBドライブを取り外したり、コンピューターの電源を切ったりしないでください。
手順10:復元プロセスが完了したら、「完了」をクリックしてシステムを再起動します。
手順11:画面に従ってPCの初期設定をしてから、USBドライブを取り外します。
HP Cloud Recovery Toolは、HPユーザー専用です。HPユーザーではない方にとって、システムを回復してファイルをバックアップしたい場合は、EaseUS Todo Backupを試すことをお薦めします。数回クリックするだけで、ファイルを安全にバックアップおよび復元できます。
その他、EaseUS Todo Backupを利用すれば、システムイメージのバックアップを作成できます。これにより、データを失うことなく、クラッシュしたシステムを正常状態に戻すことができます。
操作手順:
ステップ1. EaseUS Todo Backupを実行して、「バックアップを作成」をクリックします。

ステップ2. バックアップ対象として、「システム」をクリックします。

ステップ3. 「オプション」ボタンをクリックすると、バックアップモードやスケジュールなどを設定することができます。

ステップ4. 最後は、バックアップ先を選択し、バックアップを開始します。

また、システムイメージを復元するには、次を読んでください。
*起動できないデバイスでシステムを回復するには、EaseUS Todo Backupでブータブルディスクを作成することで、コンピュータを起動してみてください。
1. EaseUS Todo Backup を実行して、「参照して復元」をクリックします。

2. 作成したシステムイメージファイルを選択して、「OK」をクリックします。

3.復元先を選択します。元の場所に復元するか、既存のファイルに上書きするか、他の場所に復元するかを選ぶことができます。

4.「実行」ボタンをクリックすると、復元プロセスが始まります。
これで、HP Cloud Recovery ToolによってHP製パソコンの問題を修正する方法を説明しました。ただし、この方法は他のコンピューターに適用しません。その場合、EaseUS Todo Backupを利用して、バックアップと復元を試してください。
EaseUS Todo Backup ソフトウェアのその他の機能
簡単なバックアップ管理
EaseUS Todo Backup では、バックアップを結合、分割、削除、圧縮して、ディスク容量を節約することができます。また、毎日、毎週、毎月のバックアップ計画をスケジュールすることができます。
バックアップの効率性を強化
差分バックアップや増分バックアップの際に、変更されたデータのみをバックアップする必要があります。
ブータブルバックアップ機能
ブータブルバックアップは、システムを起動し、データを復元するためのデバイスにシステムバックアップを作成します。ブータブルバックアップ機能により、マルウェアの攻撃、システムクラッシュ、ハードウェアの破損などの災害時に、失われたデータを復元することができます。
ディスクとパーティションのクローン
EaseUS Todo Backupでは、元のディスクと同一のハードディスクを新規に作成することができます。
パスワードで保護されたバックアップ
このバックアップツールは、すべてのバックアップファイルを暗号化し、不正アクセスを防止することで、データ保護を倍増させます。
ファイルのバックアップの頻度
バックアップの頻度に特別な制限はありません。しかし、バックアップの頻度が高いほど、相対的に高い安全性を確保することができます。同時に、バックアップファイルがハードディスクの容量を圧迫することにもなりかねません。ここでは、自動バックアップの頻度を1週間に設定することをお勧めします。また、重要なファイルを変更したり保存したりした場合は、速やかに追加バックアップを取るようにしてください。
バックアップファイルはどこに保存すればよいですか
バックアップファイルは、ソースファイルと同じハードディスクに保存しないことをお勧めします。ハードディスクが完全に壊れてしまうと、バックアップファイルも含めて、すべてのファイルが使えなくなる可能性があるからです。この場合、バックアップの意味がありません。そのような場面を防ぐため、また利便性を考慮し、以下の2つの提案を行います。
EaseUS Todo Backup
PCのデータのセキュリティのため、完全・自動的にバックアップを実行できるバックアップソフトでもあり、ハードディスク・OSを完璧にクローンできる高度なクローンソフトでもあります。