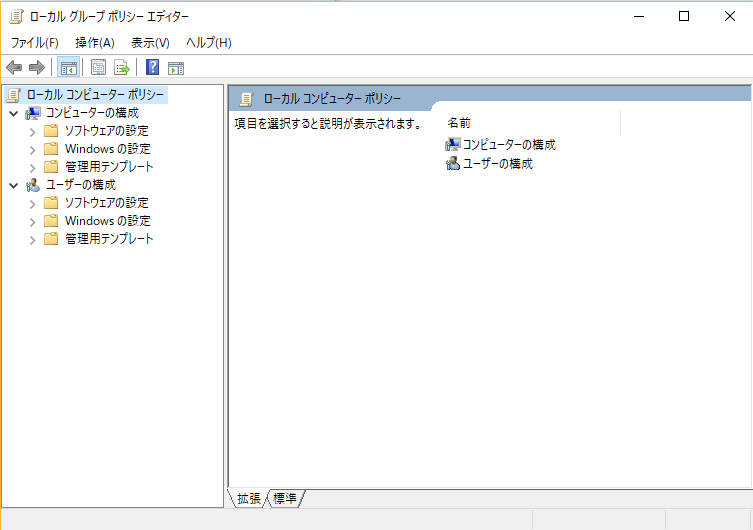-
![]() Windows向けデータ復旧
Windows向けデータ復旧
- Data Recovery Wizard Free購入ダウンロード
- Data Recovery Wizard Pro 購入ダウンロード
- Data Recovery Wizard WinPE購入ダウンロード
- Partition Recovery購入ダウンロード
- Email Recovery Wizard購入ダウンロード
- おまかせデータ復旧サービス
概要:
Windows 11の自動更新をどうのように無効化にしますか?Microsoftは、ワンクリックでWindows 11の自動更新を停止するためのソリューションを提供していないかもしれません。 本記事では、Windows 11の自動更新を無効する方法を紹介します。
MicrosoftはWindows 11をリリースしました。Microsoftは、Windows 11を最新の機能とセキュリティパッチで最新の状態に保つ必要があると述べていますが、何らかの理由で、Windowsの更新を無効にすることができますか?本記事では、Windows 11の自動更新を無効する方法を紹介します。
関連記事:Windows 11について知るべきこと
Windows 11の自動更新を無効にする方法
マイクロソフト会社は、Windows 11の更新が起動時にWindows 10ユーザーに強制されないことをすでに明確にしています。Windows 11の更新を確認する場合は、[設定]> [更新とセキュリティ]> [Windows Update]に手動で確認する必要があります。
ただし、一部のユーザーはWindowsの自動更新を有効にしており、この機能を無効にしてWindows 11のディスク領域を解放したいと考えています。したがって、本記事では、Windows 11の自動更新を停止するための効果的なソリューションを提供します。
操作手順
1.Window + Rキーを押して、「services.msc 」を人力します。enterキーを押します。
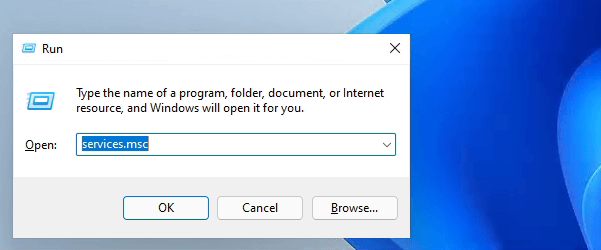
2.「Windows Update」項目を見つけて、「停止」ボタンをクリックします。
3. [全般]タブをクリックして、[起動タイプ]を[無効]に変更します。
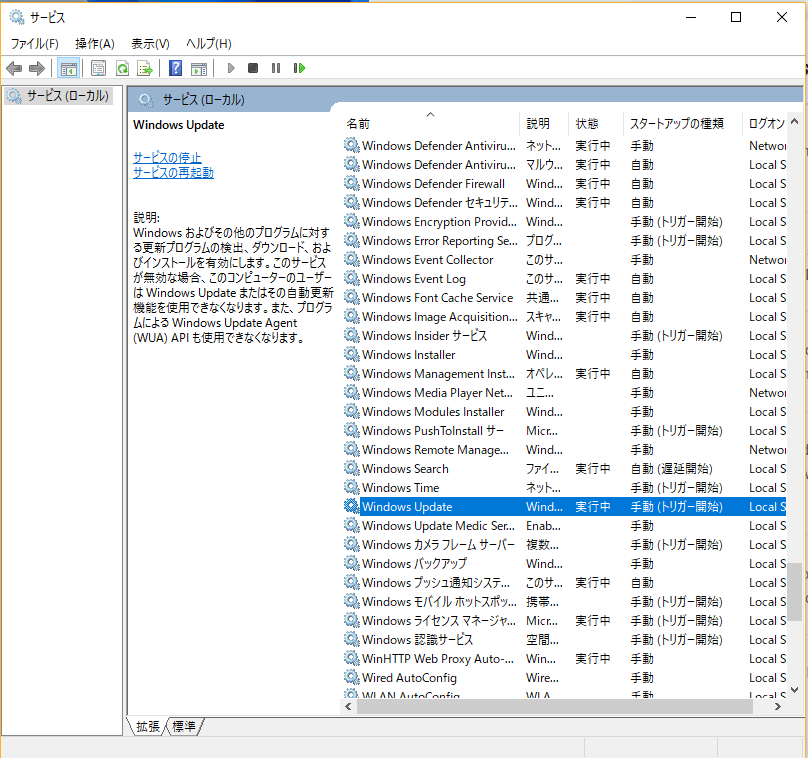
1.[Windows キー] + [R] キーを押します。gpedit.mscと入力して、グループポリシーエディターを開きます。
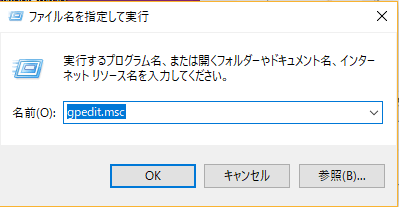
2.「ローカルコンピューターポリシー>コンピューター構成>管理用テンプレート> Windowsコンポーネント> Windows Update> Windows Update forBusiness」に移動します。
3. [対象の機能更新プログラムのバージョンを選択する]をダブルクリックします。
4. ポリシーを[有効]に設定し、フィールドに21H1と入力して、グループポリシーエディターを終了します。
Windows 11の更新を無効にする別の方法は、毎週更新を一時停止することです。Windows 11のコンピューター化された更新プログラムを一時停止するには、以下の手順に従います。
操作手順
1.スタートアイコンをクリックして、[設定]を選択します。
2.「更新とセキュリティ」>「更新を7日間一時停止」をクリックします。
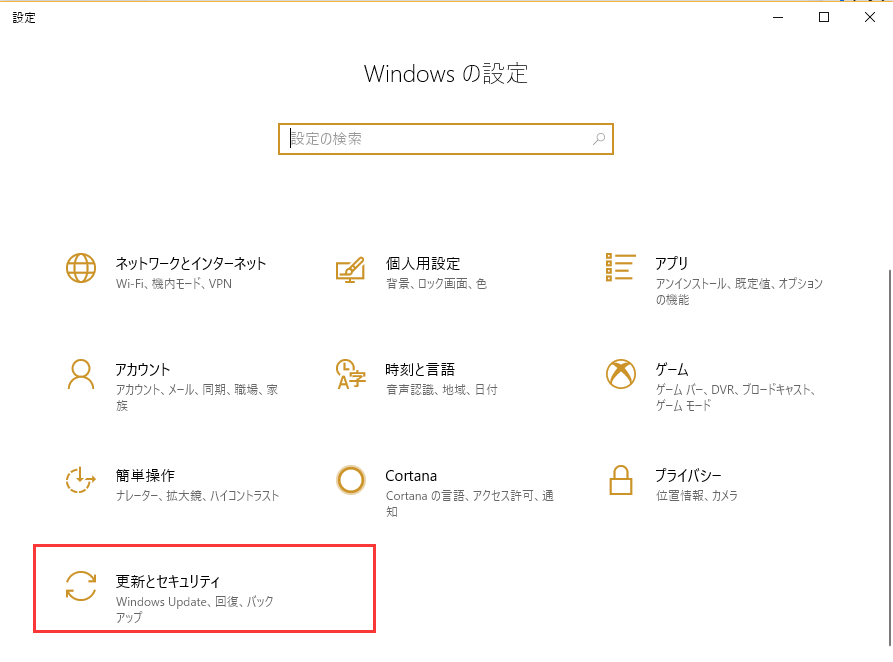
1.Win + Rキーを押し、regedit.exeと入力して、レジストリエディタを開きます。
2.「HKEY_LOCAL_MACHINE \ SOFTWARE \ Policies \ Microsoft \ Windows \ WindowsUpdate」に移動します。
3.「DWORD(32ビット)」の値を1に設定します。
Windows 11 の自動更新をワンクリックでブッロクしたい場合は、サードパーティのソフトをお勧めます。EaseUS Partition Masterというソフトでの「システム最適化」項目をクリックして、そのEaseUS CleanGeniusというソフトを実行します。
EaseUS CleanGeniusというツールを使うことで、Windows Updateの無効化/有効化、ハードドライブの修復、書き込み保護の削除/有効化などを数秒で行うことができます。
操作手順
1.EaseUS Partition Masterを無料ダウンロードして、「システム最適化項目」をクリックします。
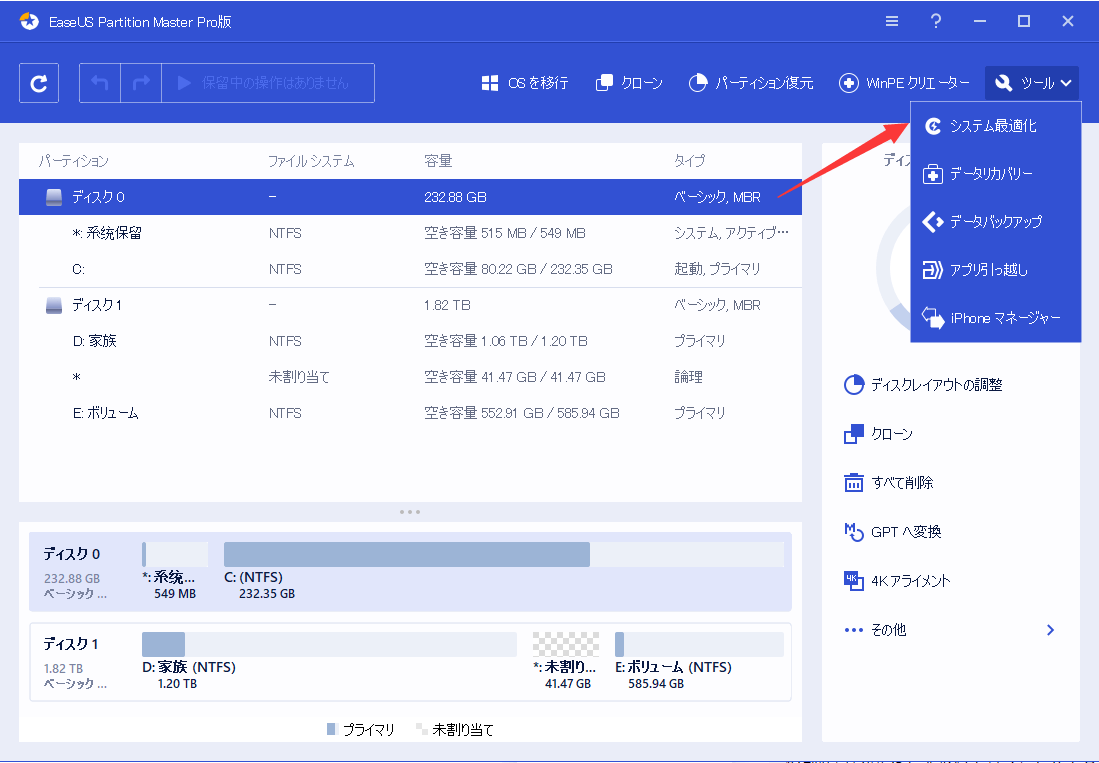
2. EaseUS CleanGeniusで[Windows Automatic Updates]のスイッチをクリックして更新サービスを停止します。
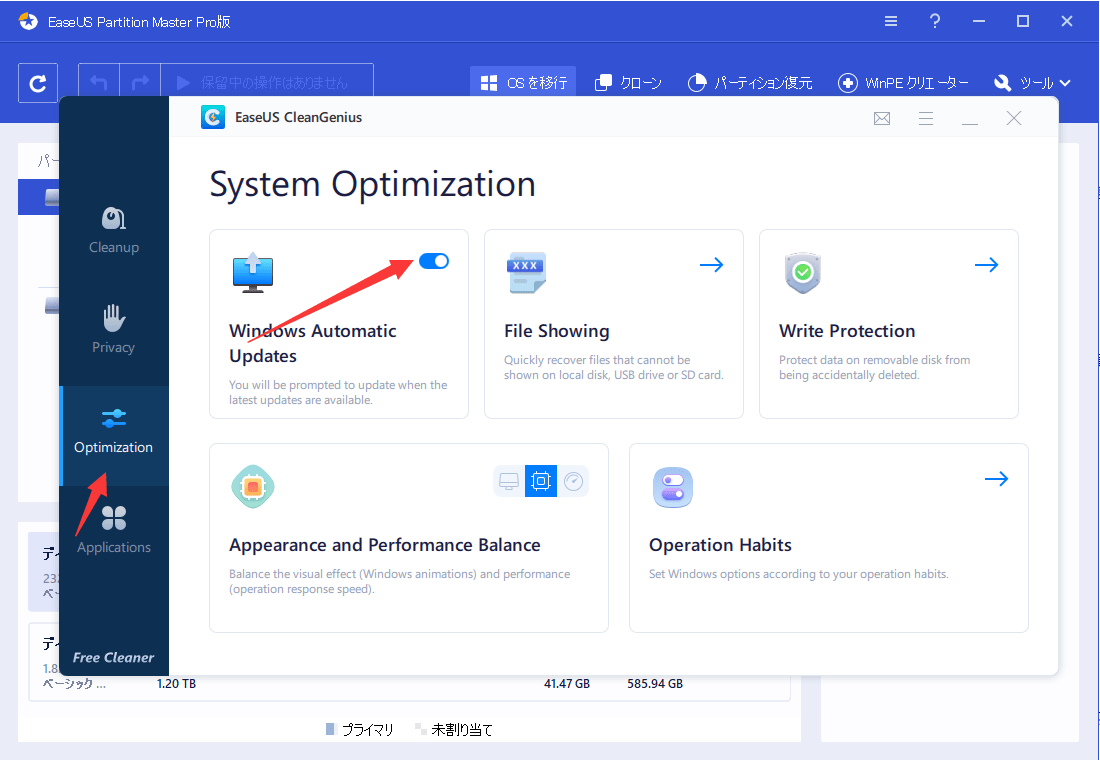
3.サービスを自動的に無効にしたかどうかを確認したい場合は、スタートに移動し、「サービス」と入力して、「サービス」を右クリックし、「管理者として実行」を選択します。
4.サービスのリストで、[Windows Update]> [プロパティ]を見つけて右クリックします。[サービス状態]で、サービスが停止されていることが表示されます。
Windows 11をアクティブにして、Windows 11の最新機能を楽しむユーザーが多くいます。Windows 11の自動更新を無効にする場合は、上記の解決策を試すことができます。
はい。 アップデートはあまり有用ではありませんが、時折、マイナーな互換性の問題を修正することがあります。 それでもアップデートをオフにしないことが推奨され、セキュリティを強化することができます。
Windowsの自動更新はデフォルトでオンになっているので、マイクロソフトが公式に新機能や脆弱性パッチをリリースすると(広告を除く)、PCが自動的に更新されますし、もちろん、指定した時間に更新するように設定することも可能です。
フィーチャー・アップデートは通常年2回リリースされ、新機能に加え、潜在的な修正とセキュリティ・アップデートが含まれます。
クオリティアップデートは、より頻繁に行われ、主にマイナーフィックスとセキュリティアップデートが含まれます。Windowsは、Windows Updateを通じて、両方のタイプのデバイスの更新を提供するように設計されています。
インストールされているアップデートを削除することはお勧めしません。ただし、どうしてもアップデートを削除したい場合は、アップデート履歴から削除することができます。
アップデートを完全に停止することはできません。アップデートはデバイスの安全確保に役立つため、使用するアップデート設定にかかわらず、最終的にはインストールとダウンロードが必要になります。
ここでは、ダウンロードを一時的に中断して、アップデートをインストールする方法をご紹介します。なお、一時停止の上限に達した場合、再度一時停止を行うには、最新のアップデートをインストールする必要があります。
高機能なディスク管理

Partition Master Professional
一番使いやすいディスク管理ソフトで、素人でもディスク/ パーティションを自由に変更できます!