-
![]() Windows向けデータ復旧
Windows向けデータ復旧
- Data Recovery Wizard Free購入ダウンロード
- Data Recovery Wizard Pro 購入ダウンロード
- Data Recovery Wizard WinPE購入ダウンロード
- Partition Recovery購入ダウンロード
- Email Recovery Wizard購入ダウンロード
- おまかせデータ復旧サービス
概要:
Windows 10/11でfdiskコマンドの使い方を知りたいですか?この簡単なガイドに従って、PC上のボリュームのパーティション分割、削除、拡張の方法を学びましょう。また、使いやすいパーティションマネージャーソフトを使って、データを失うことなくストレージデバイスを管理することもできます。
Windows 10/11でfdiskを実行する方法を知りたいですか?もしそうなら、このページをご覧ください。今日は、fdiskに関する詳細情報、その使い方、その他の関連情報を提供します。詳細なガイドに行く前に、なぜfdiskがWindowsユーザーにとって不可欠なのかを知る必要がありますか?答えはとても簡単です!fdiskはユーティリティなので、特にハードディスクドライブをフォーマットしたり、データを保存する準備をするのに便利です。fdiskはディスクをパーティション分割し、OSを1つのドライブに、その他の必要なものを別のドライブにインストールするのに役立ちます。
fdiskといえば、Windows上でディスク・パーティション機能を提供するシンプルなコマンドライン・ユーティリティだ。このツールはWindowsの初期に、コマンドラインからパーティションを管理するために登場し、主にIT管理者を対象としていました。このツールにより、ユーザーはパーティションの作成、スペースの追加や削除、新しいドライブのストレージスペースの整理、フォーマット、古いドライブの再整理などを行うことができました。
しかし、このツールの最も大きな欠点のひとつは、64GB以上のストレージ・サイズを管理できないことです。これは、特にサーバーサイドの管理やバックアップサーバーにとっては大きな問題でした。そのため、ユーザーはバックアップファイルを小さな塊に分割するか、パーティションサイズを小さくすることを余儀なくされました。
現代では、ほとんどの人がPCに1テラバイトのストレージ容量を持っている。そこで登場するのがDISKPARTツールです。
Diskpartはfdiskに代わる完璧な後継ソフトで、Windows 10や最新のWindows 11でも、Windowsユーザーにディスクのパーティション分割やディスクスペースの利用を提供します。より大きなディスクサイズを管理できるだけでなく、より多くの機能と安定性を提供します。
Fdiskは時代遅れで、Windows 10やWindows 11のような最新のプラットフォームでは利用できません。代わりにディスクパートツールを使えば、fdiskと同じ、あるいはそれ以上のことができます。
次に、Windows 10/11でFdiskを実行する方法をいくつか紹介します。
fdiskには欠点があり、Windows 10/11では利用できないので、diskpartツールを使わなければならない。以下は、初めての方のためのステップバイステップガイドです。
Windows 10/11でfdiskを開くには、コマンド・プロンプトとラン・プロンプトの2つの方法があります。Windows 10/11でfdiskを開くには、以下の手順に従ってください。
ステップ1: Windowsのスタートボタンの検索バーに「コマンドプロンプト」と入力し、管理者として実行します。
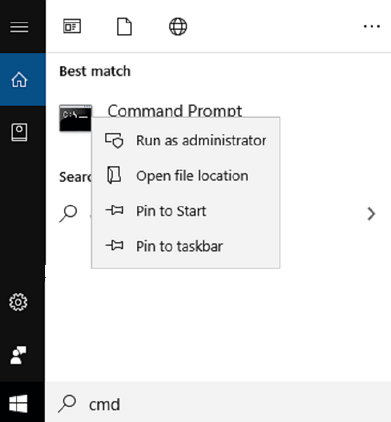
ステップ 2: コマンドプロンプトウィンドウにdiskpartと入力し、Enterを押す。diskpartウィンドウが開きます。

ステップ1:Windowsのスタートボタンの検索バーの近くに、「ファイル名を指定して実行」と入力し、Enterボタンを押します。Windows + Rで「ファイル名を指定して実行」プロンプトを開くこともできます。
ステップ2: diskpartと入力してEnterを押します。UACのプロンプトが表示されます。「はい」ボタンをクリックして、Diskpartをコマンドプロンプトに直接開きます。

Windows 10/11でdiskpartコマンドを使ってハードドライブを管理する場合、4つのベストな方法をご紹介しますので、すべてのステップを完璧に実行してください。
これら4つの方法について詳しく説明しましょう。
diskpartを使ってプライマリパーティションを作成するには、以下の手順に従ってください。
ステップ1:Windows + Rを同時に押し、cmdと入力する。次にShift + Enterで管理者権限で起動します。
ステップ2:コマンドプロンプトウィンドウでdiskpartと入力し、Enterを押します。diskpartウィンドウが開くので、 list diskと入力してシステムの全パーティションを確認します。
ステップ3:ここでselect disk(番号)と入力して目的のドライブを選択します。既存のパーティションがある場合は、clean コマンドを使用してドライブからすべてのパーティションとデータを削除することができます。新しいドライブの場合は、スキップすることができます。古いドライブを再セットアップする必要がある場合に便利です。
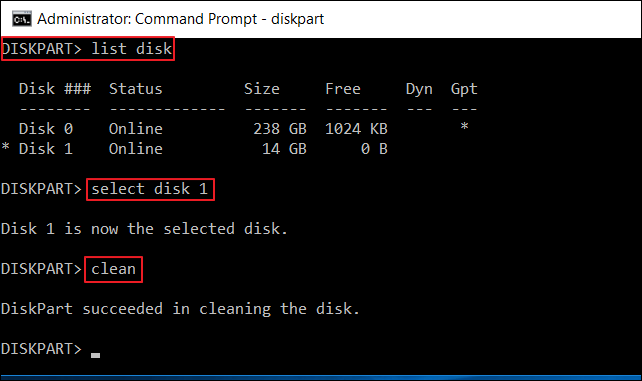
ステップ4:次に「create partition primary size=*」と入力し、 Enterキーを押します。次にformat override fs=NTFSと入力してEnterキーを押します。

注:
ステップ4: 次に「list volume」と入力すると、ストレージデバイスで利用可能なボリュームがすべて表示されます。ここでselect volume (番号)と入力し、新しくラベル付けされたボリュームを選択します。
(数字)をリスト・ボリュームの数字に置き換えてください。

ステップ5:新しい文字をボリュームに割り当てるには、assign letter=Xと入力します。例えば、assign letter=Dと入力し、もう一度list volumeと入力すると、新しく割り当てられたパーティションや新しく作成されたパーティションが表示されます。
diskpartの助けを借りてハードドライブのパーティションをNTFS/FAT32にフォーマットするには、以下の手順に従ってください。
ステップ1: Windows + Rを同時に押し、cmdと入力し、コマンドプロンプトを右クリックし、管理者として実行を クリックします。はい]をクリックして、diskpartが管理者としてWindows上で実行できるようにします。これでdiskpartウィンドウが開きます。
ステップ2:次に以下のコマンドを順番に入力し、それぞれの後にEnterキーを押します。
ステップ3: 処理が完了したら、exitと入力してディスクパーツのウィンドウを閉じます。

diskpartを使ってパーティションを拡張するには、以下の手順に従ってください。
ステップ1:Windowsアイコンを右クリックし、「検索」を選択する。次に「diskpart」と入力してEnterキーを押す。Yesをクリックしてdiskpartを開きます。
ステップ2:以下のコマンドを実行し、Enterキーを押します。

diskpartを使用して、システムからすべてのパーティションを削除したり、ハードドライブをリセットすることができます。
ステップ1:Windows + Rキーを同時に押しながらcmdと入力し、コマンドプロンプトを右クリックして管理者として実行を クリックします。「はい」をクリックして、diskpartが管理者としてWindows上で実行できるようにします。これでdiskpartウィンドウが開きます。
ステップ2:diskpartウィンドウでlist diskと入力し、Enterボタンを押します。すべてのディスク番号が表示されます。
ステップ3:ディスクを1つずつ選択してEnterボタンを押します。ディスク番号が選択されたディスクであることが表示されるので、clean allと 入力してEnterボタンを押します。
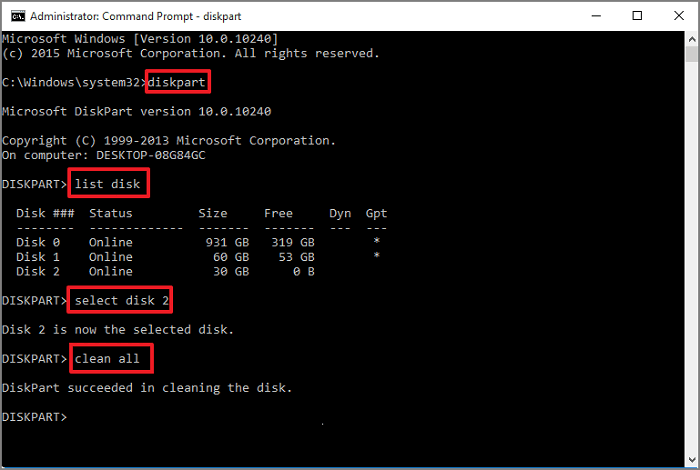
ステップ4: プロセスが終了したら、exitと入力してディスクパーツウィンドウを閉じます。
初心者の場合、EaseUS Partition Masterを完璧なfdisk代替ソフトとして使用することをお勧めします。このソフトはディスクパーティションの管理においてfdiskとdiskpartを素早く安全に置き換えることができます。このツールの特徴と機能についてもっと知ってみましょう。
パート1.EaseUS Partition Masterを起動し、パーティションマネージャセクションで空き容量を確認します。
パート2.ディスクパーティションを縮小し、未割り当て領域を作成します。
ステップ1. EaseUS Partition Masterを実行して、ソフトのメイン画面で容量を調整したいパーティションを右クリックして、「サイズ調整/移動」を選択します。
ご案内:EaseUS Partition Masterは「スマートリサイズ技術」を採用しています。この技術によりますと、ディスクにある未割当容量を自動的に検出され、パーティションの末の黒点をトラックして、直接に選定のパーティションに容量を調整できるので、隣接領域で未割当容量を作る必要がありません。

ステップ2. パーティションの末にある黒い点を右にトラックしてパーティションの容量を拡大し、左にトラックして容量を縮小して「OK」ボタンをクリックします。

ステップ3. ソフトのメイン画面で上部で保留中の操作をクリックして、「適用」をクリックして、変更を適用します。

パート3. ターゲットのハードドライブに未割り当ての領域で新しいパーティションを作成する。
ステップ1. EaseUS Partition Master起動し、空き容量が十分にあるパーティションを右クリックし、「領域の割り当て」を選択します。

ステップ2.「ボリュームから〇〇の領域を次へ割り当てます」のドラッグダウンリストから「新しいパーティションを作成する」を選択します。パーティションのサイズやドライブレター、ファイルシステムなどを指定して「OK」をクリックします。

ステップ3. メイン画面の右下にあるタスクキューで「1個のタスクを実行」をクリックして、新しいパーティションの作成が開始します。

EaseUS Partition Masterツールは、トップクラスのプロフェッショナルパーティション分割ツールで、以下のようなユニークな機能を備えています。
EaseUS Partition Masterの高度な機能の一部
もしあなたが今までこの記事を読んできたなら、間違いなくfdisk/diskpartとその使い方について深い知識を持っているでしょう。DiskpartはWindows 10/11でfdiskを置き換える、すべてのWindowsユーザーにとって究極の代替ツールです。しかし、これは技術的な知識のない初心者にとって、ディスクパーティショニングの最も安全な方法とは言えません。最も信頼できるサードパーティツール、EaseUS Partition Masterを使用することをお勧めします。
高機能なディスク管理

Partition Master Professional
一番使いやすいディスク管理ソフトで、素人でもディスク/ パーティションを自由に変更できます!