-
![]() Windows向けデータ復旧
Windows向けデータ復旧
- Data Recovery Wizard Free購入ダウンロード
- Data Recovery Wizard Pro 購入ダウンロード
- Data Recovery Wizard WinPE購入ダウンロード
- Partition Recovery購入ダウンロード
- Email Recovery Wizard購入ダウンロード
- おまかせデータ復旧サービス
概要:
Windows ServerでCドライブのディスク領域不足に遭遇して、Cドライブの空き容量を拡張するソリューションを探していますか?確かに、簡単かつ安全なパーティション管理ソフトを探すのは難しいですが、EaseUSのPartition Master Serverはこのような問題を解決するために特別開発されたソフトです。
Windows ServerでCドライブのディスク領域不足に遭遇して、Cドライブの空き容量を拡張するソリューションを探していますか?確かに、簡単かつ安全なパーティション管理ソフトを探すのは難しいですが、EaseUSのPartition Master Serverはこのような問題を解決するために特別開発されたソフトです。
Windows Server 環境で、特にCドライブが「ディスク領域不足」の問題が起こる時、一般的には、以下の方法があります。
上記のいずれかの方法でも、serverの「ディスク領域不足」の問題に対する有効的な解決策になりますが、ファイルをの移行や削除する必要がないので、本文ではドライブの容量を拡張することです。Windows ServerでCドライブの容量を拡張する方法といえば、ディスクの管理ツールを試用するのは一般的な方法です。本文では、Windows Serverに内蔵の「ディスクの管理」ツール、または専門のServerディスク管理ソフトのEaseUS Partition Master Serverを皆さんにおススメします。
一般ユーザーが多く利用しているWindows OSにも、Windows Serverにも「ディスクの管理」という内蔵のユーティリティがあります。この「ディスクの管理」では、ディスク/パーティションを削除したり、フォーマットしたりする基本の管理機能があります。もちろん、このツールを使て、ドライブを拡張/縮小することもできます。それでは、この「ディスクの管理」ユーティリティでserverのCドライブの容量を拡張することができませんか?
結論からというと、もしCドライブがシステムドライブの場合は、拡張できません。Windows OS上の「ディスクの管理」ツールでも、Windows Serverの「ディスクの管理」でも、システムドライブの拡張を行うことができません。だから、もしシステムドライブ以外のドライブを拡張したい場合は、この「ディスクの管理」ツールで行えると思います。もしserverのCドライブを拡張したい場合は、対策2に移動してください。
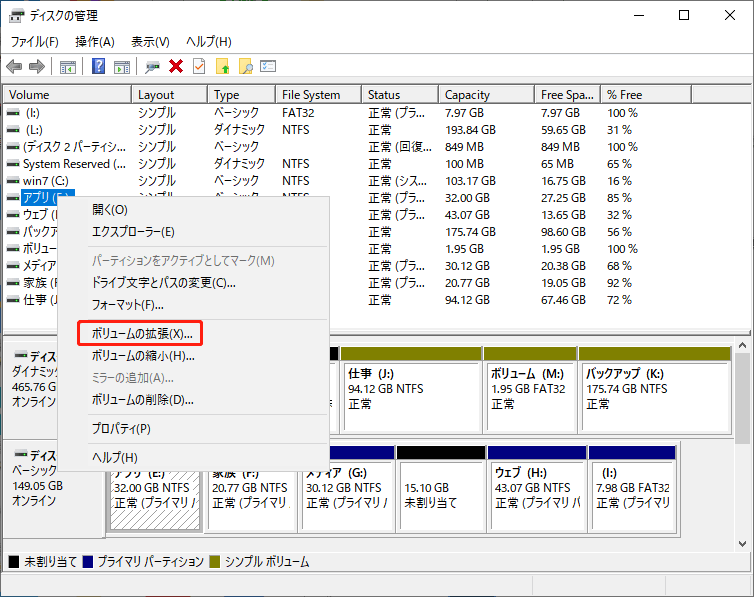
サーバパーティション管理ソフトのEaseUS Partition Master Serverは簡単且つ安全にWindows Server 2003/2008/2012でディスク特にCドライブの容量を拡張できます。 以下は、システムパーティション(Cドライブ)を拡張する手順です。
ステップ1. EaseUS Partition Masterを実行して、ソフトのメイン画面で容量を調整したいパーティションを右クリックして、「サイズ調整/移動」を選択します。
ご案内:EaseUS Partition Masterは「スマートリサイズ技術」を採用しています。この技術によりますと、ディスクにある未割当容量を自動的に検出され、パーティションの末の黒点をトラックして、直接に選定のパーティションに容量を調整できるので、隣接領域で未割当容量を作る必要がありません。

ステップ2. パーティションの末にある黒い点を右にトラックしてパーティションの容量を拡大し、左にトラックして容量を縮小して「OK」ボタンをクリックします。

ステップ3. ソフトのメイン画面で上部で保留中の操作をクリックして、「適用」をクリックして、変更を適用します。

ディスク管理ツール/ソフトを利用するのは、Windows Serverのドライブを拡張する最適な方法だと思われています。一般のデータドライブを拡張するには、「ディスクの管理」ツールでも行えますが、システムドライブを拡張するには、専門のServer向けのパーティション管理ソフトを使わないといけません。本文で紹介したEaseUS Partition Master Serverは、Serverのディスク・パーティション・ドライブ・ボリュームへ何らかの変更を入れる時の最適な専門ソフトと思います。インターフェイスが非常に分かりやすいので、あまりServerに詳しくない方でもこのソフトを完全に使いこなすことができます。
高機能なディスク管理

Partition Master Professional
一番使いやすいディスク管理ソフトで、素人でもディスク/ パーティションを自由に変更できます!