-
![]() Windows向けデータ復旧
Windows向けデータ復旧
- Data Recovery Wizard Free購入ダウンロード
- Data Recovery Wizard Pro 購入ダウンロード
- Data Recovery Wizard WinPE購入ダウンロード
- Partition Recovery購入ダウンロード
- Email Recovery Wizard購入ダウンロード
- おまかせデータ復旧サービス
概要:
EaseUS Partition Master FreeはWindows 7向けの無料パーティション管理ソフトで、Windows 7だけではなく、Windows 11/10/8.1/8にも完璧に互換しています。ホームユーザはこの強力で無料なパーティションマネージャで複雑なディスクを簡単に管理することができます。このパーティション管理フリーソフトはWindows 7搭載のパソコンでパーティションのリサイズ、コピー、作成、削除、フォーマット、検索、隠し、変換、 合併などをすることができます。
Windows 7内蔵のパーティションマネージャ(ディスク管理)には、ごく基本的な機能がありますが、専門ツール、例えば、EaseUS Partition Masterのような重要かつ高度な機能を欠けています。例えば、Windows 7の内蔵パーティションマネージャはWindows を再起動なしで、既存の基本パーティションを再分割することは、ディスクの管理によって実現されません。だから、ディスクを自分の思い通りに調整したい場合、専門のパーティション管理ツールを利用する必要があるときはよくあります。
EaseUS Partition MasterはWindows 7向けの無料パーティション管理ソフトで、Windows 11/10/8.1/8/7にも対応できます。ホームユーザはこの強力で無料なパーティションマネージャで複雑なディスク管理を簡単に行える。このパーティション管理フリーソフトはWindows 7でパーティションのリサイズ、コピー、作成、削除、フォーマット、検索、隠し、変換、 合併などをすることができる。
上記で述べたように、このWindows 7に互換している無料なパーティション管理ソフトは、様々な機能がありますので、Windows 7搭載のパソコンを使用している場合、このパーティション管理ソフトで、簡単にディスク・パーティションを変更することができます。
ステップ1. EaseUS Partition Masterを実行して、ソフトのメイン画面で容量を調整したいパーティションを右クリックして、「サイズ調整/移動」を選択します。
ご案内:EaseUS Partition Masterは「スマートリサイズ技術」を採用しています。この技術によりますと、ディスクにある未割当容量を自動的に検出され、パーティションの末の黒点をトラックして、直接に選定のパーティションに容量を調整できるので、隣接領域で未割当容量を作る必要がありません。

ステップ2. パーティションの末にある黒い点を右にトラックしてパーティションの容量を拡大し、左にトラックして容量を縮小して「OK」ボタンをクリックします。

ステップ3. ソフトのメイン画面で上部で保留中の操作をクリックして、「適用」をクリックして、変更を適用します。

ステップ1. EaseUS Partition Master を起動し、削除したいパーティションを右クリックして「削除」を選択します。
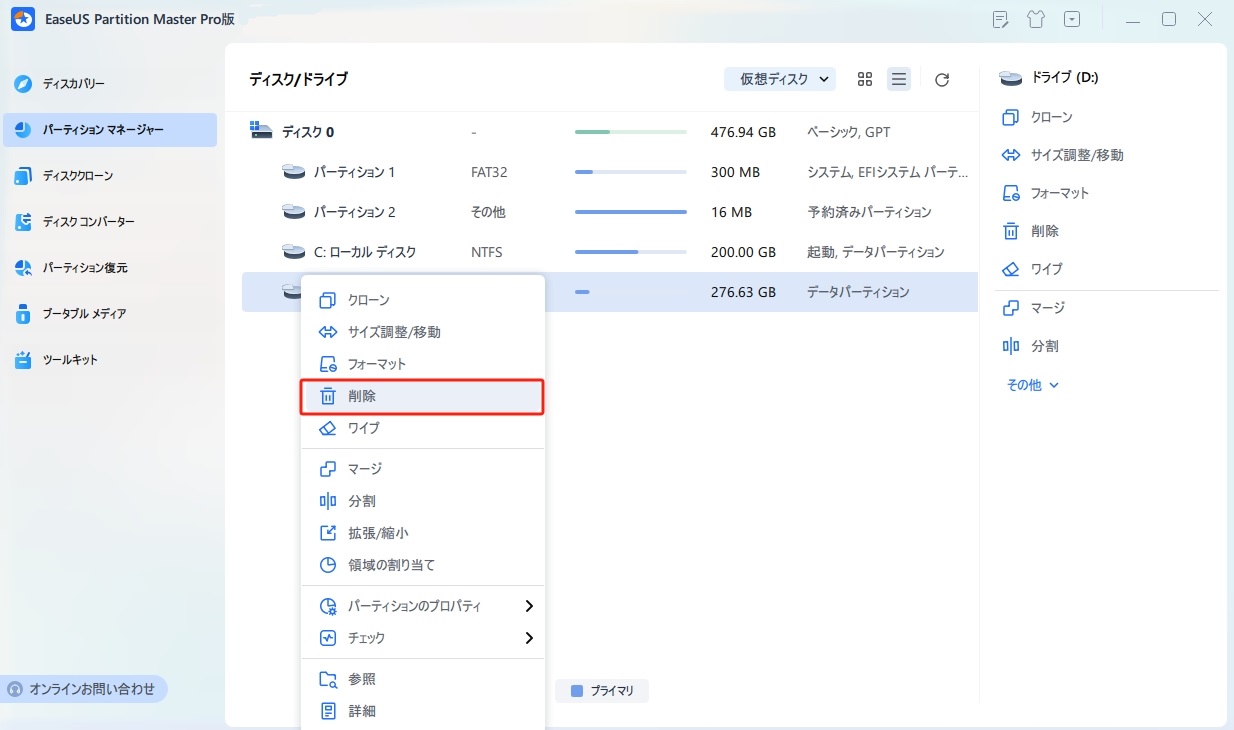
ステップ2. 誤操作を防ぐための警告メッセージが表示されます。削除を続けるには、「はい」ボタンを押します。
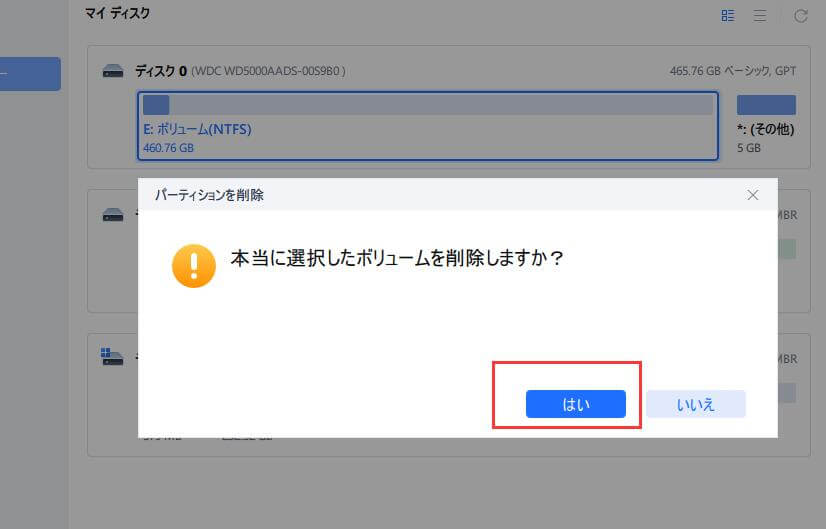
ステップ3. 画面の右下にある「1個のタスクを実行」をクリックすることで、パーティションの削除プロセスが開始されます。
ステップ1. EaseUS Partition Master起動し、空き容量が十分にあるパーティションを右クリックし、「領域の割り当て」を選択します。

ステップ2.「ボリュームから〇〇の領域を次へ割り当てます」のドラッグダウンリストから「新しいパーティションを作成する」を選択します。パーティションのサイズやドライブレター、ファイルシステムなどを指定して「OK」をクリックします。

ステップ3. メイン画面の右下にあるタスクキューで「1個のタスクを実行」をクリックして、新しいパーティションの作成が開始します。

ステップ1. EaseUS Partition Master を起動して、消去したいパーティションを右クリックして、「ワイプ」を選択します。
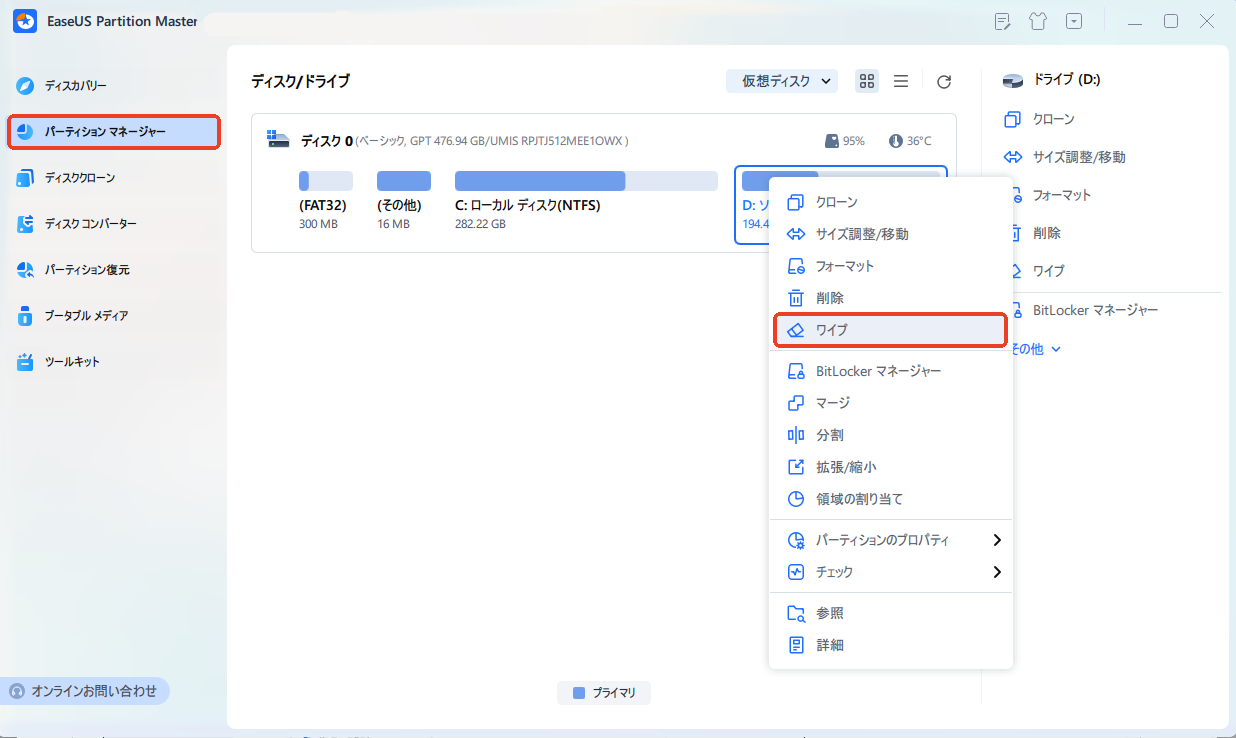
ステップ2. 消去する回数(1回から10回まで指定可能)を指定し、「OK」をクリックします。
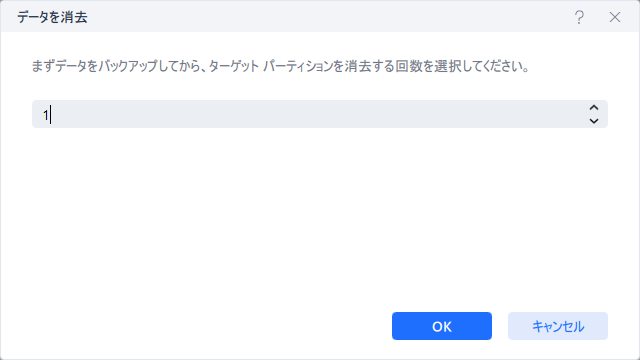
ステップ3. メイン画面のタスクキューで「1個のタスクを実行」をクリックします。
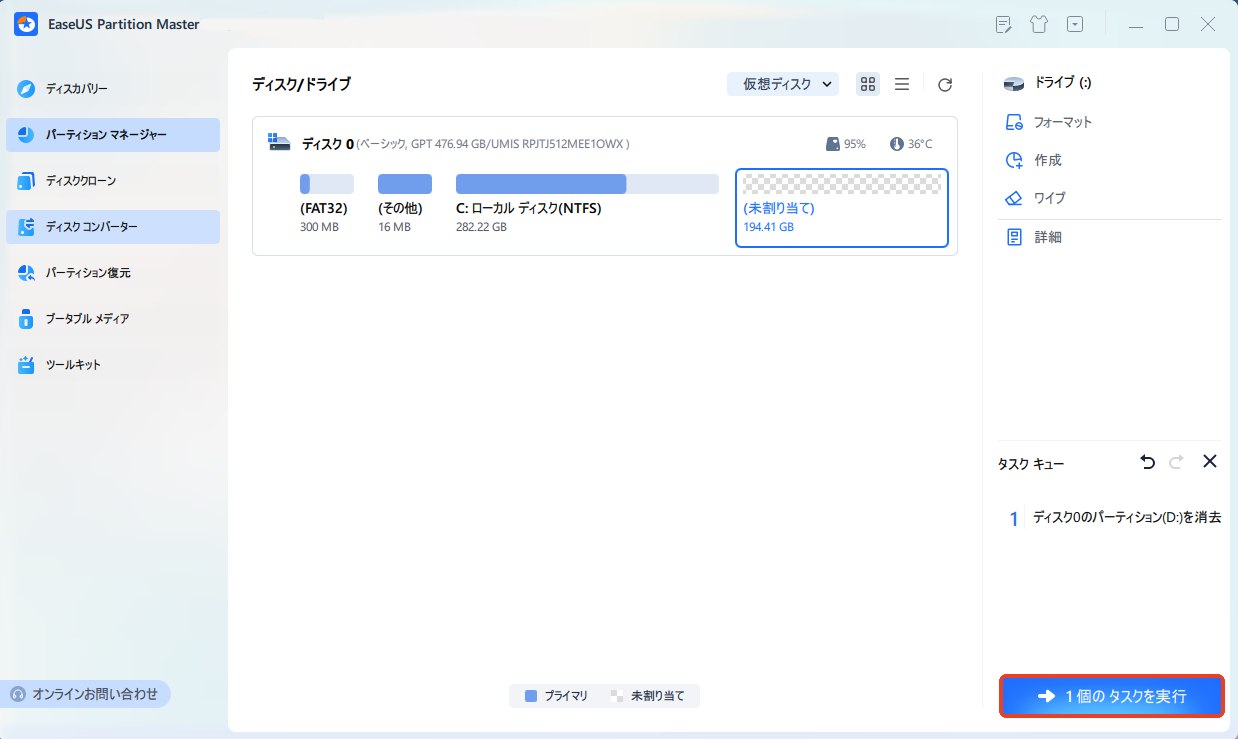
ステップ1. EaseUS Partition Masterを起動し、パーティションを右クリックして、「マージ」を選択します。
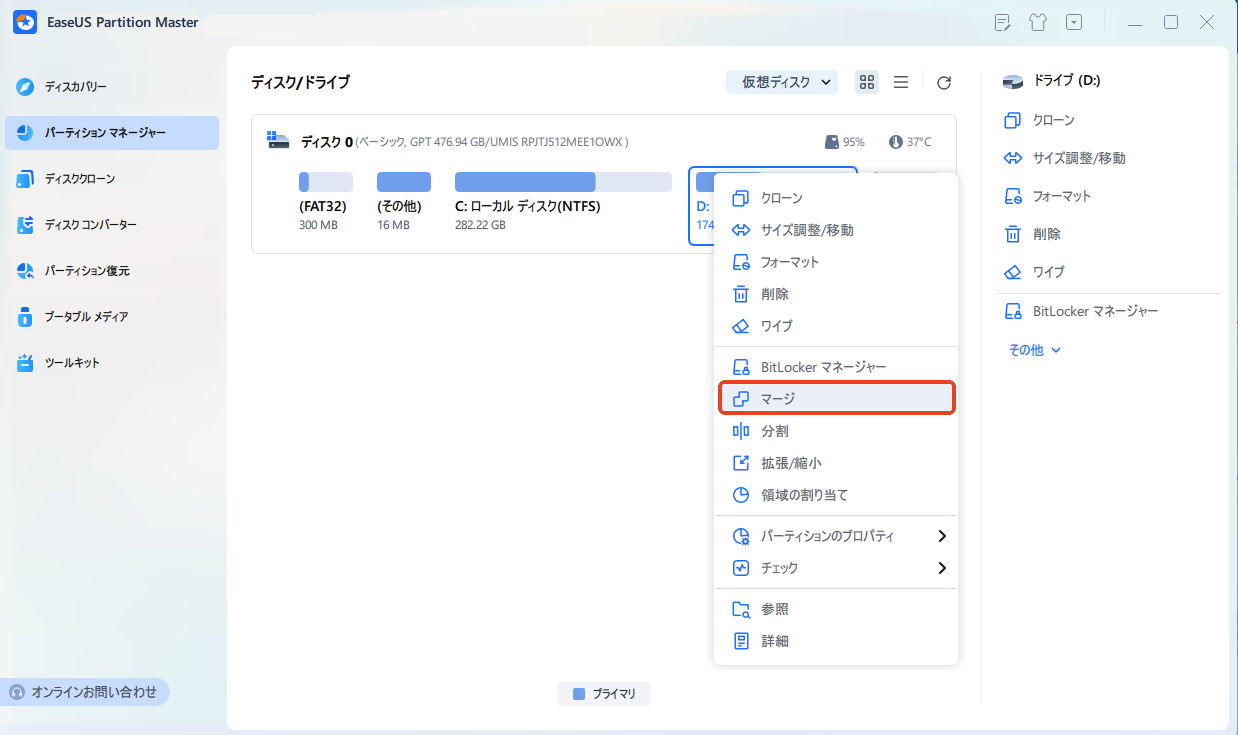
ステップ2. 結合したいパーティションにチェックを入れます。※ここで、DドライブとEドライブをマージします。「パーティションをマージする」のドラッグダウンリストから保留したいドライブを選択します。すると、マージ後のディスクレイアウトが下に表示されます。問題がなければ「OK」をクリックします。
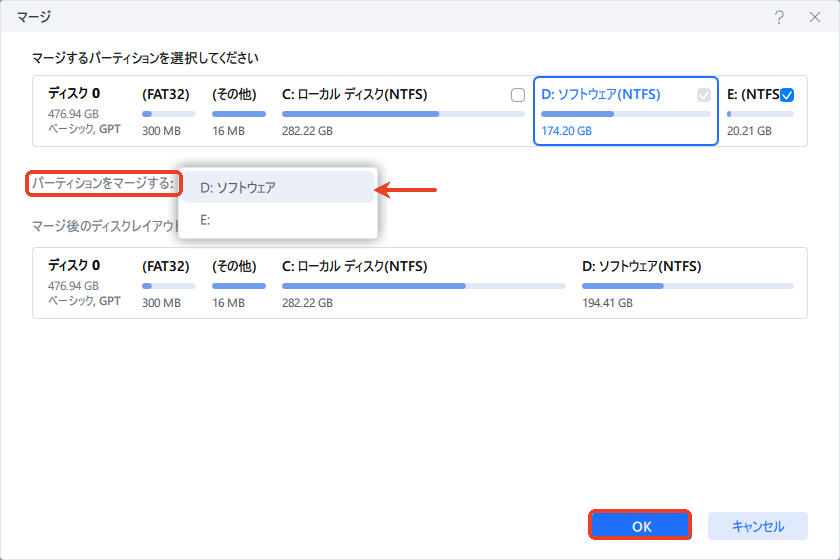
ステップ3. メイン画面の右下にあるタスクキューで「1個のタスクを実行」をクリックすると、マージ作業が開始します。
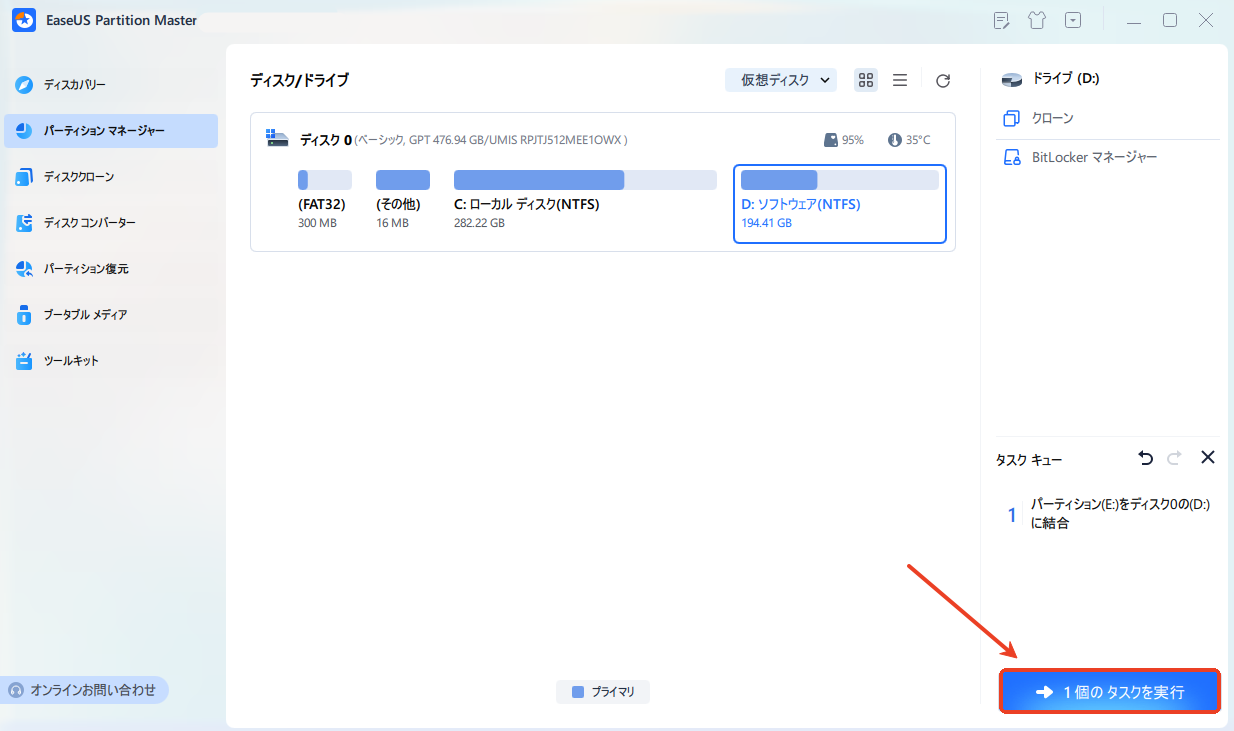
上記の機能以外、この高機能パーティション管理ソフトは、パーティションの分割、ファイルシステムの変更(FAT32、NTFSなど)、パーティションスタイルの変更(GPT、MBRなど)、ハードディスクの不良セクターのチェック、ディスクのファイルシステムのエラーのチェックなどの機能も利用することができるので、非常に有用なツールだと思われています。
EaseUS Partition Masterは、Windows 7に完璧に互換するパーティション管理ソフトとして、様々な機能を提供しています。Windows 7でディスクをなんか変更したいと思っている場合、このソフトで適切な機能を見つけることができます。また、このソフトのインターフェースは非常にわかりやすくて、どのような作業を行っても、そのやり方をすぐわかるようになると思います。それでは、下記のダウンロードボタンからこの無料のパーティション管理ソフトを今すぐ取得しましょう。
高機能なディスク管理

Partition Master Professional
一番使いやすいディスク管理ソフトで、素人でもディスク/ パーティションを自由に変更できます!