-
![]() Windows向けデータ復旧
Windows向けデータ復旧
- Data Recovery Wizard Free購入ダウンロード
- Data Recovery Wizard Pro 購入ダウンロード
- Data Recovery Wizard WinPE購入ダウンロード
- Partition Recovery購入ダウンロード
- Email Recovery Wizard購入ダウンロード
- おまかせデータ復旧サービス
概要:
この記事でSDカードを暗号化する方法を学びましょう。WindowsとAndroidでSDカードを暗号化するための完全でステップバイステップのガイドが得られます。
SDカードの暗号化は、カードに保存されているデータを特別なキーやパスワードを使用してコード化することで、認証がなければデータにアクセスできないようにするものです。これによって、データが他人によってアクセスされるのを効果的に防ぎます。
EaseUSは、書き込み専用データの暗号化や読み書きデータの完全な暗号化を含む、SDカードの暗号化に関する幅広いオプションを提供します。Windowsコンピューターを使用する場合も、Androidスマートフォンを使用する場合も、簡単にデータを保護できます。
EaseUS Partition Master Free は、優れたデバイス管理および保護ツールです。このツールは書き込み保護機能を提供し、ユーザーがSDカードのデータが変更されるのを防ぐのを助けます。このツールはすべてのWindowsバージョンに対応しています。
SDカードの書き込みを禁止したいなら、以下の簡単な手順を参照してください:
ステップ1. EaseUS Partition Masterを起動し、「ツールキット」から「書き込み保護」をクリックします。
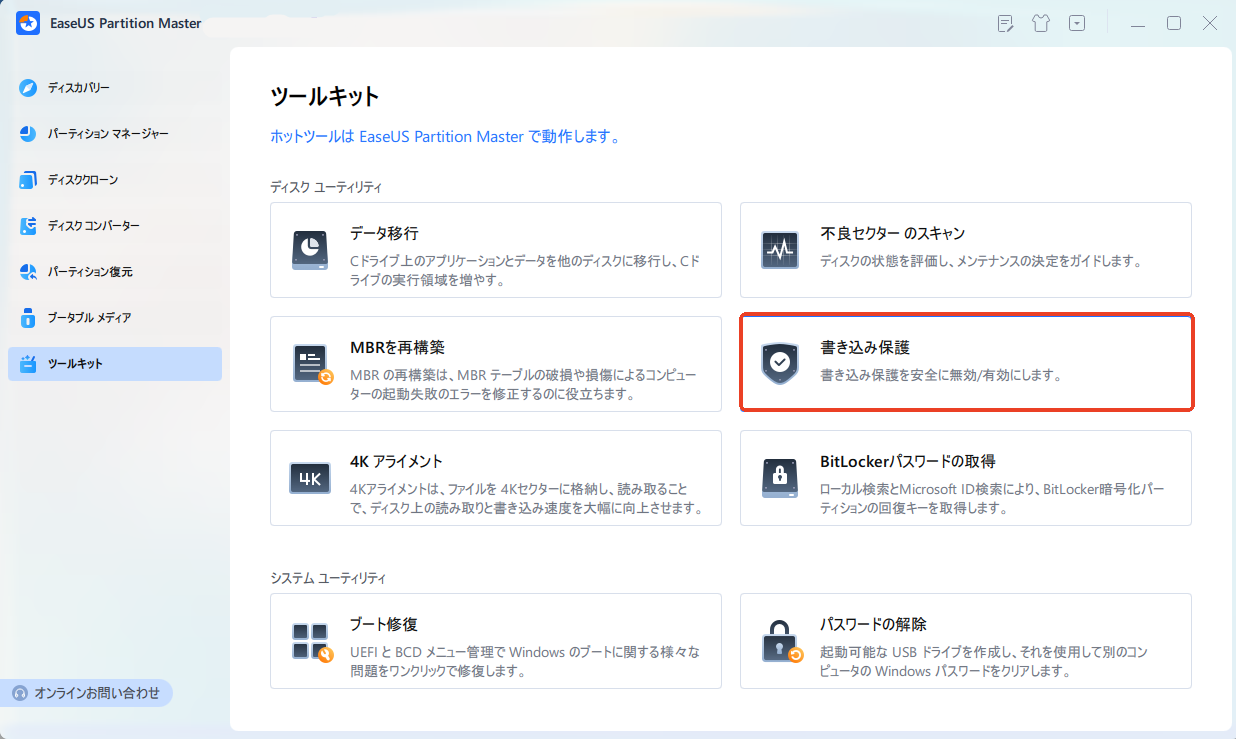
ステップ2. 書き込み保護をかけたいドライブを選択し、「有効」をクリックします。
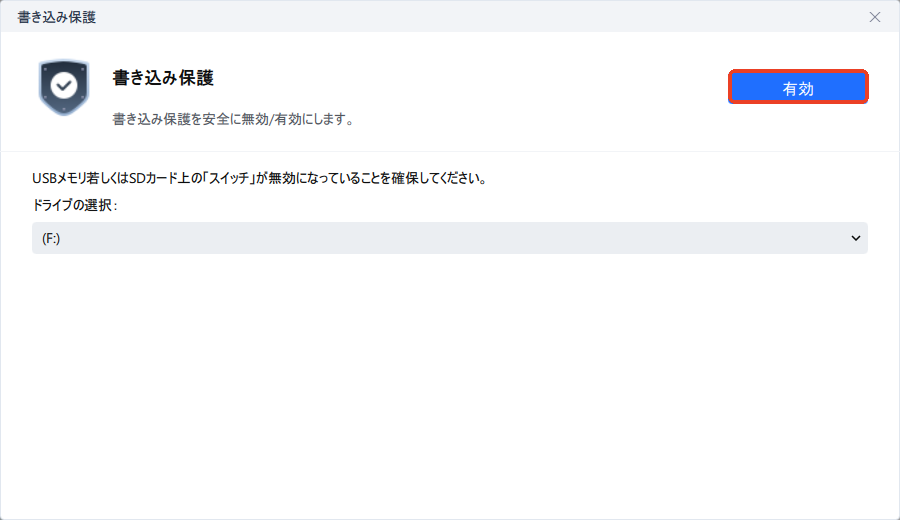
さらに、EaseUS Partition Masterは、SDカードの健康診断、フォーマット、およびその他の高度な機能をサポートするフル機能のツールです。今すぐこのツールを無料でダウンロードして、SDカード体験を向上させましょう。
Windowsでは、ドライブを暗号化するためのBitLockerオプションを提供しています。しかし、BitLocker機能はWindows 10 Pro以上でのみ利用可能です。もし古いバージョンのWindowsを使用している場合は、他のサードパーティ製ツールやEaseUS Partition Masterを選択してSDカードを保護してください。
ステップ1. SDカードを挿入し、ファイルエクスプローラーで位置を確認します。
ステップ2. SDカードを右クリックし、「BitLockerを有効にする」を選択します。
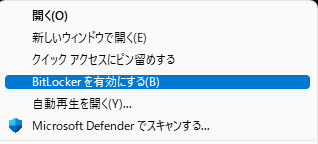
ステップ3.ドライブのロック解除方法を選択します。パスワード方式を選択した場合は、パスワードを入力します。
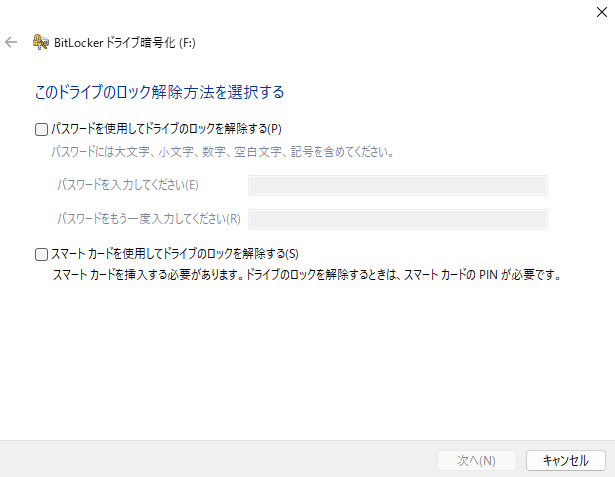
ステップ4.回復キーのバックアップ方法を選択し、「次へ」をクリックします。
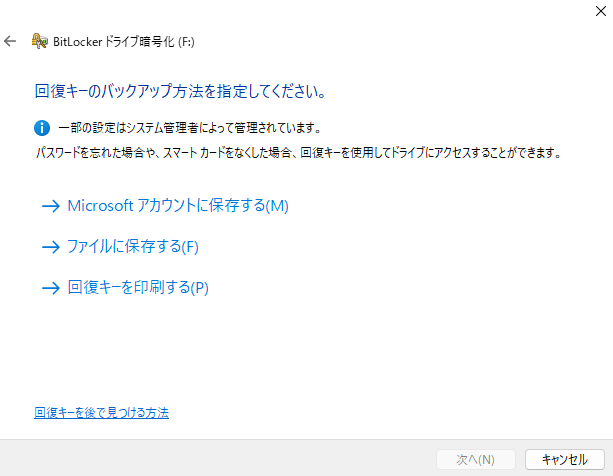
ステップ5. 暗号化するドライブのサイズを選択します。ドライブ全体を使用することをお勧めします。次に、ウィザードに従ってSDカードの暗号化を完了します。
もし使用しているAndroidデバイスに暗号化機能があれば、電話からSDカードを暗号化することも可能です。ただし、携帯電話のモデルによって特定の設定方法が異なる場合があるので、その点に注意してください。一般的には、以下の手順を参照してください:
ステップ1. 携帯電話を起動し、[設定] > [セキュリティ] にアクセスします。
ステップ2. 下にスクロールして、「外部SDカードを暗号化」のオプションを探します。
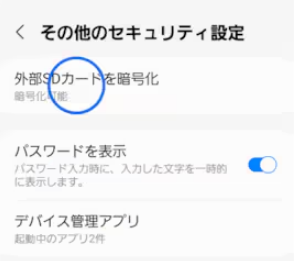
ステップ3. 「外部SDカードを暗号化」のオプションをもう一度タップし、データのパスワードまたはPINを入力し、暗号化が完了するのを待ちます。
もしSDカードの暗号化が気に入らなければ、同じ方法でSDカードのロックを解除することもできます:
SDカードの暗号解除について、より詳細なステップバイステップのガイドを提供しました。また、暗号化されたSDカードのフォーマット方法も学ぶことができます:
データ保存に最適なデジタルデバイスとして、データを安全に保つことが重要です。このガイドでは、WindowsとAndroidデバイスでSDカードを効果的に暗号化する方法を説明します。
SDカードの編集機能のみを暗号化したい場合は、書き込み保護のためにEaseUS Partition Masterを使用することをお勧めします。それ以外の場合は、ファイルエクスプローラーを使ってBitlockerで保護してください。
1.SDカードにパスワード保護はできますか?
もちろん、パスワードを使用してSDカードを保護し、データを安全に保つことができます。パスワードでSDカードを保護したい場合は、以下の手順を参照してください:
コンピューターでSDカードを開き、「プロパティ > セキュリティ > 詳細設定」に進みます。
「データを保護するために内容を暗号化する」の横にあるボックスをチェックして適用します。
2. SDカードを暗号化するアプリは何ですか?
EaseUS Partition Masterは、SDカードを安全に保ち、データの貼り付けを防ぐ書き込み保護をサポートしています。SDカードを完全に保護したい場合は、パスワード保護を使用してSDカードを保護することもできます。
3.SDカードをロックする方法は?
SDカードには物理的なロックスイッチがあります。通常、SDカードの側面にスイッチがあります。スイッチを上にすると書き込み保護がOFF、下にすると書き込み保護がONになります。
SDカードに物理的なスイッチがない場合は、専門の書き込み保護ツールやパスワード保護を使用することもできます。
4.SDカードを暗号化すべきですか?
もちろん、ファイルの保存や転送に最適なデジタルデバイスの一つであるSDカードを暗号化することは非常に重要です。SDカードを暗号化することは、データや貴重なファイルを安全に保つのに役立ちます。
高機能なディスク管理

Partition Master Professional
一番使いやすいディスク管理ソフトで、素人でもディスク/ パーティションを自由に変更できます!