-
![]() Windows向けデータ復旧
Windows向けデータ復旧
- Data Recovery Wizard Free購入ダウンロード
- Data Recovery Wizard Pro 購入ダウンロード
- Data Recovery Wizard WinPE購入ダウンロード
- Partition Recovery購入ダウンロード
- Email Recovery Wizard購入ダウンロード
- おまかせデータ復旧サービス
概要:
DISM /Online/Cleanup-Image/Restorehealthがスタックした場合はどうすればよいですか?ご心配なく。このページでは、DISMが20、40、62または100%でスタックした場合の解決策を提供します。また、破損したシステムファイルを修復する最も包括的なツールの1つを提供します。
DISM(Deployment Image Service and Management、DISM.exeとしても知られる)は、Windowsに内蔵されているコマンドラインユーティリティです。コマンドラインまたはWindows PowerShellから開かれ、主にWindowsイメージのために使用されます。その中でも、DISM /online /cleanup-image /restorehealth コマンドを使用して、破損したシステムファイルを見つけて修復することができます。しかし、DISM /online /cleanup-image /restorehealth が20%、40%、62.3%、またはその他のポイントで停止してしまった場合はどうすればいいでしょうか?
DISMが停止してしまったり、システムファイルの修復に時間がかかる原因はさまざまですが、メモリ不足、管理者権限の不足、古いWindowsシステムなどが考えられます。心配しないでください。EaseUSが、DISMが停止したり機能しなくなった問題を解決するための詳細なソリューションを用意しています。このガイドを読み進めてください。
DISM/online/cleanup-image/restore healthコマンドは複雑で、データ損失やコンピュータのクラッシュなどの問題を引き起こしやすいです。そのため、修復を始める前に、信頼性の高いサードパーティ製のWindows修復ツールである「EaseUS Partition Master」の使用をお勧めします。
このツールはWindowsのディスクとシステムの問題に特化しており、Windowsの内蔵ツールを置き換え、またはそれを超えるさまざまな修復ソリューションを提供します:
EaseUS Partition Masterは、あなたが必要とするあらゆるソリューションを提供することができます。このツールは使いやすいので、コンピュータに慣れていない人でも、簡単にコンピュータとディスクを管理し、dism /online/cleanup-image /restorehealth is stuckエラーを修正することができます。
ステップ1. EaseUS Partition Masterを起動し、パーティションを右クリックし、「チェック」>「ファイルシステムをチェック」を選択します。

ステップ2. 確認画面が表示され、「エラーが見つかったら修正する」にチェックを入れて「開始」します。

ステップ3. サーフェステストが正常に完了するまでお待ちください。

さらに、EaseUS Partition Masterは、システムクラッシュ時にISOファイルからWindowsをインストールする、またはPC起動時にdefaultuser0のパスワードエラーを修正するなど、より高度な修復機能も提供しています。ダウンロードして試してみてください!
このセクションでは、DISM /Online/Cleanup-Image/Restorehealthが40%、62%、100%、またはその他のポイントで停止してしまった場合の詳細な解決策を提供します。しかし、他のプログラムを開始する前に、コマンドが正しく入力されているかどうかを確認し、十分に待ったかどうかを確認してください。システムに破損したコンテンツが多すぎる場合、DISMコマンドの完了には数時間かかることがあります。進行バーが変わらない場合は、以下のオプションを試してください。
バックグラウンドで動作している不要なプロセスやサービスがコンピュータの動作を遅くし、DISM /online /cleanup-image /restorehealth の実行に時間がかかる原因となる場合があります。
再起動はこれらの問題のほとんどを解決することができます。PCを再起動し、不要なサービスやプログラムを終了させることでこれを行うことができます。その後、管理者権限で再度 DISM /online /cleanup-image /restorehealth または DISM.exe /online /cleanup-image /restorehealth を実行してください:
ステップ1. 再起動し、タスクバーでcmdを検索します。
ステップ2. コマンドプロンプトを右クリックし、管理者として実行します。
コマンドプロンプトを管理者として実行していない場合、進行状況が特定のパーセンテージで停止し続けることがあります。
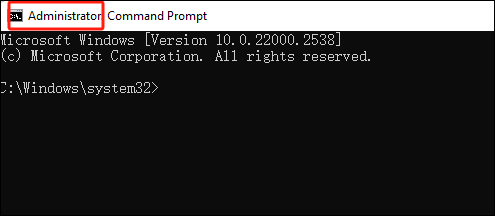
コマンドプロンプトを管理者として実行していない場合、%でスタックし続けることがあります。
コンピュータのRAMが不足している場合、DISMコマンドが正常に実行されないことがあります。したがって、DISM /online /cleanup-image /restorehealthが実行中にスタックしないように、十分なRAMを確保してください。
4GBのRAMはWindows 10/11に適しています。4GB未満の場合は、アップグレードするか、より大きなRAMに交換してください。
CHKDSKはWindowsによって提供される別の修復コマンドです。これを使用して「DISM /online/cleanup-image /restorehealth が停止してしまう」問題を解決できます。
ステップ1. 管理者としてCMDを実行します。
ステップ2. コマンドプロンプトに「chkdsk C: /f /r /x」と入力し、Enterキーを押して実行します。
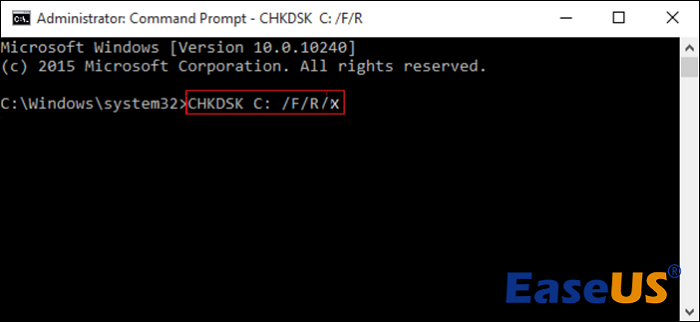
ステップ3. 完了したら、コマンドプロンプトで「dism /online /cleanup-image /restorehealth」コマンドを続けて実行します。
DISMコマンドに加えて、SFC(System File Checker)を使用してWindows 11/10で遭遇するシステムファイルの問題を修復することができます:
ステップ1. 管理者としてコマンドプロンプトを開きます。
ステップ2. sfc /scannowと入力し、Enterキーを押してコマンドを実行します。
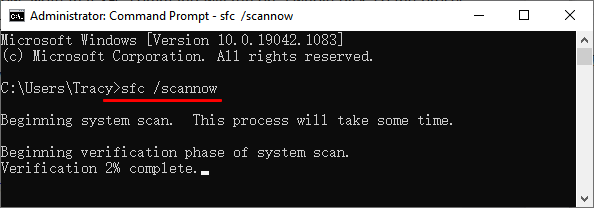
ステップ3. プロセスが完了し、破損したシステムファイルが修復されるまで、辛抱強く待ちます。
もしSFCが停止してしまった場合は、プロフェッショナルでスムーズな修復のために直ちにEaseUS Partition Masterを使用してください。
オペレーティングシステムが古い場合、「dism /online /cleanup-image /restorehealthが停止する」または他のシステムエラーを引き起こす可能性があります。Windowsシステムが更新されていることを確認してください:
ステップ1. Windows + Iキーを押して設定アプリを開きます。
ステップ2. 設定の中でWindowsアップデートを探します。
ステップ3. アップデートが利用可能かどうかを確認し、利用可能であれば「ダウンロードしてインストール」をクリックするか、手動でアップデートを確認します。
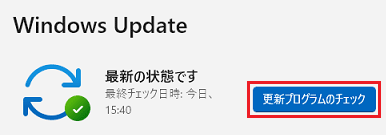
ステップ4. コンピュータを再起動し、アップデートプロセスを完了します。
DISM /Online/Cleanup-Image/Restorehealthは、様々なパラメータを持つコマンドです。このコマンドがどれくらいの時間を要するかを理解する前に、まずはコマンドの構成要素を簡単に分解してみましょう:
このコマンドはより複雑です。しかし、破損したファイルをチェックして、良好な状態のファイルで置き換えます。実行にかかる時間は、破損したファイルのサイズに依存します。ファイルが多いほど、時間がかかります。さらに、コンピュータの速度やインターネットの速度もコマンドの実行時間に影響を与えます。時間がかかりすぎると、コマンドが停止してしまうことがあります。こちらは、Microsoftフォーラムからの典型的なケーススタディです:
「私のノートパソコンが突然シャットダウンしてしまったので、コマンドプロンプトからDism.exe /Online /Cleanup-Image /Restorehealthを実行しました。しかし、今は停止してしまっています。次に何をすべきか教えてください。」
DISM /online /cleanup-image /restorehealthやDISM.exe /online /cleanup-image /restorehealthを実行するのは迅速なプロセスではありません。プロセスを完了するまでには数分から数時間かかることがありますが、これはイメージ内の破損したファイルの数によります。DISM /online /cleanup-image /restorehealthがあまりにも長くかかり、進行が見られない場合は、追加の支援を求めてください。
DISM /online /cleanup-image /restorehealthが動かない?ご心配なく!この記事で紹介する5つの包括的で効果的な解決策をお試しください。DISM /online/cleanup-image /restorehealthが0%、40%、62.3%、または99%で止まっている場合は、この問題を解決できます。
また、コマンドプロンプトが複雑すぎると感じたら、専門的なシステム修復ツール-EaseUS Partition Masterを利用して、すべての問題を解決してください。
このセクションでは、DISMコマンドに焦点を当てた追加の質問と回答も提供しています。もし興味があれば、疑問点を解決するために読んでみてください:
1. DISMが停止したらどうすればいいですか?
DISMが停止した場合、システムを再起動するか、SFC、CHKDSK、またはサードパーティツールであるEaseUS Partition Masterなど、他のツールを使用して破損したシステムファイルを修復することができます。このページでは詳細な解決策を提供しています。
2.DISMコマンドを停止できますか?
もちろん、DISMコマンドをキャンセルすることができます。プロセスを開始したばかりであっても、途中であっても、コマンドプロンプトのウィンドウを閉じることでDISMプロセスを停止することができます。ただし、DISMコマンドが実行中にウィンドウを閉じる際は、データ損失を避けるために注意してください。
3.DISMが機能しないのはなぜですか?
DISMが機能しない場合、それはWindows Updateサービスによって引き起こされる可能性があります。アップデートが開始されたが、サービスがそれをサポートせず、システムの正常な運用を妨げる場合、DISMエラーが発生します。Windows Updateサービスをリセットすることができます。
高機能なディスク管理

Partition Master Professional
一番使いやすいディスク管理ソフトで、素人でもディスク/ パーティションを自由に変更できます!