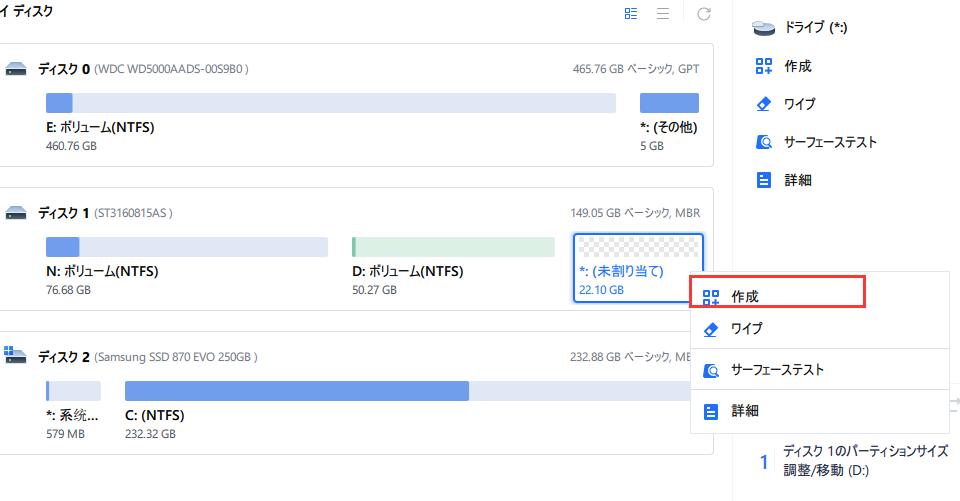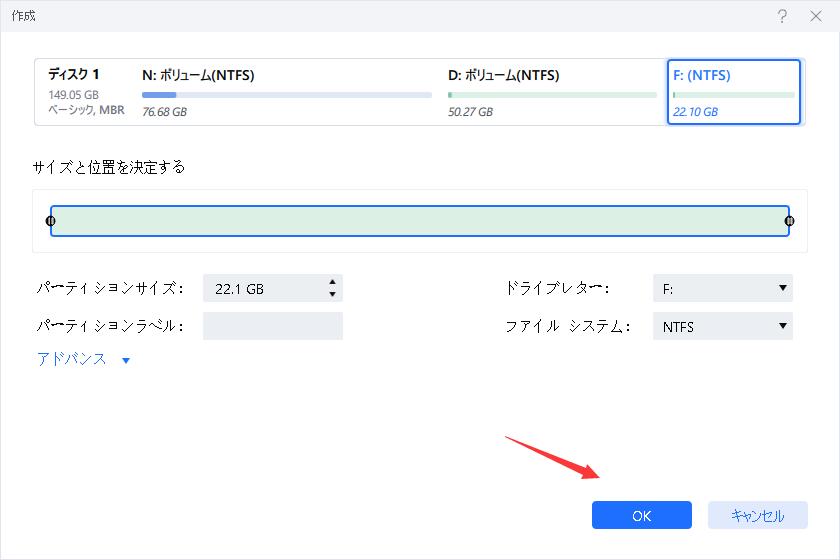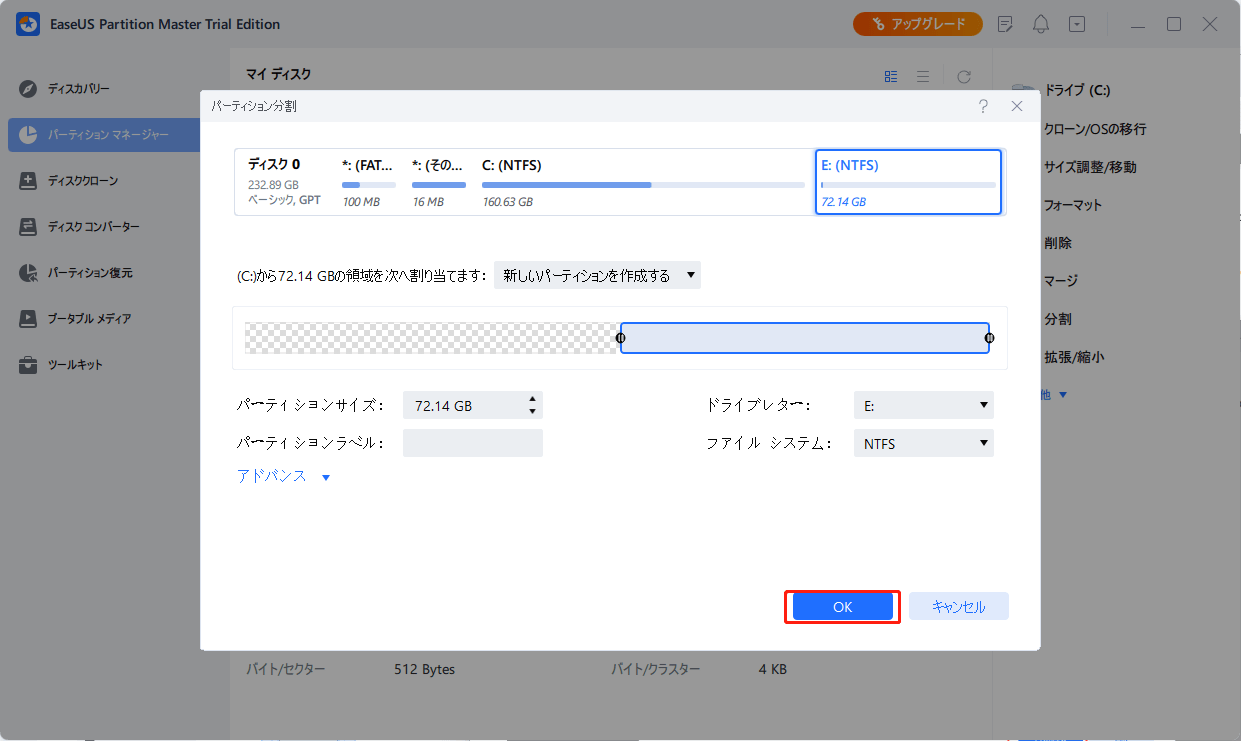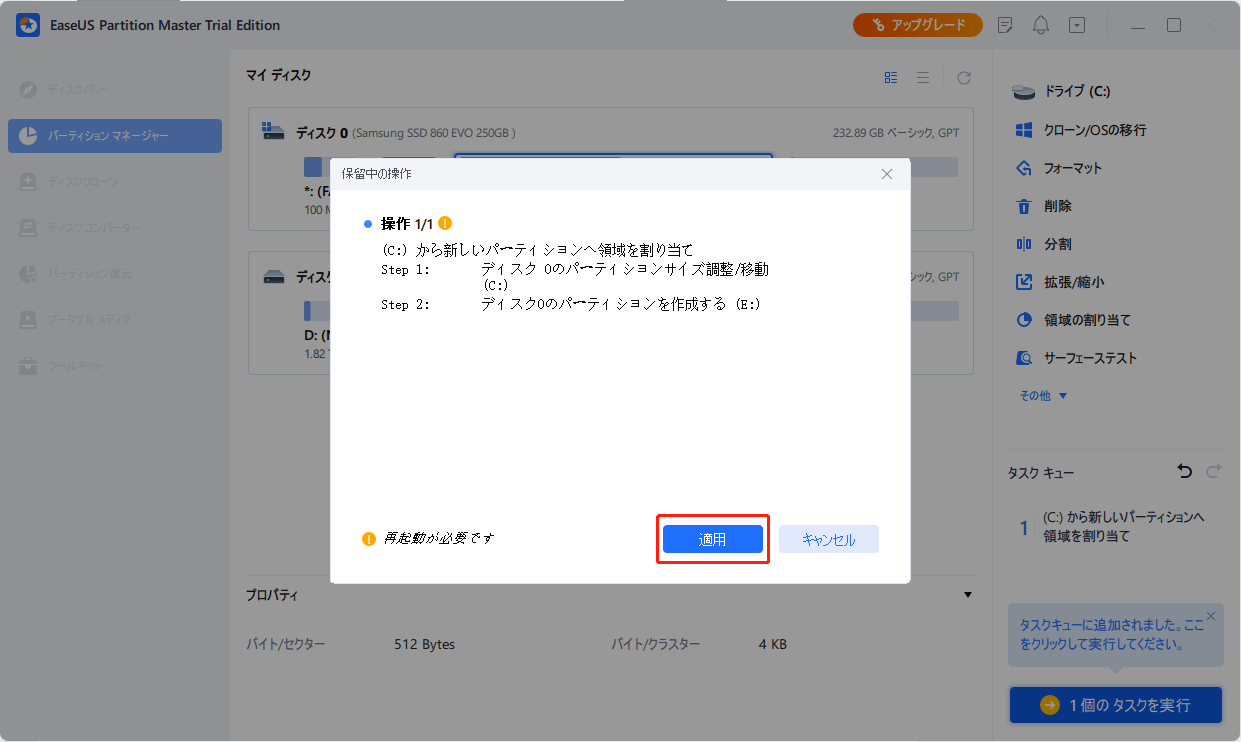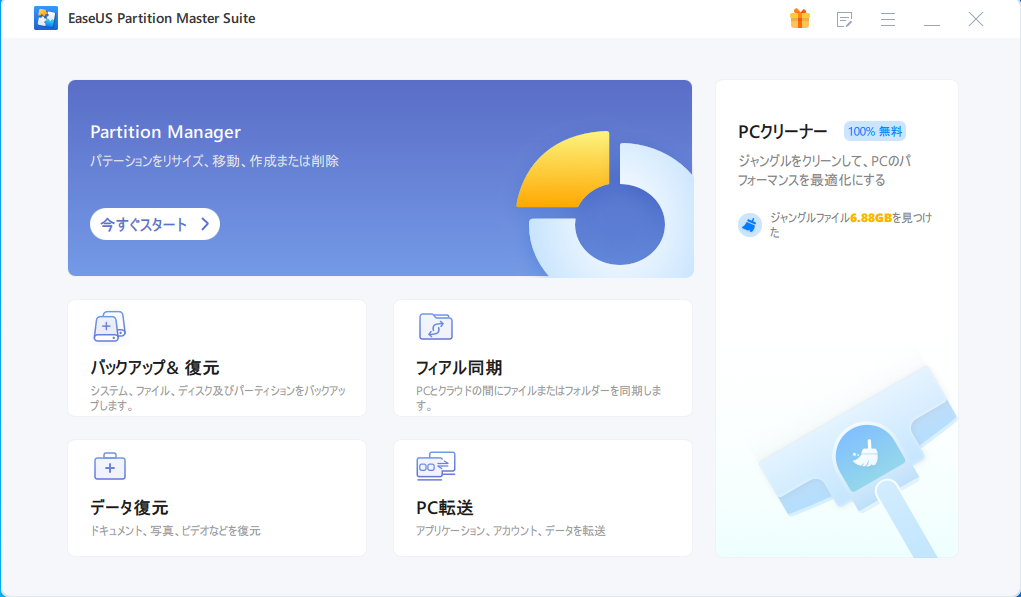-
![]() Windows向けデータ復旧
Windows向けデータ復旧
- Data Recovery Wizard Free購入ダウンロード
- Data Recovery Wizard Pro 購入ダウンロード
- Data Recovery Wizard WinPE購入ダウンロード
- Partition Recovery購入ダウンロード
- Email Recovery Wizard購入ダウンロード
- おまかせデータ復旧サービス
概要:
このページでは、サーバーコンピュータのハードドライブを自分でうまく管理し、パーティションを設定するために、Windows Server用ディスク管理ツールを2つ紹介します。このページでは、Windows Server 2022/2019/2016およびそれ以前のServerエディションで、ディスク管理を開き、ハードディスクのパーティションを自分で管理する方法を紹介します。
信頼できるWindows Server用ディスク管理ツール
しかし、Windows Serverは、多くの面で異なるものの、Windowsのデスクトップエディションといくつかの類似点を共有しています。例えば、Windows Serverはデスクトップを持ち、Windowsオペレーティングシステムと同じスタートボタンやタスクビューボタンまで共有しています。
そのため、Windows Serverでは、ハードディスクの空き容量を有効に活用することがより一層重要になっています。Windows Serverユーザーにとって、信頼できるディスク管理ツールやソフトウェアに頼ることが必要になってきました。このページでは、Windows Server 2022/2019/2016、さらに古いServerエディションに最適なディスク管理ツールを2つご紹介します。
ディスク管理は、通常、Windows Serverマシンのディスクレイアウトとスペース割り当てを調整するために使用される可能性があるツールです。ディスク管理は、Windows パソコンの内蔵または外付けハードドライブ上のパーティションを作成、拡張、縮小、削除、およびフォーマットするために適用することができ、Windowsディスクユーティリティとしても知られています。
では、Windows Server用のディスク管理ツールとは何でしょうか?Windows Serverユーザーがハードディスクを簡単に管理できるようにサポートするディスクパーティショニングツールまたはディスクユーティリティと捉えることができます。
では、Windows Serverに最適なディスク管理ツールは何でしょうか?このパートでは、Windows Serverマシンのハードディスクを簡単に管理するためのツールを2つ紹介します。見てみましょう。
Windows ServerのデスクトップはWindows システムと似ていますが、この2つのOSは異なるターゲットユーザーを対象として設計されています。Windows OSはデスクトップユーザーが作業や利用をするために設計されており、Serverエディションは主に人々にネットワークアクセスを提供するために設計されています。
Windows Serverコンピュータのハードディスクを管理するとき、あなたはどのツールに助けを求めますか?ここでは、Windows Serverマシンのディスク管理に適用できる最高のディスク管理ツール2つを集めました。
何が違うのですか?そして、どちらが優れているのでしょうか?比較をご覧いただければ、どちらが優れているかがおわかりいただけると思います。
| 比較 | EaseUS Partition Master Enterprise | ディスクの管理 |
|---|---|---|
| 基本機能 |
|
|
| 高度な機能 |
|
|
では、Windows Serverコンピュータのディスク管理には、どのようなツールを選べばよいのでしょうか。
では、どのように希望のディスク管理ツールを使ってWindows Serverコンピュータのハードディスクを管理すればいいのでしょうか?ここでは、Windows Serverでハードディスクを簡単に自分でパーティショニングする方法を紹介します。
EaseUS Partition Master Enterpriseは、主にWindows Serverマシンのディスク管理用に設計されています。Windows Serverユーザーは、ハードディスクを楽に管理することができ、再インストールせずにOSドライブをHDD/SSDにアップグレードすることも可能です。
今すぐ無料でダウンロードして、サーバーコンピュータにインストールし、ディスク管理を行うことができます。
EaseUS Partition Masterを起動してサーバーディスクをパーティション分割する方法
ステップ1.EaseUS Partition Masterを起動し、パーティションマネージャーの項目で空き容量を確認します。
ステップ2.ディスクパーティションを縮小して、未割り当て領域を作成します。
空き容量の多い対象ドライブパーティションを右クリックし、「サイズ調整/移動」を選択します。
パーティションの両端を右または左にドラッグすると、パーティションサイズが縮小され、未割り当て領域が十分に確保されます。「パーティションサイズ」領域で、どれだけ容量を減らしたか視覚的に確認することができます。「OK」をクリックします。
「xxタスクの実行」をクリックし、「適用」をクリックしてすべての変更を保存します。
パーティションマネージャーに戻ると、同じディスクに未割り当て領域が表示されているはずです。
ステップ3.ターゲットハードドライブ上に未割り当て領域で新しいパーティションを作成します。
未割り当て領域を右クリックし、「作成」を選択します。
詳細設定で、パーティションサイズ、パーティションドライブ文字、パーティションラベル、ファイルシステム(NTFS、FAT32、EXT2/3/4、exFAT)などをカスタマイズします。「OK」をクリックします。
最後に、「1個のタスクを実行」と「適用」をクリックして、ディスクの未割り当て領域でパーティションを作成することを完了します。この手順を繰り返して、ハードディスクのパーティション分割を行い、さらに多くのパーティションを作成してください。
古いハードディスクに1つずつパーティションを作成する以外にも、このツールを適用してワンクリックでディスクレイアウトを調整することができます。
ステップ1.EaseUS Partition Masterを起動し、パーティションマネージャーを開き、ポップアップした新しいディスクガイドのウィンドウで「このディスクをパーティション分割する」をクリックします。
ステップ2.作成するパーティションの数を設定し、パーティションスタイルをディスクに設定します - MBRまたはGPT
または、EaseUS Partiton Masteが提供するデフォルトの設定を受け入れることができます。完了したら、「進む」をクリックします。
ステップ3.「1タスクの実行」と「適用」をクリックして、新しいHDD/SSDまたは外付けディスクのパーティショニングを確定します。
また、パソコンのOSドライブが小さくなったり、動作が重くなったりした場合、EaseUS Partition Masterを適用して、Windows Server OSを新しいHDDやSSDに自力で移行することもできます。
【Windows 11対応】Windowsを再インストールせずにOSをSSDに転送する方法
EaseUS Partition Masterは、Windows 11/10/8/7を再インストールすることなく、OSをSSDに移動・移行・転送できる評判のOS転送ソフトウェアです。 EaseUS Partition MasterはHDDからSSD、SSDからSSD、MBRディスクからGPTディスク、GPTディスクからMBRディスクへのOS転送をサポートします。
Windows Serverのハードディスクをパーティション分割するために適用できる他の方法は、Windows Serverのディスク管理を使用することです。
そして、ここでは、Windows Serverマシンでディスクの管理 - ディスク管理ツールを開き、ハードディスクをパーティション分割する方法について説明します。
ステップ1. Windows Serverでディスクの管理を開きます。
スタートからWindowsアイコンを右クリックし、「ディスクの管理」を選択します。
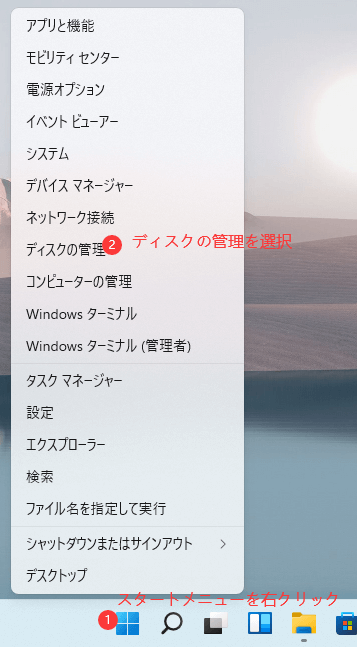
ステップ2. ディスクの管理でハードディスクを探し、未割り当て領域を右クリックして「新しいシンプルボリューム...」を選択します。
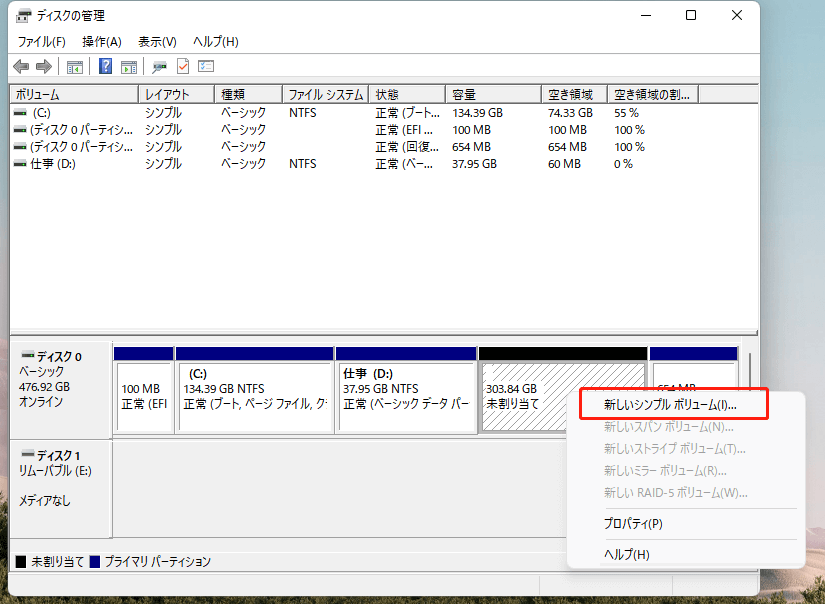
ステップ3. 新しいシンプルボリュームに領域を割り当て、ドライブ文字の追加、ファイルシステム形式の設定などを行います。
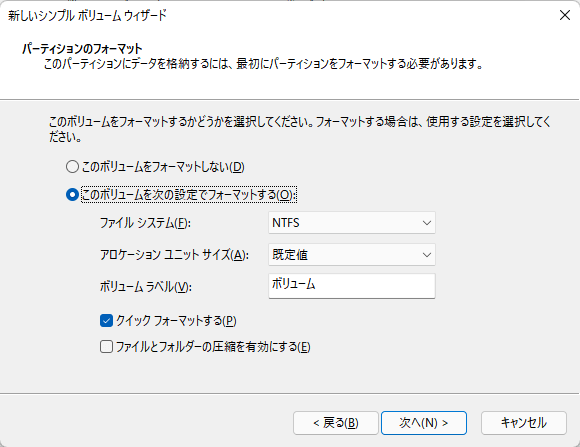
ステップ4. 画面の指示に従って操作を行い、「完了」をクリックします。
ハードディスクにさらにボリュームを作成する必要がある場合は、上記の手順を繰り返し、手順を完了させてください。
Windows OSと同様に、Server OSでもハードディスクやSSDのパーティショニングを行うための「ディスク管理」が可能になっています。
Windows Server マシンで新しいボリュームを作成したり、ハードドライブのパーティションを縮小または拡張したりするには、ディスクの管理に頼ることができます。
しかし、OSディスクのアップグレードや、ボリュームの削除やフォーマットをせずにディスクを変換することが多い場合、EaseUS Partition Master Enterpriseがお役に立ちます。
Windows Serverはディスク管理が重要なので、まずファイルをバックアップし、EaseUS Partition Master Enterpriseのような信頼できるディスク管理ツールを使って、このタスクを完了させることを忘れないでください。
高機能なディスク管理

Partition Master Professional
一番使いやすいディスク管理ソフトで、素人でもディスク/ パーティションを自由に変更できます!