-
![]() Windows向けデータ復旧
Windows向けデータ復旧
- Data Recovery Wizard Free購入ダウンロード
- Data Recovery Wizard Pro 購入ダウンロード
- Data Recovery Wizard WinPE購入ダウンロード
- Partition Recovery購入ダウンロード
- Email Recovery Wizard購入ダウンロード
- おまかせデータ復旧サービス
概要:
Windows 11に対応するにはCSM Bootの設定が重要です。本記事ではCSMとは何か、UEFIとの関係、設定の有効化・無効化手順、注意点をわかりやすく解説します。
Windows 11のインストールや起動でつまづく原因の一つに「CSM Bootの設定」があります。
CSM(Compatibility Support Module)は、従来のレガシーBIOSとの互換性を保つための仕組みですが、Windows 11はこの古いブート方式を正式にはサポートしていません。そのため、CSMを有効にしたままでは、Windows 11のインストールや起動時に「このPCではWindows 11を実行できません」といったエラーに直面することがあります。この記事では、CSM Bootの正しい理解と、実際にBIOS/UEFI上で有効・無効を切り替える方法を、専門的かつ実践的な観点から解説していきます。
では、そもそもこの「CSM」とは何者なのか?それを正しく理解することで、なぜWindows 11と相性が悪いのかが見えてきます。
CSMとは「Compatibility Support Module」の略で、UEFI(Unified Extensible Firmware Interface)ファームウェア上で、従来のBIOS互換モードを提供する機能です。
専門用語の補足
🧩【CSMの主な役割】
ただし、MicrosoftはWindows 11からCSM(レガシーブート)を非推奨としており、インストールにはUEFIブートとセキュアブートが必須条件とされています。※「Windows 11のシステム要件」では、UEFIベースのファームウェアとセキュア ブート対応が必須です。
このように、CSMは古いPC環境では非常に有用な機能なのですが、Windows 11ではそれが逆に足かせになってしまうことも。では、Windows 11とCSMの関係性をもう少し掘り下げてみましょう。
Microsoftは、Windows 11のセキュリティ機能を最大限に活かすため、「UEFIモード」「セキュアブート」「TPM 2.0」の3点をインストール要件として定めています。そのため、CSMが有効になっている場合は、マザーボードがUEFIモードで動作せず、次のような問題が発生する可能性があります:
このような制限がある以上、Windows 11を導入するにはCSMをどのタイミングで無効にするかがカギになります。では、実際にCSMの設定をどう変えればいいのか、手順を詳しく見ていきましょう。
ここまでで、CSMがどんな仕組みで、Windows 11とどう関係しているかを見てきました。じゃあ実際に、自分のPCでCSMの設定を確認・変更するにはどうすればいいのか?このセクションで、CSM Bootを「有効化・無効化」する具体的な手順をわかりやすく紹介していきます。
パソコンの設定をいじるのはちょっと怖い…という方もいるかもしれませんが、ポイントさえ押さえればそこまで難しくありません。ただし、いくつか注意点もあるので、慌てず慎重に進めていきましょう。
ステップ1. BIOS/UEFIに入る
PC起動後すぐに「Delete」または「F2」キーを押してBIOSに入ります(メーカーにより異なる)。
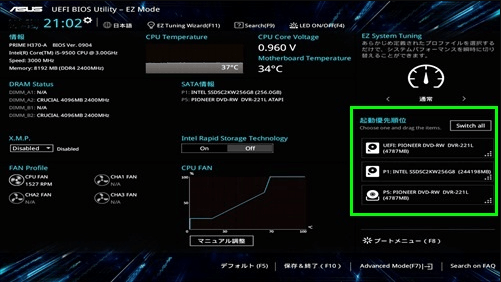
ステップ2. ブート設定へ移動
BIOSメニュー内の「Boot」または「Advanced」タブに移動し、「CSM」「Legacy Boot」などの設定を探します。
ステップ3. CSMを無効にする
「CSM Support(Compatibility Support Module)」を「Disabled」に設定します。
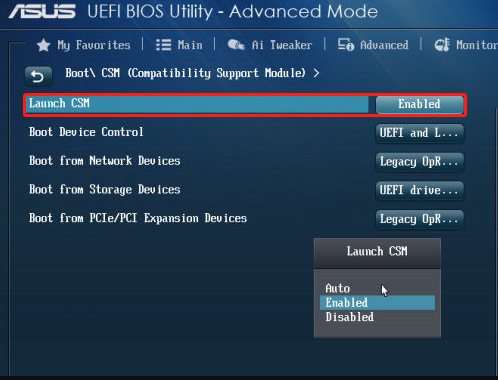
ステップ4. セキュアブートとUEFIモードを有効に
ステップ5. 保存して再起動(F10など)
💡補足:ディスクがMBR形式の場合、UEFIでは起動できないため、GPT形式への変換が必要です(次章参照)。
CSMの設定を無効にしてUEFIモードに切り替えるだけでは、実はまだ終わりではありません。というのも、PCのストレージが「MBR(マスターブートレコード)」形式のままだと、そのままではUEFIモードで起動できないケースがあるからです。
このとき必要になるのが、MBRからGPT(GUIDパーティションテーブル)への変換作業です。ただ、初心者の方にとっては「パーティションの形式を変える」と聞くだけでちょっとハードルが高く感じるかもしれません。そこで役立つのが、簡単な操作でディスクの変換やパーティション管理ができるツール「EaseUS Partition Master」です。Windows OSの移行・パーティション操作の手順が簡潔で、初心者にもやさしい設計を採用しています。
基本機能として、内蔵HDDといい、外付SSDといい、リサイズ・移動・結合などパーティションを自分の好みで設置したり、調整したりすることができます。無料版と有料版があり、ブートメディア作成やOS移行は有料版で対応しています。
EaseUS Partition Master の主な機能と特徴
ステップ1. EaseUS Partition Masterを起動し、「ツールキット」から「ブート修復」をクリックします。
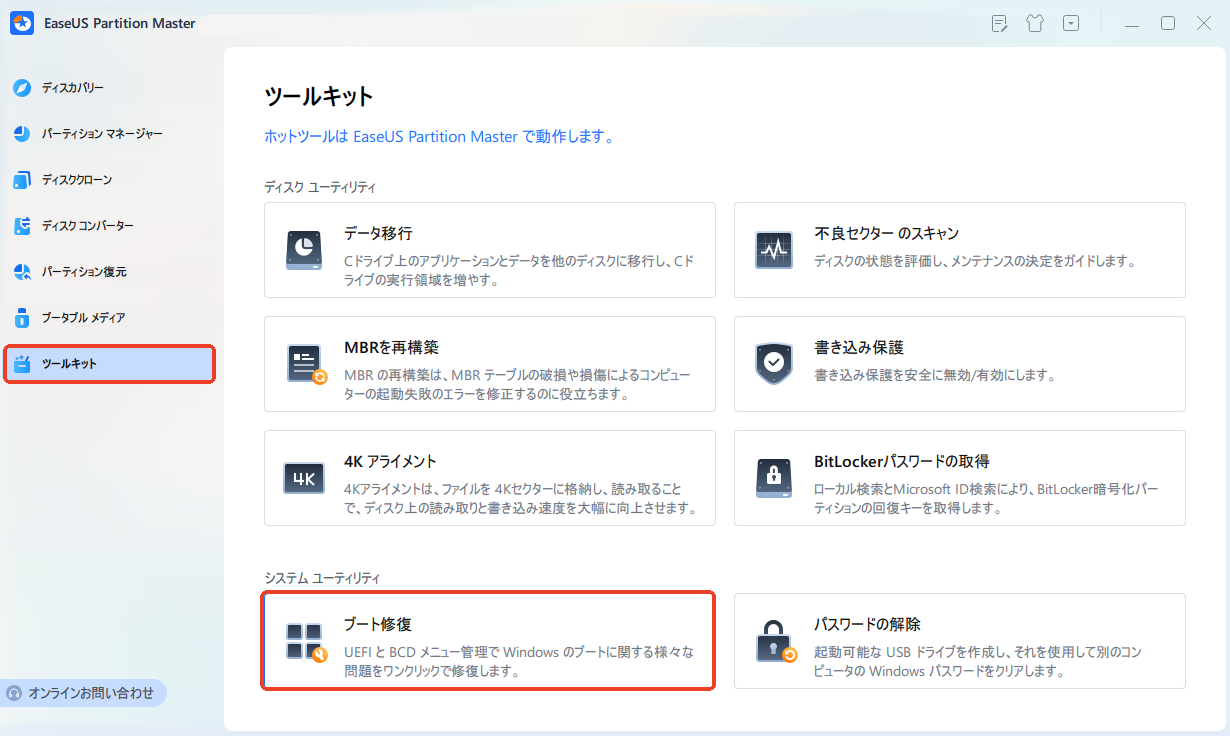
ステップ2.「UEFIアイテム」タブに移動し、ドライブを最初の位置にドラッグしてブート順序を変更します。
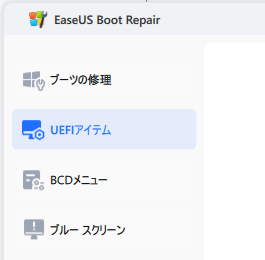
ステップ3. 変更を適用するには「保存」をクリックします。これで、OSが新しいハードドライブから起動するように設定されます。
ご注意:ドライブの後に「再起動」ボタンをクリックすると、OSはこのディスクから次回起動できるようになります。
設定のメリットとリスクを理解した上で操作すれば、不要なトラブルを防げるはずです。最後に、これまでのポイントをまとめて、CSM Bootとの正しい付き合い方を確認しましょう。
| 項目 | メリット | リスク・注意点 |
|---|---|---|
| CSMを無効化する |
|
|
| CSMを有効化する |
|
|
CSM(Compatibility Support Module)は、古いBIOS環境との互換性を保つための機能ですが、Windows 11はCSMではなくUEFIブートを必要とします。そのためCSMが有効のままだと、インストールや起動時にエラーが発生することがあります。この記事では、CSMの基本と役割を解説したうえで、BIOS/UEFIでの無効化手順や注意点を丁寧に案内。さらに、CSM無効化後に必要なMBRからGPTへの変換作業に対応できる便利なツール「EaseUS Partition Master」も紹介します。Windows 11への移行を安全かつ確実に進めたい方にとって、実用的な内容となっています。
1. CSM Bootを無効にすると、古いOSは使えなくなりますか?
はい。CSMを無効にすると、レガシーブートが無効になるため、Windows 7以前のOSやMBR形式のストレージからの起動はできなくなります。
2. Windows 11をインストールするにはCSMを必ず無効にする必要がありますか?
はい。Windows 11はUEFIモードとセキュアブートが必須要件となっているため、CSMは無効化してUEFI環境に切り替える必要があります。
3. MBRからGPTへの変換はデータを消さずにできますか?
可能です。EaseUS Partition Masterなどの専用ツールを使えば、OSを再インストールせずにMBRからGPTへ安全に変換できます。ただし、事前のバックアップは推奨されます。
高機能なディスク管理

Partition Master Professional
一番使いやすいディスク管理ソフトで、素人でもディスク/ パーティションを自由に変更できます!