-
![]() Windows向けデータ復旧
Windows向けデータ復旧
- Data Recovery Wizard Free購入ダウンロード
- Data Recovery Wizard Pro 購入ダウンロード
- Data Recovery Wizard WinPE購入ダウンロード
- Partition Recovery購入ダウンロード
- Email Recovery Wizard購入ダウンロード
- おまかせデータ復旧サービス
概要:
Windows PCでディスクの管理のすべてのオプションがグレーアウトされる問題に直面していますか? このガイドでは、問題を解決する6つの修正方法を解説します。
ほとんどの方は、Windowsのディスクの管理を使用してパーティションを管理していることをご存知でしょう。新しいパーティションの作成からパーティションのリサイズや拡張まで、ディスクの管理には多くの用途があります。しかし、ディスクの管理でオプションがグレーアウトされている問題に直面した場合はどうでしょうか?
システムファイルの破損やディスクドライブの不適切なフォーマットが主な原因の一つとなることがあります。それに加えて、不良ドライブやマルウェアもディスクの管理でこのような基本的な問題を引き起こす可能性があります。ディスクの管理ですべてのドライブオプションがグレーアウトされている場合、重要なシステムファイルが破損または損傷していることを示している可能性があります。この問題は非常に大きなものに聞こえるかもしれませんが、EaseUSは解決するために試すことができるいくつかの解決策を提供しています。
このような状況を避けるために、Windowsコンピュータでディスクドライブを管理するのに役立つ代替手段があります。それは「EaseUS Partition Master Free」です。ディスクの管理でオプションがすべてグレーアウトされた場合、そのディスクの管理機能が最適な選択肢です。
これは無料のディスクマネージャーで、Windowsデバイス全体のディスク内でのあらゆる形式のパーティション管理タスクや最適化操作を行うのに役立ちます。Windows VistaからWindows 11までのサポートを提供しています。以下の表を使用して基本的な機能を確認してください:
| パーティションの管理 | ディスクの管理 | データ移行 |
|---|---|---|
|
|
|
EaseUS Partition Master でボリュームを拡張するための包括的なガイド:
Windowsデバイス全体でディスクのボリュームを拡張したい場合は、EaseUS Partition Master で次の手順を試してください。
ステップ1. EaseUS Partition Masterを実行して、ソフトのメイン画面で容量を調整したいパーティションを右クリックして、「サイズ調整/移動」を選択します。
ご案内:EaseUS Partition Masterは「スマートリサイズ技術」を採用しています。この技術によりますと、ディスクにある未割当容量を自動的に検出され、パーティションの末の黒点をトラックして、直接に選定のパーティションに容量を調整できるので、隣接領域で未割当容量を作る必要がありません。

ステップ2. パーティションの末にある黒い点を右にトラックしてパーティションの容量を拡大し、左にトラックして容量を縮小して「OK」ボタンをクリックします。

ステップ3. ソフトのメイン画面で上部で保留中の操作をクリックして、「適用」をクリックして、変更を適用します。

⭐関連記事:
【Windows】ディスクの管理のフォーマットオプションがグレー表示の対処法
次の手動修正方法を試してエラーを修正することもできますが、初心者には少し難しいかもしれません。まずは無料の代替方法を試すことをお勧めします。それでは始めましょう。
ディスクの管理ですべてのオプションがグレーアウトされている場合、最初に考慮できる解決策は、DiskPartという名前の多機能コマンドラインユーティリティを使用することです。これにより、いくつかのパーティション機能を実行し、ドライブを管理するのに役立ちます。以下に、DiskPartコマンドで実行できるいくつかの著名なコマンドの概要を示します:
ステップ1. 最初に、Windowsの検索機能にアクセスし、提供されたボックスに「コマンドプロンプト」と入力します。その後、「diskpart」というコマンドを実行し、「はい」ボタンを押してプロセスを確認します。
ステップ2. システム上にDiskPartが起動されたら、以下のコマンドのいくつかを使用して、ディスク上で必要な操作を実行できます:
| 目的 | コマンド |
|---|---|
| パーティションの作成 | create partition primary size=Value |
| ボリュームの削除 | delete volume |
| パーティションのフォーマット | format fs=ntfs quick |
| ドライブ文字を割り当てる | assign letter=X |
| パーティションの拡張 | extend size=Value |
| パーティションの縮小 | shrink desired=Value |
もしディスクの管理で全てのドライブオプションがグレーアウトされている場合、それはいくつかの重要なシステムファイルが破損または損傷していることを示している可能性があります。この場合、SFCまたはDISMスキャンを実行してそれらを修復することをお勧めします。以下がその手順です:
ステップ1. 「Windows + R」のショートカットキーを使用して画面上に「実行」ダイアログボックスを起動し、コマンドボックスに「cmd」と入力します。その後、「Control + Shift + Enter」キーを押して、確認で「はい」ボタンをクリックして、管理者としてコマンドプロンプトを起動します。
ステップ2. 次に、「sfc /scannow」というコマンドを実行して、Windows PCからすべての破損または損傷したシステムファイルを検索し、修復します。
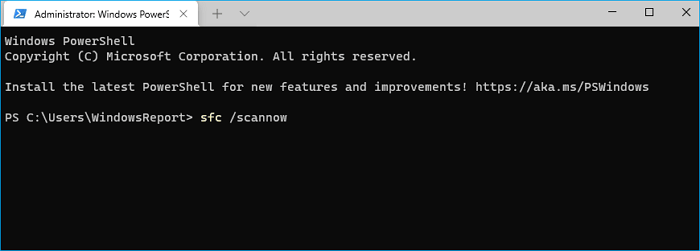
ステップ3. もしSFCツールがディスクの管理の問題を修正するために破損したシステムファイルを修復できない場合、次のDISMコマンドを実行することができます:
DISM.exe /Online /Cleanup-image /Scanhealth
DISM.exe /Online /Cleanup-image /Restorehealth
ドライブが書き込み保護されている場合、書き込みやその他の操作を行うことは不可能です。このような場合、ディスクの管理機能を実行できるようにするために、ドライブからこの保護を解除する必要があります。操作方法を知るには、次に定義された形式に従って書き込み保護を解除してください:
指示。ドライブから書き込み保護を解除するには、修正方法1で案内したようにDiskPartにアクセスします。その後、次のコマンドを順番に実行して書き込み保護を解除します:
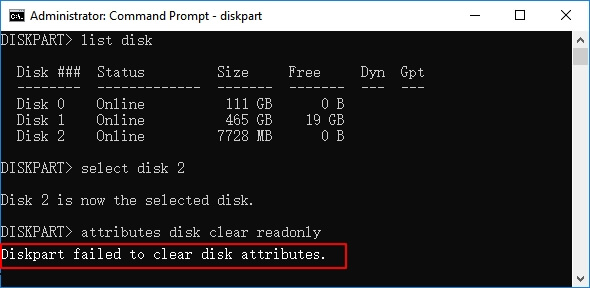
CHKDSKユーティリティは、「ディスクの管理ですべてのオプションがグレーアウトされている」という問題を解決するためのもう一つの迅速な対処法です。Windowsデバイスのすべてのディスクの管理の問題を解決するには、以下に提供された簡単な手順に従ってください:
ステップ1. CHKDSKユーティリティを使用するには、管理者としてコマンドプロンプトを開きます。これは、検索して「管理者として実行」オプションを選択することで行えます。
ステップ2. 次に、以下のコマンドを入力して実行し、すべてのディスクの管理の問題を解決します:
chkdsk /f /r
前述の通り、ウイルスはディスクドライブに問題を引き起こす可能性があります。このような状況では、コンピュータをウイルススキャンして問題を解決する必要があります。実行方法を知るために、以下の手順を参照してください:
ステップ1. 画面の左下隅にある「Windows」アイコンをタップし、「プライバシーとセキュリティ」オプションを選択します。その後、「Windows セキュリティ」設定に進みます。
ステップ2. PCでウイルススキャンを実行するには、「ウイルスと脅威の防止」機能を選択し、「クイックスキャン」ボタンを押して、すべてのディスクの管理の問題を効率的に解決します。
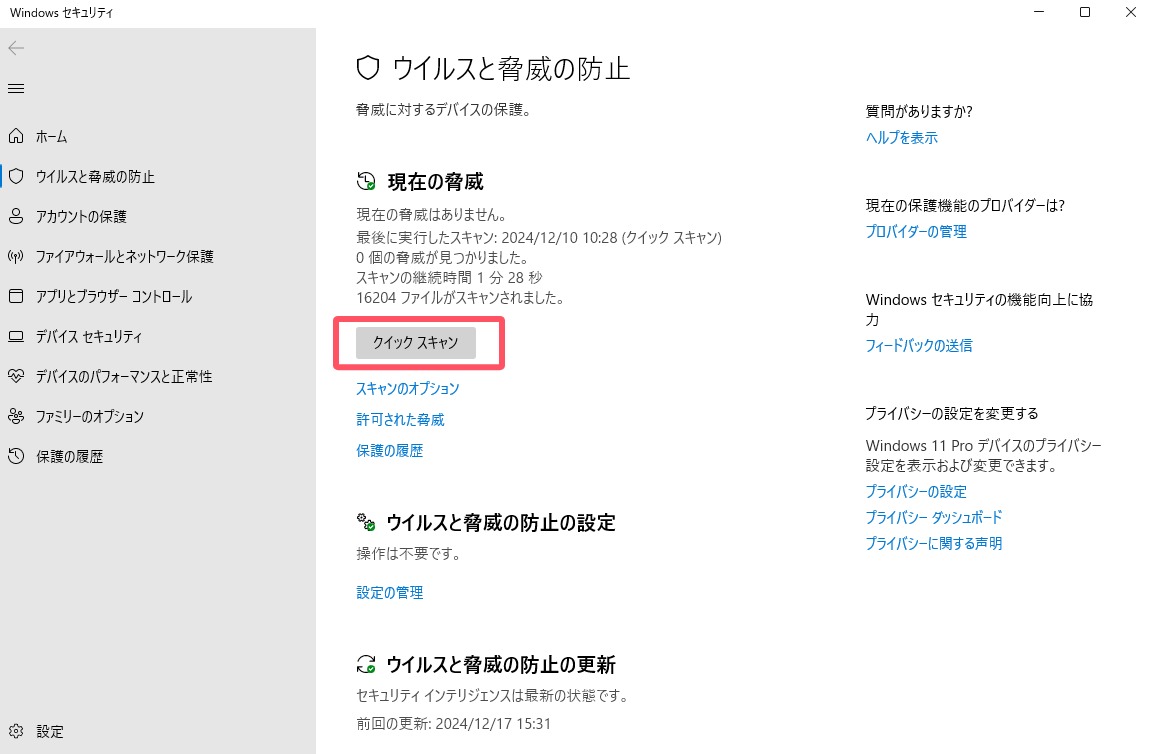
他の対策が効果を示さない場合は、Windowsをリセットして修復する必要があるかもしれません。これにより、Windowsのすべての問題や不具合が改善され、まったく新しい状態に戻ります。Windowsの問題をリセットして修復する方法を知るには、以下の簡単なガイドに従ってください:
ステップ1.デバイスでWindowsの設定を開き、「更新とセキュリティ」を選択します。その後、左側から「リカバリー」オプションをクリックし、「このPCをリセットする」セクションの下にある「開始する」ボタンを押します。
ステップ2.データを失わずにWindowsをリセットして修復するには、「ファイルを保持する」オプションを選び、Windowsの「クラウドダウンロード」または「ローカル再インストール」のどちらかを実行するかを決めてください。選択したオプションに応じて、デバイスのWindowsがリセットされ、修復されます。
もしまだ「ディスクの管理で全てのオプションがグレーアウトされる」問題の発生原因が分からない場合は、このシナリオをより明確に示す主な理由をもう一度確認してください:
すべての詳細を把握したことで、ディスクの管理ですべてのオプションがグレーアウトされている理由が明らかになりました。この問題が何を意味するのかを学びながら、Windowsデバイスのディスクの管理問題を解決できるいくつかの興味深い解決策も見てきました。
これらの解決策とともに、革新的な代替手段であるEaseUS Partition Masterも紹介されました。このツールを使用することで、ディスクの管理では扱えないような問題が発生しているディスクドライブのすべての重要な操作を簡単に管理できます。
1.ディスクの管理で全てのドライブオプションがグレーアウトされているのはなぜですか?
ディスクの管理で全てのドライブオプションがグレーアウトされている場合、重要なシステムファイルが破損または損傷している可能性があります。この場合、SFCまたはDISMスキャンを実行してそれらを修復することが望ましいです。
2.フォーマットオプションがグレーアウトされているのはなぜですか?
Windowsデバイスのディスクの管理で「フォーマット」オプションが機能しない場合、デバイスがウイルスに感染している可能性があります。その他のケースでは、マルウェアの感染が発生し、ドライブ及びその関連操作が損傷する問題に直面するかもしれません。
3.「ディスクの初期化」オプションがグレーアウトされているのはなぜですか?
Windowsのディスクの管理機能で「ディスクの初期化」オプションがグレーアウトされている場合、この問題は直接的にシステムファイルやドライブの破損につながる可能性があります。デバイスが危険にさらされているため、ディスクドライブでそのような操作を行うことはできません。
高機能なディスク管理

Partition Master Professional
一番使いやすいディスク管理ソフトで、素人でもディスク/ パーティションを自由に変更できます!