-
![]() Windows向けデータ復旧
Windows向けデータ復旧
- Data Recovery Wizard Free購入ダウンロード
- Data Recovery Wizard Pro 購入ダウンロード
- Data Recovery Wizard WinPE購入ダウンロード
- Partition Recovery購入ダウンロード
- Email Recovery Wizard購入ダウンロード
- おまかせデータ復旧サービス
概要:
データを定期的にバックアップすることは大切ですが、バックアップファイルの保存場所はどこにあるかを知る必要もあります。バックアップファイルの保存先は、バックアップの作成時の選択によって異なりますが、ここで具体的に説明します。
データを定期的にバックアップすることの重要性はみんな知っていますが、ガイドに従って必要なデータをバックアップするだけで、その次はわからないでしょう。でも、バックアップを復元するとか、バックアップファイルを手動で削除してディスク領域を解放するとか、バックアップファイルの保存場所はどこにあるかを知る必要があります。ここで、バックアップファイルがWindows 10に保存されている場所を示します。
答えは簡単です。Windows 10 でファイルをバックアップする方法が分かれば、その保存先、或いはバックアップファイルのパスを確認する方法も問題なくわかります。
バックアップファイルのストレージパスが指定されていません。Windows内蔵ツールでも、ほとんどのバックアップソフトウェアを利用して、ユーザーはバックアップファイルのパスを選択できます。ストレージパスをカスタマイズしない場合、デフォルトのパスになります。
したがって、バックアップファイルの保存場所を知りたい場合は、バックアップファイルを作成するときに、外付けハードドライブまたはローカルディスクのどこに保存するかを覚えておいてください。その場所にバックアップファイルが見つかるかどうかを確認します。
もしかしてそれが思い出せなければ、次を試してください。
ファイル履歴を使用してファイルをバックアップすると、システムは「FileHistory」というフォルダを自動的に作成します。バックアップファイルの保存場所を思い出せない場合は、エクスプローラーで「FileHistory」を検索して、バックアップファイルが見つかるかどうかを確認してください。
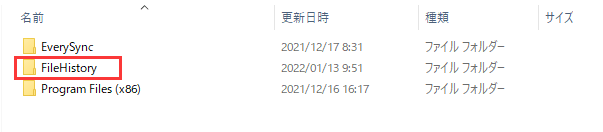
通常、サードパーティソフトウェアを使用してバックアップを作成する場合、バックアップフォルダのデフォルト名は「My Backups」または「Backup」になります。したがって、エクスプローラーで名前を検索し、結果が出てきます。
バックアップファイルの保存場所を見つける方法を説明した後、Windowsの組み込みツールであるファイル履歴を利用してバックアップする方法について紹介します。ファイル履歴は、Windows 8.1で最初にリリースされ、Windowsの一部である組み込みのバックアップおよび復元機能です。これを使って、特定のフォルダーをローカルドライブまたはネットワークドライブにバックアップできます。
ファイル履歴の操作手順は次のとおりです。
ステップ1.Windowsアイコンを右クリックし、「設定」>「更新とセキュリティ」を選択します。
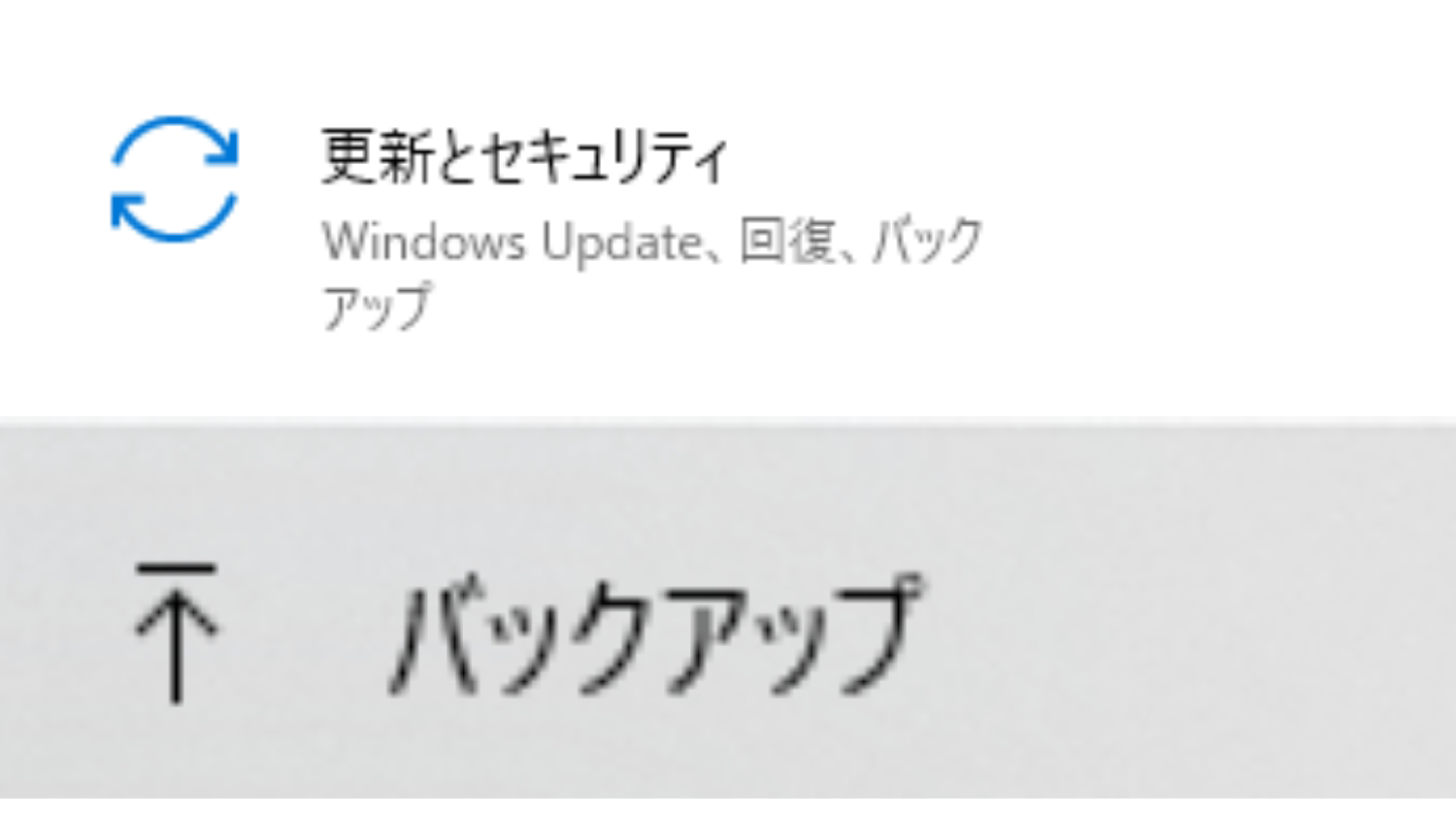
ステップ2.ここでは、Windowsファイル履歴を使用してバックアップできます。「その他のオプション」をクリックして、Windows10バックアップオプションを開きます。
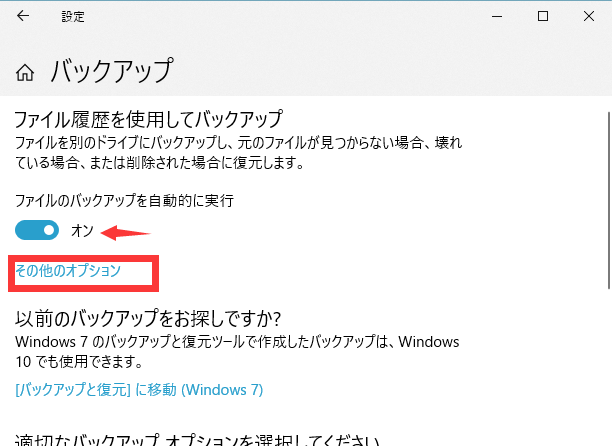
ステップ3. 「バックアップオプション」で、バックアップの時間間隔、バックアップを保持する期間、バックアップするフォルダをカスタマイズできます。また、ファイルを別のドライブにバックアップすることもできます。
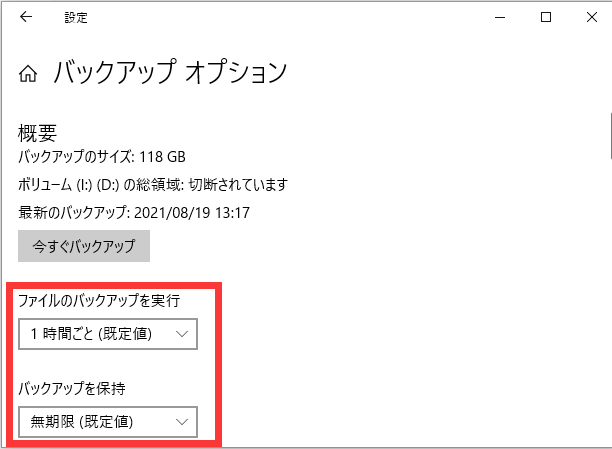
セットアップが完了すると、ファイル履歴は設定に従って選択したフォルダーをバックアップします。
WindowsとMacの両方にも独自のデータのバックアップと復元機能が用意されていますが、データの保護に関しては、サードパーティのバックアップソリューションはもっと推奨されるのでしょう。
内蔵ツールと比べて、サードパーティのソフトウェアは通常、より強力で、より多くの機能が組み込まれています。たとえば、ファイルとフォルダの両方のバックアップ(Windowsファイル履歴ではフォルダのバックアップのみが可能です)、メールのバックアップ、差分バックアップまたは増分バックアップなども作成できます。優れたバックアップソフトウェアがたくさんありますが、やはりEaseUS Todo Backupをお勧めしたいです。
主な機能:
このボタンからEaseUS Todo Backupをダウンロードできます。それでは、ガイドに従って、ファイルをバックアップしましょう。
ステップ1. 「バックアップ内容を選択」ボタンをクリックし、バックアップを開始します。

ステップ2. 「ファイル」「ディスク」「OS」「メール」の4つのデータバックアップオプションから1つを選びます。

ステップ3. バックアップする対象を選びます。

ステップ4. バックアップはローカルドライブ、EaseUSのクラウドサービス、NASなどに保存することができます。さらに、セキュリティゾーンを作って、バックアップをそこに保存することができます。

ステップ5. 「ローカルドライブ」→「クラウドデバイス」→「クラウドストレージサービスを追加」をクリックして、バックアップをDriveBox、GoogleDrive、OneDriveなどに保存できます。

ステップ6. 「オプション」をクリックして、「バックアップオプション」でパスワードの設定、バックアップスケジュールの設定し、特定のイベント時にバックアップを開始する時間の設定など多くのオプションがあり、必要に応じてバックアップタスクをカスタマイズすることができます。

ステップ7.「今すぐバックアップ」をクリックし、バックアップを開始します。

つまり、バックアップファイルの保存場所は、バックアップの作成時の選択によって異なります。この記事の2つのヒントを試して、バックアップファイルを検索できます。
EaseUS Todo Backup
PCのデータのセキュリティのため、完全・自動的にバックアップを実行できるバックアップソフトでもあり、ハードディスク・OSを完璧にクローンできる高度なクローンソフトでもあります。