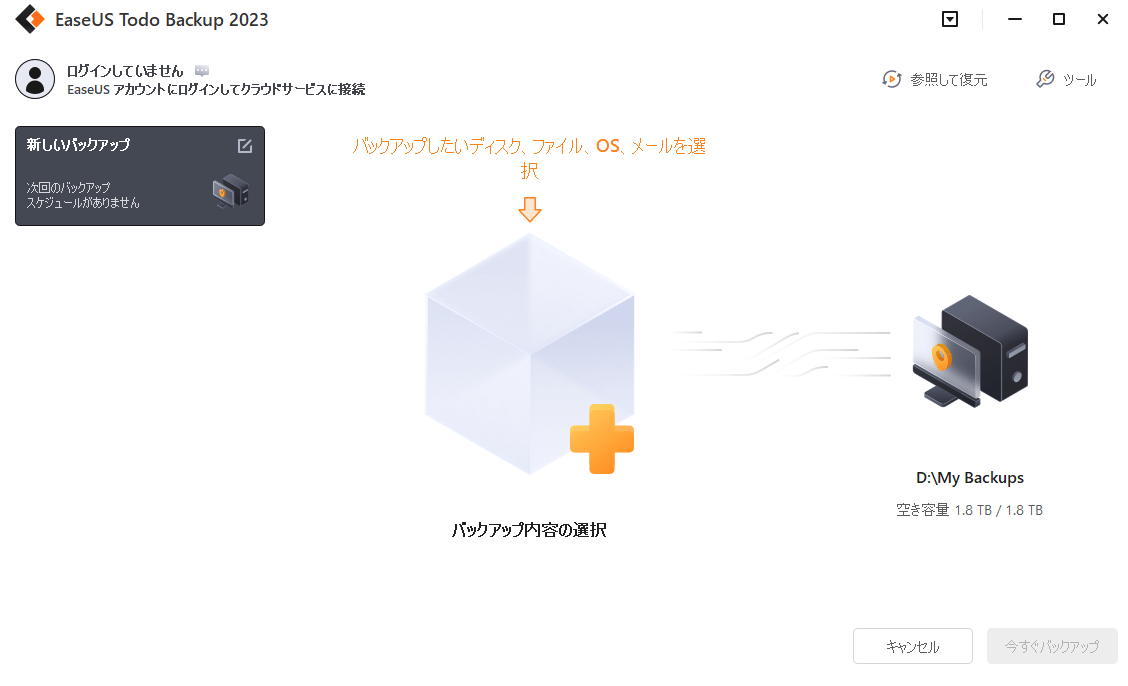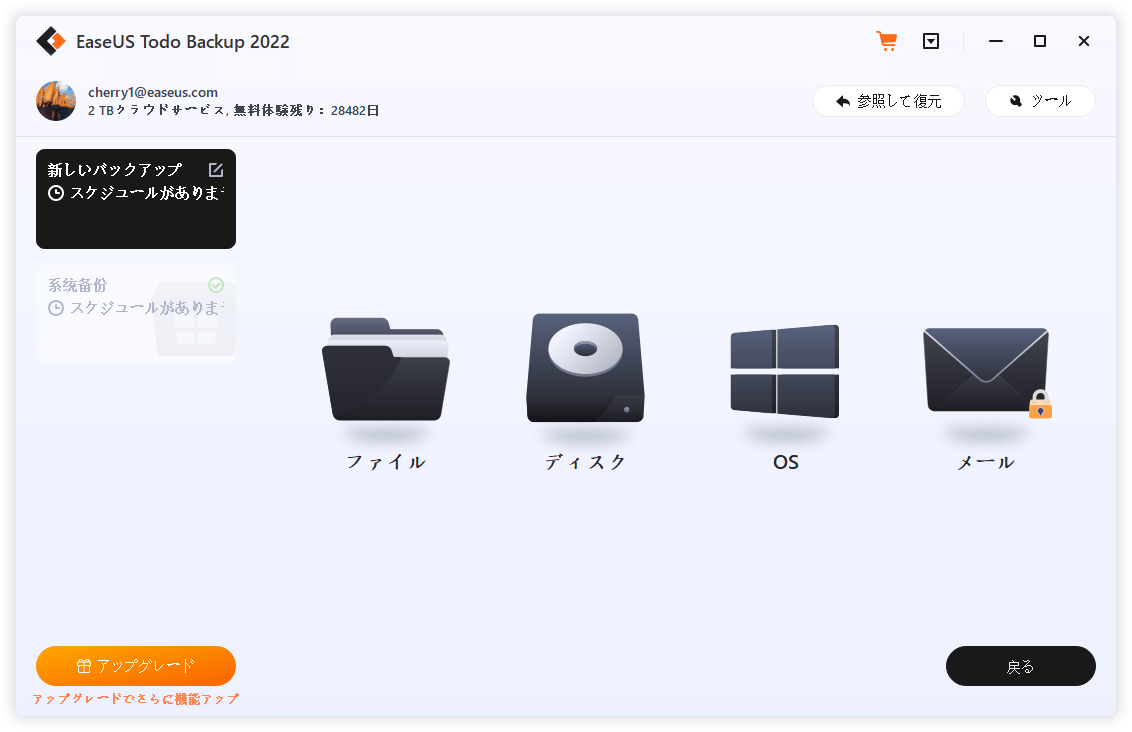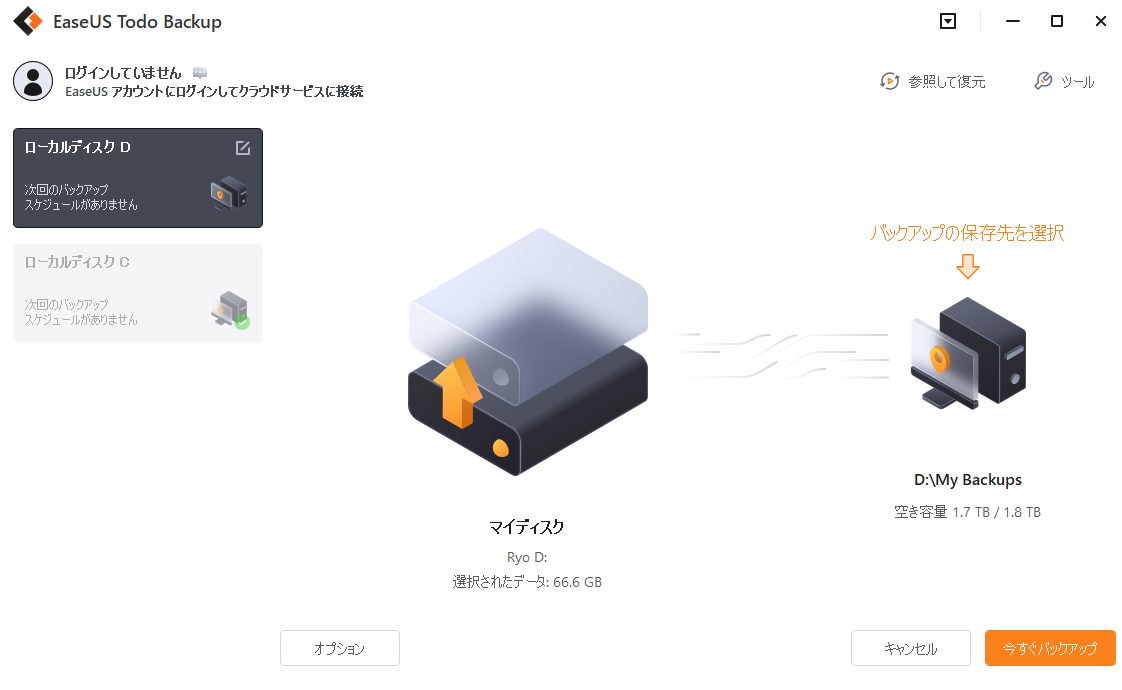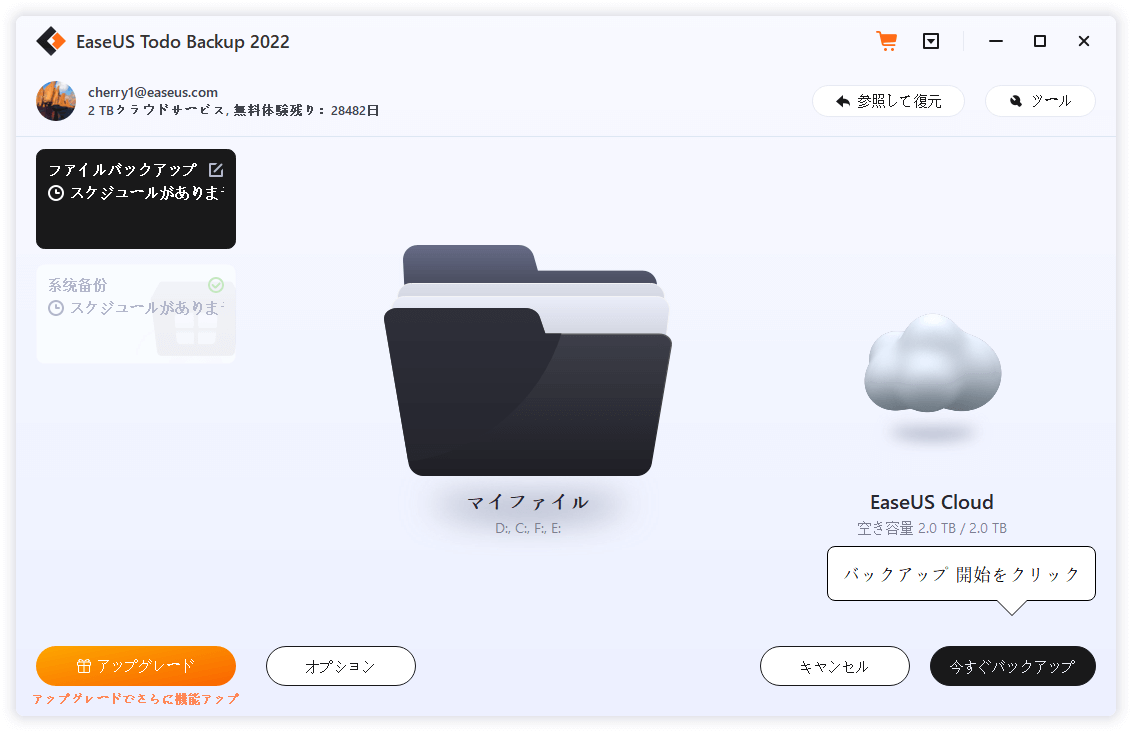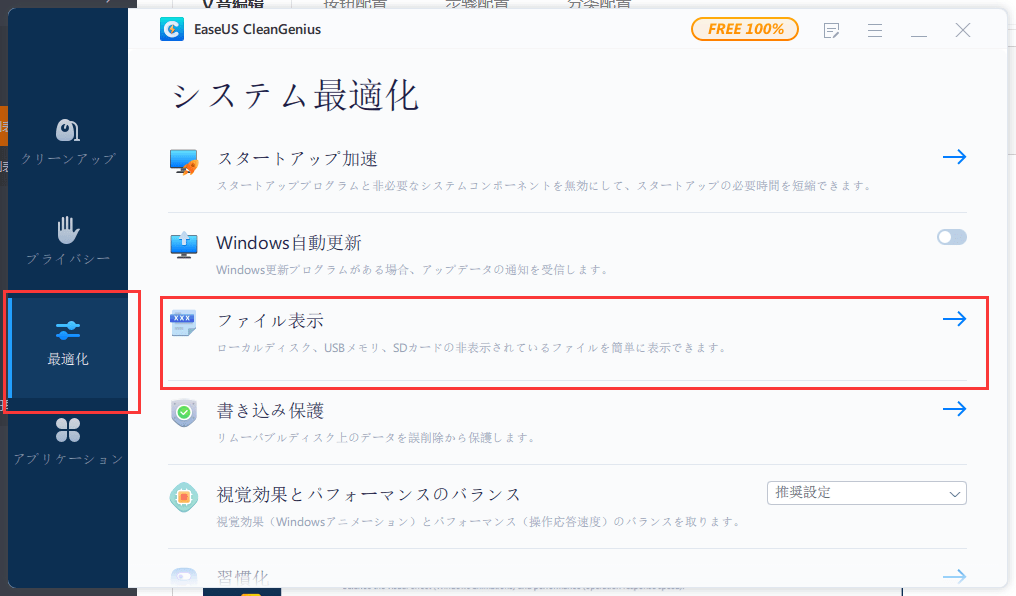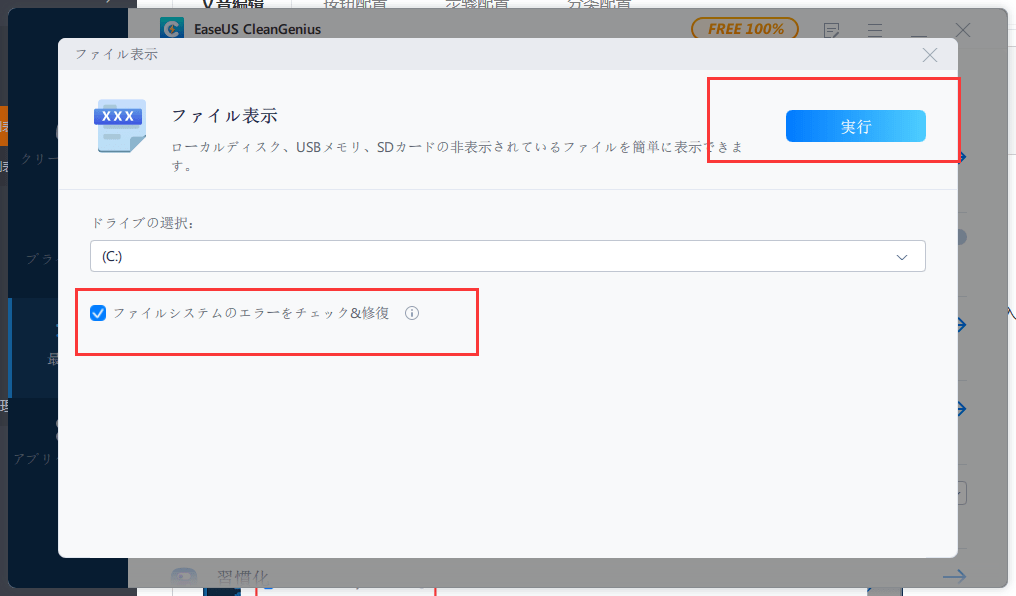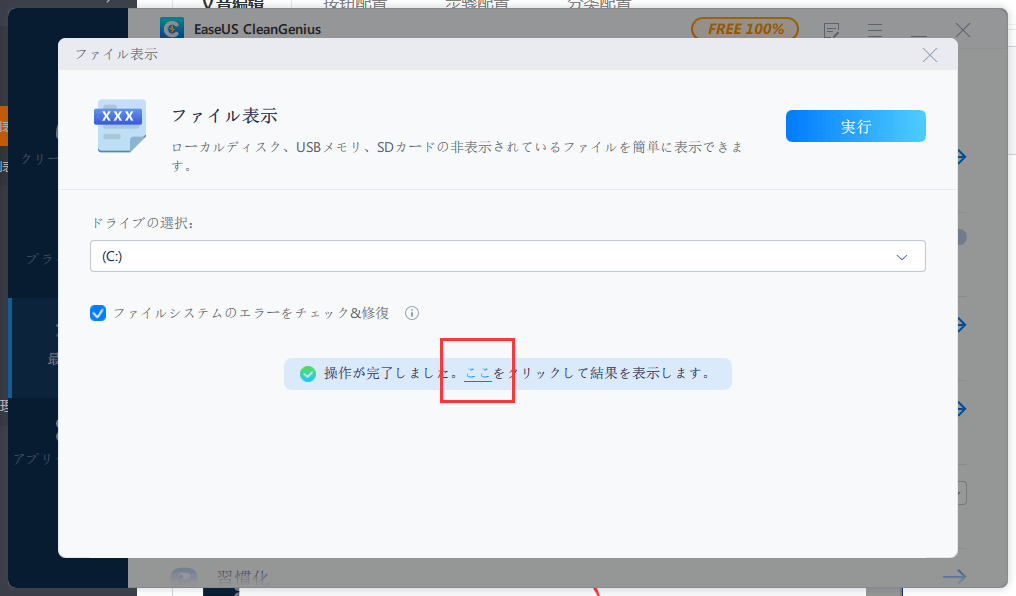-
![]() Windows向けデータ復旧
Windows向けデータ復旧
- Data Recovery Wizard Free購入ダウンロード
- Data Recovery Wizard Pro 購入ダウンロード
- Data Recovery Wizard WinPE購入ダウンロード
- Partition Recovery購入ダウンロード
- Email Recovery Wizard購入ダウンロード
- おまかせデータ復旧サービス
概要:
ハードディスク0、2、4でSMART機能でエラーが検出されましたのを修正または無効にするための完全なソリューションがここに作成されています。Windows 7, 10でDellノートパソコン、Sony Vaio、Lenovo ThinkPad、その他のデバイスでエラーが発生したときにスマートハードドライブ障害を修復するために、1つずつ試してみてください。
"最近、Windows 7が動作するDellのノートパソコンを起動すると、毎回「ハードディスク0:ST9640320AS - (S1)でSMART機能でエラーが検出されました」というエラーメッセージが表示されます。しかし、Windows 7は正常に起動し、すべて正常に動作しています。では、どういうことなのでしょうか?エラーの原因は何でしょうか?"
「ハードディスクでSMART機能でエラーが検出されました」というエラーメッセージが表示されたとき、まず「SMART エラーとは何か」と聞かれることがあります。ここでは、その答えをお伝えします。SMART (Self-Monitoring, Analysis, and Reporting Technology) は、ハードディスク (HDD) やソリッドステートドライブ (SSD) に組み込まれている、性能やエラー率などのドライブ状態を継続的に監視してその結果をシステムにレポートする自己診断ユーティリティです。故障予測解析と呼ばれる技術を使って、実際の故障ではなく、ハードディスクの故障が差し迫っていることを教えてくれます。
「ハードディスクでSMART機能でエラーが検出されました」エラーメッセージは通常、「警告:すぐにデータをバックアップして、交換してください。ハードディスクドライブ。故障が発生する可能性があります。<F1>キーを押すと、継続します。」というエラーメッセージと一緒に表示されます。

通常、Dellラップトップ、Sony Vaio、Lenovo ThinkPad、その他多くのデバイスのWindows 7に表示されます、過剰な不良セクタ、衝撃、過熱、ディスクがほぼ満杯なのにデフラグしない、間違ったシャットダウンなどの原因です。
「ハードディスクでSMART機能でエラーが検出されました」エラーは、お使いのパソコンのハードディスクが、数日後、1週間後、1ヶ月後に、まだ今すぐではなくても、まもなく壊れてしまうことを示唆しています。万が一、ハードディスクが故障した場合に備えて、スマートハードディスク故障の問題を早急に修復することをお勧めします。
EaseUSバックアップソフトのEaseUS Todo Backupをダウンロードし、起動します。正しいバックアップオプションを選択します。
ステップ1.バックアップの内容を選択するところから始めます。
ステップ2.「ファイル」「ディスク」「OS」「メール」の4つのバックアップカテゴリがあるので、「ディスク」をクリックします。
ステップ3.ディスク全体または特定のパーティションをバックアップすることが可能です。必要なものを選んで、「OK」をクリックします。
ステップ4.バックアップを保存する保存先を選択します。
ステップ5.ディスク/パーティションバックアップの場合、バックアップをローカルドライブに保存するか、NASに保存するかを選択することができます。
ステップ6.バックアッププロセスが完了した後、タスクが左側に表示されます。タスクのどれかを右クリックして、復元、増分バックアップの作成など、バックアップをさらに管理することができます。
また、このプログラムでは、Windows10でディスクのクローンを作成することができます。この場合、Windowsをインストールすることなく、新しいハードディスクに移動することができます。ハードディスク0、2、4でSMART機能でエラーが検出されましたのを手動で修正する面倒な作業をすべて省くことができます。
適用できる方法は二つあります。
ステップ1.Windows 7の場合は「スタート」→「コンピュータ」、Windows 10の場合は「ファイルエクスプローラー」をクリックします。
ステップ2.SMARTエラーのあるハードディスク上の任意の1つのパーティションを右クリックします。
ステップ3.「プロパティ」→「ツール」を選択し、「エラーチェック」の「今すぐチェック」を押します。
ステップ4.「ファイルシステムエラーを自動的に修復する」と「不良セクターをスキャンし、回復する」オプションを有効にします。
ステップ5.「開始」をクリックし、処理を開始します。
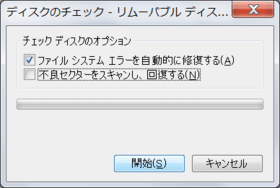
Windows 7またはWindows 10がインストールされているパーティションを確認すると、再起動後にディスクチェックのスケジュールを確認する画面が表示されます。
サードパーティツールでファイルシステムエラーを修正する
EaseUS CleanGeniusをダウンロードし、パソコンにインストールします。今すぐデバイスのファイルシステムエラーの確認と修復を開始しましょう。
ステップ1. 「ファイル表示」をクリックし、次のステップに入ります。
ステップ2. ターゲットデバイスを選択し、「ファイルシステムのエラーをチェック&修復」にチェックを入れます。「実行」をクリックして、問題のあるデバイスの修復を開始します。
ステップ3. 固定プロセスが完了したら、「ここ」をクリックしてデバイスを開き、使用することができます。
ハードディスクドライブのSMARTエラー警告は、ディスクの断片化が原因であることが多く、ディスクの断片化を解消することで修正できることがあります。
ステップ1.「スタート」ボタンをクリックします。
ステップ2.検索ボックスに「Disk Defragmenter」と入力し、結果一覧の中から「ドライブのデフラグと最適化」を選択します。
ステップ3.デフラグを行いたいドライブを選択し、「最適化」をクリックします。
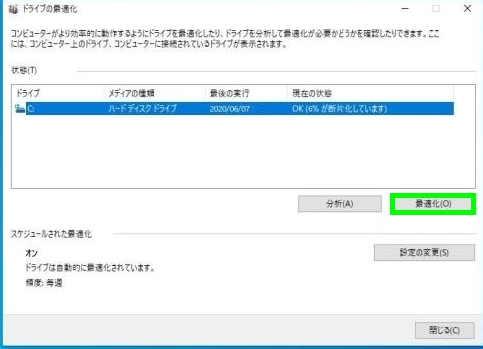
ハードディスク0、2、4でSMART機能でエラーが検出されましたエラーを修正または無効にするのに役立つ可能性があるすべてのソリューションです。Dellラップトップ、Sony Vaio、Lenovo ThinkPad、その他のデバイスでエラーが発生した場合、Windows 7, 10で簡単にハードディスクSMARTエラーを修正するには、1つずつ試してみてください。
EaseUS Todo Backup
PCのデータのセキュリティのため、完全・自動的にバックアップを実行できるバックアップソフトでもあり、ハードディスク・OSを完璧にクローンできる高度なクローンソフトでもあります。